DHCP ist eine Abkürzung für Dynamic Host Configuration Protocol. Wir können es als ein Netzwerkprotokoll definieren, dessen Nützlichkeit offensichtlich ist, wenn ein Host-Computer einen Server-Computer benötigt, um ihm einige Netzwerkkonfigurationsprivilegien wie die automatische Zuweisung einer IP-Adresse zu gewähren. In einer Serverumgebung haben wir viele Serverinstanzen. Sie könnten es mit einem Webserver, einem Mailserver, einem Domain Name Server (DNS) und in diesem Artikel mit einem DHCP-Server zu tun haben.
IP-Adressen sind wichtig, um Client-Computer zu identifizieren, die in einem Netzwerk konfiguriert sind. Sie ist so einzigartig wie die Sozialversicherungsnummer einer Person oder die Nummer des nationalen Personalausweises. Ein DHCP-Server stellt sicher, dass jeder Computer in einem konfigurierten Netzwerk seine Einzigartigkeit behält, indem er keine IP-Adresse teilt.
Die Problemumgehung von DHCP
Wenn ein DHCP-Server einem DHCP-Client eine IP-Adresse zuweist, erhält dieser Client diese IP-Adressidentität auf Lease-Basis granted. Diese Lease hat ein Ablaufdatum und die Dauer der Lease hängt davon ab, wie lange der Client-Computer versucht, seinen Verbindungsstatus unter der DHCP-Konfiguration beizubehalten. Kurz gesagt, wenn sich ein Client-Computer aus einem DHCP-konfigurierten Netzwerk entfernt, verliert er alle seine zuvor besessenen IP-Adressberechtigungen, die einem anderen DHCP-Client zugewiesen wurden, der die IP-Adresskonfiguration frei findet.
Wenn ein Client-Computer die Verbindung trennt und eine Verbindung zu einer von einem DHCP-Server verwalteten Netzwerkverbindung herstellt, ist es unwahrscheinlich, dass dieser Client die zuvor geleaste IP-Adresse behält, wenn andere Client-Computer in dieser Warteschlange vor ihm stehen. Der DHCP-Server weist ihm höchstwahrscheinlich eine andere IP-Adresse zu, die ebenfalls frei wird, wenn sich ein Client-Computer von der eingerichteten Netzwerkumgebung trennt.
Ein DHCP-Server erspart einem Netzwerkadministrator, jedem angeschlossenen Client-Computer manuell eine IP-Adresse zuzuweisen. Da der DHCP-Server diese Netzwerkkonfigurationen durchführt oder festlegt, haben die DHCP-Clients keine Mitsprache oder Kontrolle. Der Client-Computer kann nur sichtbaren Zugriff auf die empfangenen DHCP-Server-Netzwerkkonfigurationen haben, hat jedoch Zugriff oder die Berechtigung zum Bearbeiten dieser zugewiesenen Netzwerkeinstellungen.
Da wir jetzt die dynamische Rolle eines DHCP-Servers bei der Durchführung von Netzwerkkonfigurationen verstehen, gibt es drei Standardeinstellungen, die DHCP-Clients von ihren zugewiesenen Netzwerkkonfigurationen erhalten. Wir können sie auflisten als:
- Die IP-Adressen der konfigurierten DNS-Server
- Die IP-Adresse des konfigurierten Standard-Gateways.
- IP-Adresse und Netzmaske
In derselben DHCP-Serverumgebung zeigt eine erfolgreiche Einrichtung der DHCP-Client-Einstellungen auch zusätzliche Konfigurationseigenschaften, die für den Client-Computerbenutzer sichtbar sind. Sie beinhalten:
- Druck Server
- Zeitserver
- Domänenname
- Hostname
Die Verwendung eines DHCP-Servers hat mehrere Vorteile. Der erste ist offensichtlich und beinhaltet zufällige Netzwerkänderungen. Eine Netzwerkänderung wie die Adressänderung des DNS-Servers gilt nur über den DHCP-Server applicable. Es wirkt sich nicht negativ auf die davon abhängigen Netzwerkhosts aus. Diese Netzwerk-Hosts und ihre verbundenen DHCP-Clients müssen die Neukonfigurationsanforderung eines DHCP-Servers nur befolgen, wenn solche Änderungen vorgenommen wurden, damit der normale Netzwerkbetrieb wieder aufgenommen werden kann.
Ein zweiter und unbezahlbarer Vorteil im Zusammenhang mit der Verwendung von DHCP in Ihrem Netzwerk-Setup ist die einfache Integration neuer Client-Computer in dieses Netzwerk. Wie bereits erwähnt, müssen Sie Ihren Netzwerk-Client-Computern ihre obligatorischen IP-Adressen nicht manuell zuweisen. DHCP ist intelligent genug, um diese Aufgabe zu bewältigen und bewahrt Sie vor Zuweisungen/Zuweisungen von IP-Adressen, die zu Netzwerkkonflikten führen könnten.
Ansätze zur DHCP-Netzwerkkonfiguration
Es gibt drei Hauptmethoden, die ein DHCP-Server verwendet, um DHCP-Clients in einer Netzwerkkonfiguration Konfigurationseinstellungen bereitzustellen.
Manuelle Zuweisung
Dieser Ansatz verwendet die MAC-Adresse des Client-Computers. Wenn sich ein Client-Computer bei dieser Methode mit einem Netzwerk verbindet, dessen Konfiguration von DHCP verwaltet wird, macht er zuerst Bekanntschaft mit der Netzwerkkarte des verbundenen Computers. Diese Netzwerkkarte enthält eine eindeutige Hardwareadresse, um Client-Computer im Netzwerk zu identifizieren. Diese Verbindung führt dazu, dass dem Client-Computer weiterhin Netzwerkkonfigurationen über die MAC-Adresse des DHCP-Clients bereitgestellt werden.
Diese Netzwerkkonfigurations-Setups werden weiterhin jedes Mal ausgeführt, wenn eine Verbindung zum Setup-Netzwerk über verfügbare Netzwerkgeräte hergestellt wird. DHCP verwendet die Verbindungsbrücke der Netzwerkkarte eines Client-Computers, um auf die MAC-Adresse des Client-Computers zu verweisen, während ihm automatisch eine eindeutige Netzwerkadresse zugewiesen wird.
Dynamische Zuordnung
Dieser Ansatz wird durch einen Adresspool implementiert. Hier arbeitet der DHCP-Server mit einem Bereich oder Bereich von IP-Adressen, der innerhalb eines Adresspools oder Clusters definiert ist. Die Vergabe dieser IP-Adressen an die DHCP-Clients erfolgt auf Lease-Basis. Diese DHCP-Konfiguration ist permanent und wird nur unterbrochen, wenn der Computer des Clients vom Netzwerk getrennt wird. Diese Trennung informiert den DHCP-Server, dass der Client-Computer die zugewiesene IP-Adresse nicht mehr benötigt needs. Die freie IP-Adresse wird an den Adresspool zurückgegeben, um sie an andere DHCP-Clients zu vermieten, die sie für ihre Netzwerkidentität benötigen.
Die Zuweisung dieser IP-Adressen erfolgt dynamisch durch die Konfigurationseigenschaften des DHCP-Servers, die auf jedem DHCP-Client nach dem First-Come-First-Serve-Prinzip implementiert werden. Eine vollständige Trennung vom Netzwerk ist nicht der einzige Weg, auf dem ein Client-Computer die zugewiesene IP-Adresse verliert. Ein inaktiver Client-Computer, der die Netzwerkressourcen oder die Umgebung über einen längeren oder vermuteten Zeitraum nicht nutzt, würde auch seine IP-Adress-Lease verlieren. Der Adresspool erhält die Kontrolle über diese freie IP-Adresse zurück und stellt sie anderen DHCP-Clients zur Verfügung. Unter dynamischer Zuweisung kann eine Lease-Periode für IP-Adressen festgelegt werden. Wenn die Lease-Periode abläuft, liegt es am Client-Computer, eine Lease-Verlängerung auszuhandeln, um die Verwendung der ursprünglich erworbenen IP-Adresse beizubehalten.
Automatische Zuweisung
Dieser Ansatz zum Zuweisen von Konfigurationseinstellungen zu einem DHCP-Client ist am einfachsten und direkter. Die Vergabe der IP-Adresse an einen Client-Rechner erfolgt automatisch und dauerhaft, wenn eine statische IP konfiguriert ist. Die zu vergebende IP-Adresse muss frei sein. Aus Gründen der Genauigkeit stellt der DHCP-Server sicher, dass die Adresse leer ist, indem er jede verwendete IP-Adresse aus einem IP-Adresspool mit freien oder nicht zugewiesenen IP-Adressen auswählt. Bei diesem IP-Adresszuweisungsansatz ist der DHCP-Server sehr flexibel, da der Netzwerk-Client wählen kann, ob er eine temporäre IP-Adress-Lease verwenden oder seine Verwendung durch Anfordern einer unendlichen IP-Adress-Lease erweitern kann.
Wir können die letzten beiden Methoden der IP-Adresszuweisung als automatisch kategorisieren, da der DHCP-Server die Rolle der IP-Adresszuweisung übernimmt, ohne dass ein Eingreifen Dritter erforderlich ist. Der Unterscheidungsfaktor der beiden Methoden liegt in der Flexibilität der Lease-Periode der IP-Adresse.
Der für die Ubuntu-Distribution verfügbare DHCP-Server ist der Dynamic Host Configuration Protocol Daemon oder kurz als DHCP . abgekürzt.
DHCP bei der Arbeit
Wir können uns schnell in eine DHCP-Situation versetzen und deren praktische Umgehung und Ausführung innerhalb eines aktiven Netzwerk-Setups herausfinden. Betrachten Sie die folgenden vier beschreibenden Schritte.
- Ein Client mit DHCP-Konfigurationsrechten versucht, eine Verbindung zu einem aktiven und laufenden Netzwerk herzustellen. Dieser Client-Computer sendet dem DHCP-Server eine DHCPDISCOVER-Paketanforderung.
- Wenn die DHCPDISCOVER-Paketanforderung den DHCP-Server erreicht, wird sie ordnungsgemäß verarbeitet und der DHCP-Server sendet eine DHCPOFFER-Paketantwort an den Client-Computer zurück back.
- Der Client-Computer empfängt erfolgreich die DHCPOFFER-Paketantwort, verarbeitet sie und antwortet dem DHCP-Server mit einer weiteren Paketanforderung namens DHCPREQUEST. Diese Paketanforderung bestätigt, dass der Client-Computer den Bedingungen der DHCPOFFER-Paketantwort des vorherigen DHCP-Servers zustimmt. Der DHCP-Client bestätigt, dass er bereit ist, damit der DHCP-Server die notwendigen Informationen zur Netzwerkkonfiguration darauf anwendbar.
- Die DHCPREQUEST-Paketanforderung wird vom DHCP-Server empfangen, der darauf mit einer DHCPPACK-Paketantwort antwortet. Diese Paketantwort bestätigt, dass dem Client-Rechner eine entsprechende IP-Adresskonfiguration zugewiesen wurde und diese frei verwendet werden kann.
An dieser Stelle des Artikels sind wir theoretisch mit allen Konzepten in Bezug auf DHCP-Clients und -Server ausgerichtet. Es ist jetzt an der Zeit, einen praktischeren Ansatz zu verfolgen und herauszufinden, wie der DHCP-Server in einer Ubuntu-Distribution installiert und konfiguriert wird und wie jede andere Netzwerkkomponente von Drittanbietern installiert und konfiguriert wird, die zur Steigerung der Netzwerkleistung beitragen kann.
Installation des DHCP-Servers unter Ubuntu
Diese Installation ist über das Befehlszeilen-Dienstprogramm von Ubuntu oder die Terminal-Eingabeaufforderung möglich. Starten Sie es und installieren Sie es dhcpd durch den folgenden Befehl.
$ sudo apt install isc-dhcp-server
Die Installationsdauer sollte weniger als eine Minute betragen. Nach der Installation sollten Sie Syslog oder die System Logging Protocol-Datei auf Ihrem Ubuntu-System beachten. Es speichert umfangreiche und hilfreiche Diagnosemeldungen zu den funktionalen Leistungsproblemen Ihres installierten DHCP. Sie können mit der folgenden Befehlszeichenfolge darauf zugreifen:
$ sudo nano /var/log/syslog
Die Verwendung des Sudo-Befehlspräfixes ist nicht obligatorisch. Dennoch ist es zur Authentifizierung notwendig, wenn das von Ihnen verwendete Ubuntu-System Sudoer-Benutzern nur erlaubt, bestimmte Aktionen auszuführen oder auf einzelne Systemdateien zuzugreifen.
DHCP-Serverkonfiguration unter Ubuntu Linux Distribution
Die erfolgreiche Installation von DHCP auf Ihrer Ubuntu-Distribution erstellt eine Standard-DHCP-Systemkonfiguration unter dem Systemdateipfad /usw/dhcp/dhcpd.conf. Bevor wir uns diese Datei ansehen, gibt es einen weiteren Systemdateipfad, den wir berücksichtigen müssen unter /usw/standard/isc-dhcp-Server. Es enthält wichtige Konfigurationen zum Einrichten von DHCP-Schnittstellen, die für die Verarbeitung benutzerdefinierter DHCP-Anfragen erforderlich sind.
$ sudo nano /etc/default/isc-dhcp-server
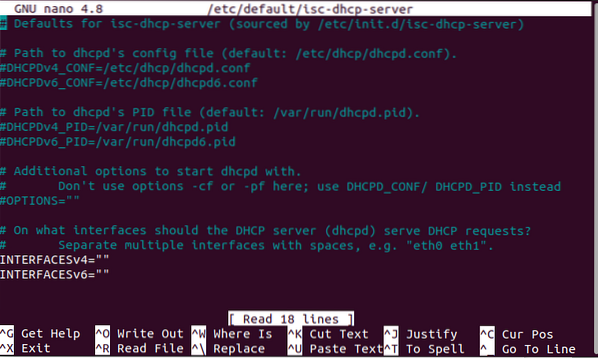
Wie Sie auf dem Screenshot sehen können, haben wir zwei SCHNITTSTELLEN Optionen zum Arbeiten: eine für IPv4 und die andere für IPv6. Wenn wir IPv4-SCHNITTSTELLEN verwenden und den DHCP-Daemon dazu bringen möchten, Paketanfragen über eth0 abzuhören, passen wir die Datei wie folgt an:
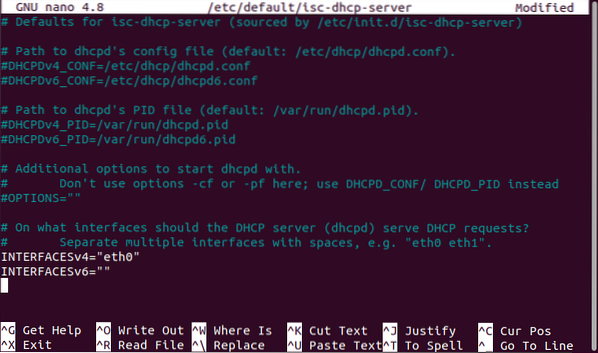
Wir können auch mehrere INTERFACES-Optionen gleichzeitig verwenden, müssen jedoch jede Dateieingabe durch ein Komma trennen. Beispielsweise:
SCHNITTSTELLENv4=”eth0, eth1”
Wir können nun unsere vorherige Diskussion über die /usw/dhcp/dhcpd.conf Systemdatei. Sie müssen die Konfiguration dieser Datei bearbeiten, wenn Sie eine benutzerdefinierte Konfiguration verwenden möchten.
$ sudo nano /etc/dhcp/dhcpd.conf
Da es sich um die Hauptkonfigurationsdatei handelt, die alle DHCP-Einstellungen berücksichtigt, sollten sich alle konfigurierten clientbasierten Netzwerkinformationen in dieser Datei befinden. Diese DHCP-Konfigurationsdatei enthält zwei wahre Aussagen.
Der erste sind die DHCP-Konfigurationsparameter. Es enthält die Einzelheiten zum Ausführen einer Netzwerkaufgabe, ob eine Netzwerkaufgabe ausgeführt werden soll. Außerdem leitet es die Netzwerkkonfigurationsoptionen des DHCP-Servers weiter, die die Paketanforderungen eines DHCP-Clients erfüllen können. Die zweite sind die DHCP-Konfigurationsdeklarationen. Es erkennt die verwendete Netzwerktopologie, listet die aktiven Netzwerkclients auf, weist diesen Clients Netzwerkadressen zu und kann gruppierte Parameter auf gruppierte Deklarationen setzen.
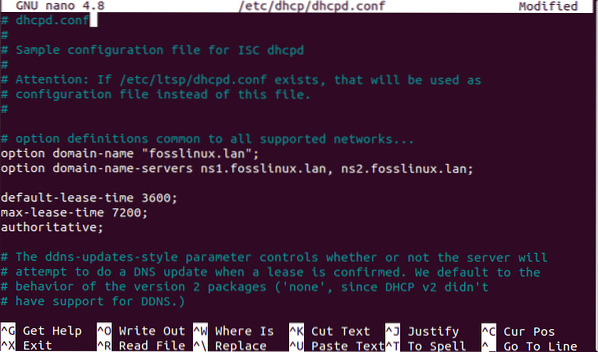
Meinerseits habe ich die auf dem Screenshot oben sichtbaren globalen Parameter eingerichtet. Mit diesen globalen Parametern können wir das Subnetzwerk definieren, das wir verwenden werden.
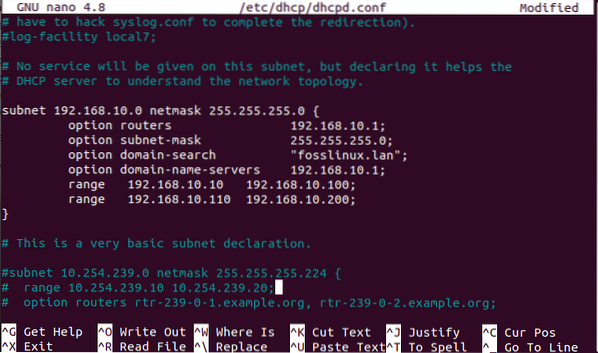
Der obige Screenshot ist eine einfache Definition eines DHCP-Subnetzwerks. Die Konfigurationseinstellungen dieses Subnetzwerks gelten für ein LAN-Netzwerk. Sie können Ihr Setup anhand dieses Szenarios in Bezug auf das Netzwerkziel, das Sie erreichen möchten, anpassen und erstellen.
Konfigurieren eines DHCP-Clientcomputers mit einer statischen IP
Eine statische IP in einer netzwerkbasierten DHCP-Umgebung bedeutet, dass die einem bestimmten Client-Computer zugewiesene Netzwerkadresse während einer Netzwerksitzung fest oder unverändert bleibt.
Da Ubuntu unser DHCP-Server ist, möchten wir in diesem Fall immer noch, dass eine DHCP-Client-Instanz dieses Konzept besser versteht. Nehmen wir an, wir haben einen Arch Linux-Rechner als DHCP-Client.
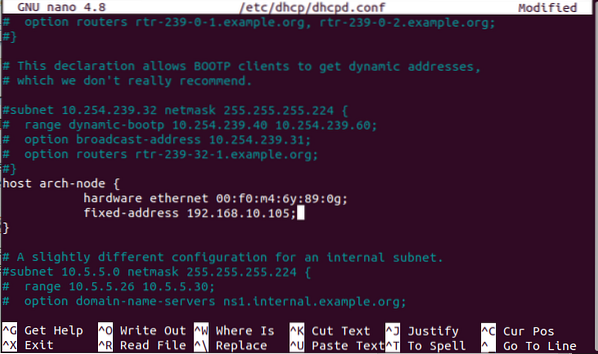
Der obige Screenshot zeigt einen Beispielcodeblock zum Konfigurieren und Zuweisen einer statischen IP auf einem aktiven Arch Linux DHCP-Client-Rechner. Die angegebenen Parameter sind die MAC-Adresse des Client-Rechners und seine gewünschte und anpassbare feste IP-Adresse. Sie können weitere Codeblöcke für andere Client-Computer hinzufügen, denen statische IP-Adressen zugewiesen werden sollen, indem Sie dieselbe Syntaxregelkonvention befolgen.
Nachdem unsere DHCP-Konfigurationen abgeschlossen sind, besteht der nächste Schritt darin, den DHCP-Systemdienst zu starten und ihm dann die Möglichkeit zu geben, bei jedem Systemstart automatisch ausgeführt oder ausgeführt zu werden.
$ sudo systemctl starte isc-dhcp-server.Bedienung
Überprüfen Sie nach dem Start, ob es ausgeführt wird
$ sudo systemctl status isc-dhcp-server.Bedienung
Wenn Sie auf ein Problem stoßen, lesen Sie die Syslog Datei für eine Problemumgehung bezüglich des Problems.
$ sudo nano /var/log/syslog
Wir können dem DHCP-Systemdienst jetzt die Möglichkeit geben, beim Systemstart automatisch ausgeführt zu werden.
$ sudo systemctl enable isc-dhcp-server.Bedienung
$ sudo systemctl Neustart isc-dhcp-server.Bedienung
Denken Sie daran, Ihre Server-Firewall so zu konfigurieren, dass dem DHCP-Dienst die erforderliche Ausführungsberechtigung oder der Firewall-Zugriff gewährt wird. Wenn zum Beispiel der Port 67/UDP des DHCP-Daemons durch den ufw Firewall können wir ihr die erforderlichen Zugriffsrechte gewähren, wie durch die folgenden Befehlszeichenfolgen dargestellt depicted.
$ sudo ufw erlauben 67/udp
$ sudo ufw reload
$ sudo ufw zeigen
Sie sollten sehen, dass dem Port der Zugriff nicht mehr verweigert wird.
Konfiguration von DHCP-Clientcomputern
Dies ist der letzte Schritt unseres Artikels. Zuerst müssen Sie sich bei diesem Client-Rechner anmelden und auf die Konfigurationsdatei der Ethernet-Schnittstelle zugreifen.
$ sudo nano /etc/network/interfaces
Sobald Sie Zugriff haben, müssen Sie diese Datei entsprechend bearbeiten. Eine Beispielkonfiguration sieht wie die folgende aus:
auto eth0 iface eth0 inet dhcp
Bitte speichern Sie die Dateiänderungen und schließen Sie sie. Der letzte Schritt besteht darin, Ihr System neu zu starten oder seine Netzwerkdienste neu zu starten.
$ sudo systemctl Neustart des Netzwerks
Wenn Sie bei den Konfigurationsschritten zu Beginn dieses Artikels auf Details geachtet haben, sollte der DHCP-Server Ihrem angegebenen Client-Rechner automatisch eine IP-Adresse zuweisen.
Abschließende Anmerkung
Das Durchlaufen dieses Artikels fühlte sich wie ein gründlicher Netzwerkkurs an, aber es hat sich gelohnt. Sie sind jetzt einen Linux-Schritt voraus oder schlauer und bestens informiert bezüglich DHCP-Server-Installation und Client-Konfiguration. Dieses Wissen kann Sie zum klügsten Individuum in einem Interviewraum machen oder es kann auch der fehlende Schlüssel zum Abschluss Ihres Netzwerkprojekts sein. Bis wir uns im nächsten ausgezeichneten Artikel treffen, halten Sie den FossLinux-Geist am Leben.
 Phenquestions
Phenquestions



