Es hat eine ziemlich elegante Desktop-Oberfläche und eine andere zentrale Designphilosophie.
Enlightenment Desktop kann Fenster und Dateien verwalten. Es kann Compositing machen. Es kann auch Anwendungen starten sowie die Benutzeroberfläche handhaben und Systemeinstellungen manipulieren. Tatsächlich war Enlightenment der erste Window-Manager, der Themen in das X11-Fenstersystem brachte.
Aufklärung existiert vor GNOME und ist kaum jünger als KDE. Seine erste Veröffentlichung war Version 0.1 im ersten Teil des Jahres 1997. Ursprünglich wurde es als einfacher Fenstermanager gestartet. Trotz der begrenzten Fähigkeit von Computern, die komplexe Funktionalität einer Benutzeroberfläche zu bewältigen, erwies sie sich als sehr flexibel in Bezug auf Verhalten und visuelle Funktionen.
Aufklärung hat zu viele Funktionen und zu viel Flexibilität. Man kann es als einfachen GUI-Desktop konfigurieren oder mit verschiedenen Aktivitätsoptionen schillernder machen.
Was werden wir abdecken?
In diesem Handbuch erfahren Sie, wie Sie die Enlightenment Desktop-Umgebung unter Fedora 30 OS installieren. Wir werden die Installationsmethode über das offizielle Repository und über den Quellcode sehen. Beginnen wir mit dem Installationsprozess von Enlightenment Desktop.
Voraussetzungen
- Fedora 30 OS mit auf Ihrem System installiertem Gnome-Desktop.
- Grundidee zum Ausführen von Befehlen auf der Linux-Befehlszeilenschnittstelle.
- Root-Benutzerkonto oder ein normales Benutzerkonto mit sudo-Berechtigungen.
- Gute Internetverbindung zum Herunterladen verschiedener Dateien.
Methode 1. Installieren von Enlightenment Desktop mit offiziellen Fedora-Repositorys
Schritt 1. Die Installation mit dieser Methode ist ziemlich einfach. Sie müssen nur das Gruppenpaket enlightenment installieren, damit die Dinge funktionieren.
$ sudo dnf install @enlightenment
Das ist alles. Der obige Befehl installiert alle erforderlichen Pakete und Abhängigkeiten. Ihre neue Desktop-Umgebung ist installiert und einsatzbereit. Wir müssen uns nur abmelden und erneut anmelden, um die Änderungen zu übernehmen.
Wir werden die Konfigurationsschritte nach Methode 2 sehen. Wenn Sie nicht daran interessiert sind, den Enlightenment Desktop aus dem Quellcode zu installieren, können Sie zum Konfigurationsabschnitt springen.
Methode 2. Installieren von Enlightenment Desktop aus dem Quellcode
Die Installation eines Erleuchtungs-Desktops aus dem Quellcode ist etwas komplex. Wir müssen mehrere benötigte Pakete installieren, bevor wir die Installationsskripte ausführen. Ohne diese Pakete erhalten wir möglicherweise einen Fehler wie den folgenden:
Paketanforderungen (eeze >= 1.20.5 ecore >= 1.20.5 eina >= 1.20.5) nicht gefundenLassen Sie uns zuerst diese Abhängigkeiten installieren:
1. Installieren Sie das efl-devel-Paket:
$ sudo dnf install efl-devel-1.21.1-4.fc30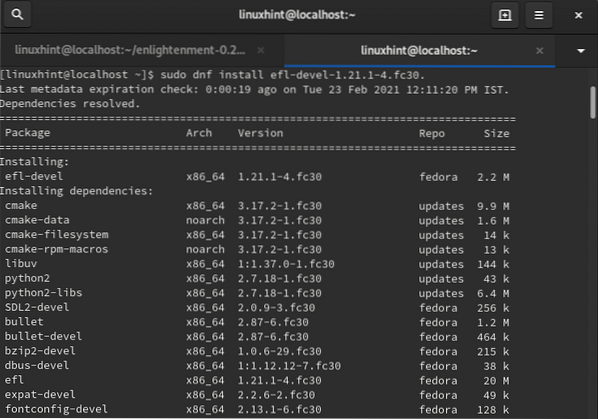
2. Installieren Sie das Paket xcb-util-keysyms-devel:
$ sudo dnf install xcb-util-keysyms-devel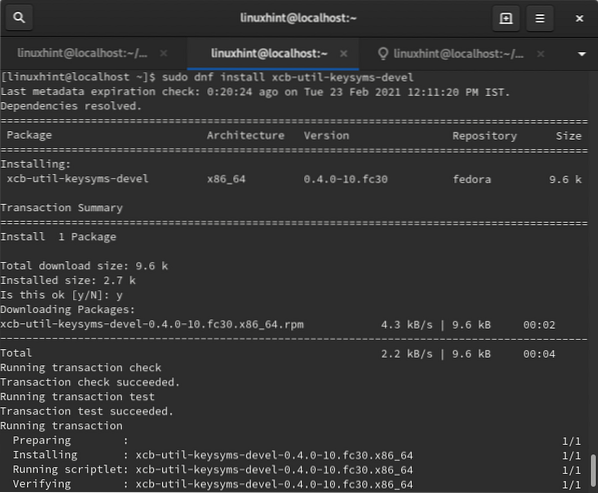
Jetzt können wir mit dem weiteren Installationsvorgang fortfahren:
Schritt 1. Laden Sie die Archiv-Binärdatei der Erleuchtung über den folgenden Befehl herunter:
$ wget https://download.Aufklärung.org/rel/apps/enlightenment/enlightenment-0.22.4.Teer.xz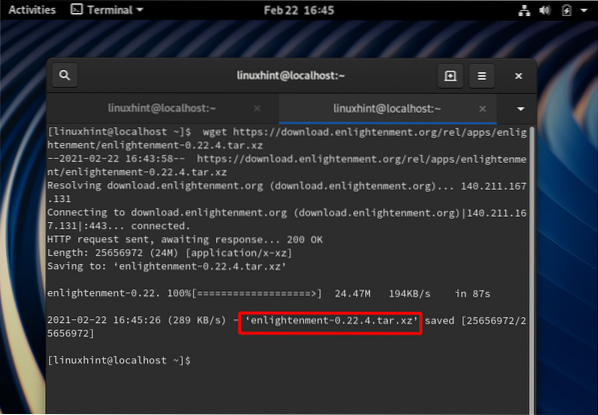
Schritt 2. Extrahieren Sie die heruntergeladene Datei mit dem Befehl:
$ tar -xf Erleuchtung-0.22.4.Teer.xz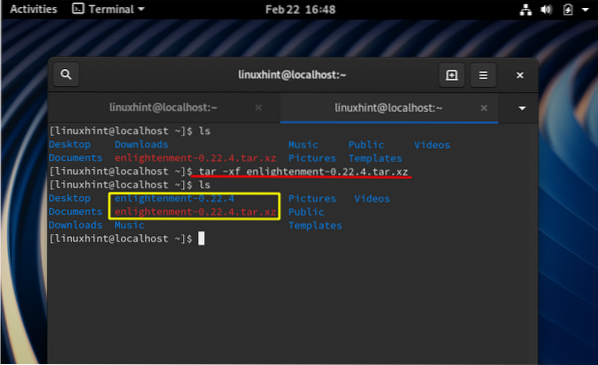
Schritt 3. Wechseln Sie nun mit dem Befehl Verzeichnis ändern in den extrahierten Ordner:
$ cd erleuchtung-0.22.4/Schritt 4. Um nun das Paket für Ihr System zu konfigurieren, führen Sie das Konfigurationsskript wie folgt aus:
$ sudo ./konfigurierenMöglicherweise erhalten Sie nach dem Ausführen des obigen Skripts einen Fehler wie:
Konfiguration.status: error: Beim Bootstrapping von Makefile-Fragmenten ist ein Fehler aufgetretenfür automatisches Abhängigkeits-Tracking. Versuchen Sie, configure mit dem erneut auszuführen
'--disable-dependency-tracking'-Option, um zumindest bauen zu können
das Paket (allerdings ohne Unterstützung für automatisches Abhängigkeits-Tracking).
Um einen solchen Fehler zu beheben, fügen Sie die Option hinzu -Deaktiviere-Abhängigkeits-Tracking zum Konfigurationsskript wie unten gezeigt:
$ sudo ./configure --disable-dependency-tracking
Schritt 5. Um den Code zu kompilieren, müssen wir das installieren machen Dienstprogramm mit dem Befehl:
$ sudo dnf install makeWenn das Konfigurationsskript ohne Fehler beendet wird, können wir den Quellcode kompilieren:
$ machenSchritt 6. Installieren Sie nun das Aufklärungspaket mit dem Befehl:
$ sudo Alles installierenNachdem der obige Befehl erfolgreich abgeschlossen wurde, ist unser Erleuchtungs-Desktop installiert und wir können ihn weiter konfigurieren.
Aufbau
Führen Sie die folgenden Schritte aus, um die Desktop-Umgebung von Enlightenment zu konfigurieren:
Schritt 1. Melden Sie sich wie unten gezeigt von Ihrer aktuellen Sitzung ab:
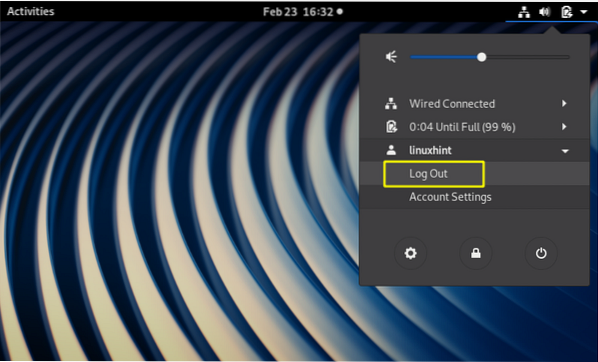
Schritt 2. Wählen Sie nun auf dem Startbildschirm die Sitzung "Erleuchtung" aus dem Einstellungssymbol aus, wie unten gezeigt:
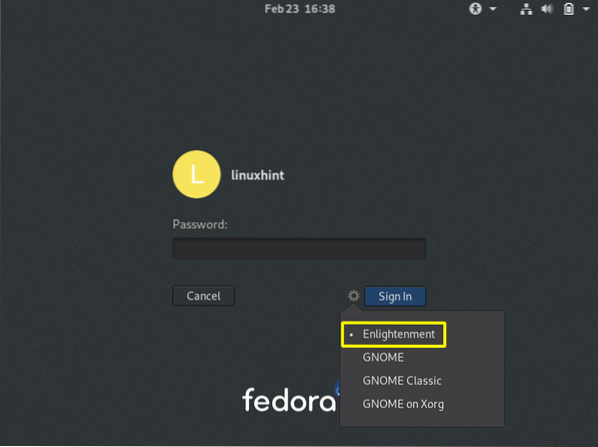
Schritt 3. Melden Sie sich jetzt mit Ihren Zugangsdaten an. Möglicherweise wird ein Startbildschirm angezeigt, der schnell ausgeblendet wird. Auf dem nächsten Bildschirm werden Sie aufgefordert, die Sprache für die Installation auszuwählen. Sie können eine USB-Maus oder -Tastatur verwenden, um die gewünschte Sprache auszuwählen. Klicken Sie nun auf die Schaltfläche Weiter, um fortzufahren.
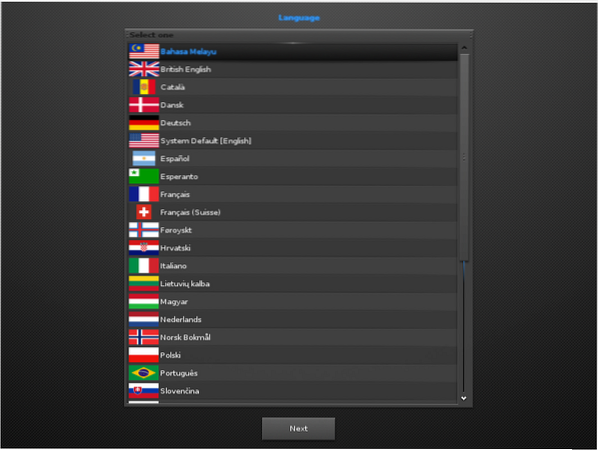
Wenn Sie sich nicht sicher sind, können Sie sich an die Standardsprache des Systems halten.
Schritt 4. Wählen Sie das Tastaturlayout Ihrer Wahl und klicken Sie auf die Schaltfläche Weiter, um weiter zu gehen:
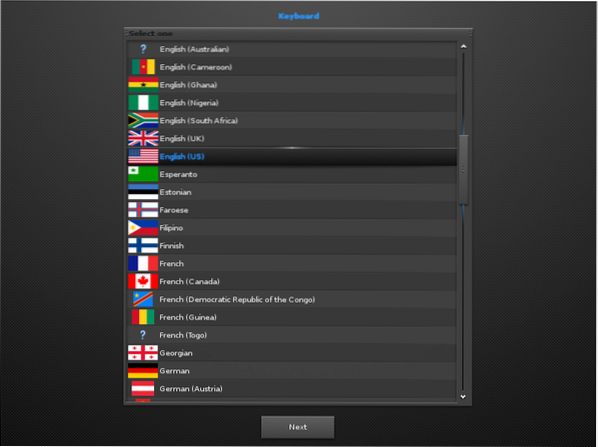
Wenn Sie sich nicht sicher sind, können Sie sich an eine häufig verwendete englische (US) Tastatur halten.
Schritt 5. Im nächsten Schritt werden Sie aufgefordert, ein Profil aus drei Optionen auszuwählen: 1. Mobil 2. Computer 3. Fliesen. Wir wählen das Profil Computer (Standard Enlightenment):
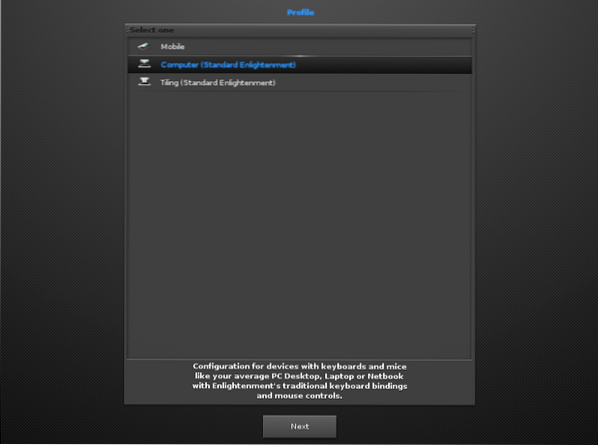
Schritt 6. Jetzt werden verschiedene Größen von Titeln angezeigt, aus denen Sie auswählen können. Wir haben die standardmäßig hervorgehobene 1 . gewählt.0 Titelgröße. Sie können nach unserer Wahl wählen:
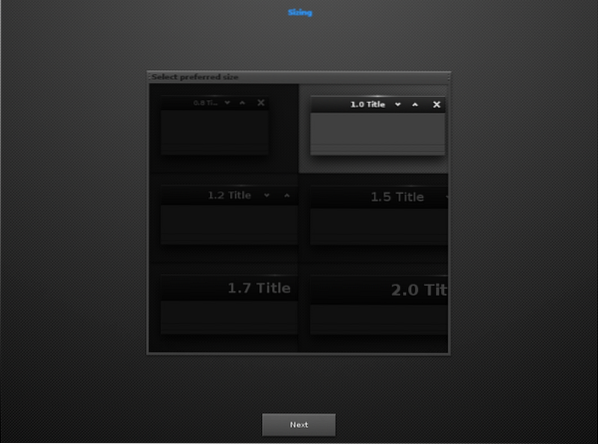
Schritt 7. Nach dem obigen Fenster fordert der Konfigurationsprozess auf, ein Verhalten für den Fensterfokus auszuwählen. Wenn Sie die erste Option auswählen, wird das Fenster nur fokussiert, wenn eine Maus darauf geklickt wird. Bei der zweiten Option wird das Fenster immer dann ausgewählt, wenn die Maus es betritt oder darüber schwebt. Wir bleiben bei der bereits geprüften zweiten Option.
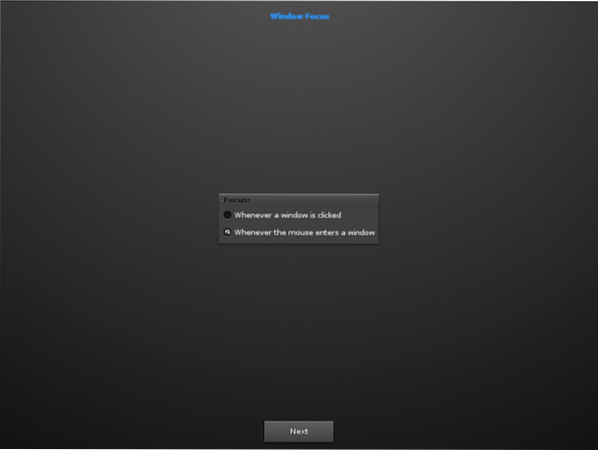
Schritt 8. In diesem Teil können Sie auswählen, wie Sie die Mausaktionen (Verschieben, Größe ändern, Öffnen) mit den Tastaturtasten (Umschalt, Strg, Alt, Win, Altgr) binden möchten. Die Standardoption ist die Alt-Taste. Wir geben nur die Schaltfläche Weiter ein, ohne eine Option zu aktivieren, um die Standardeinstellung (Alt-Taste) zu verwenden.
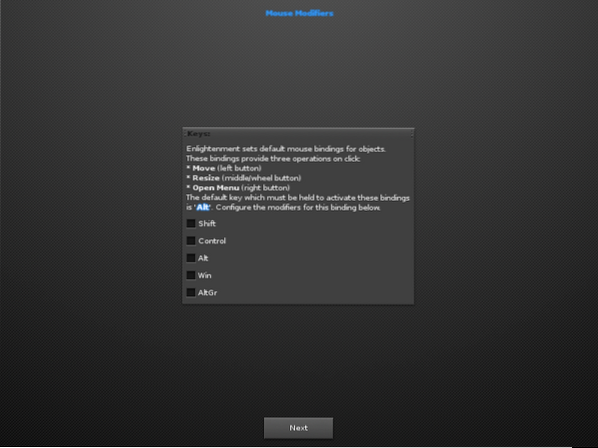
Schritt 9. Wenn auf dem nächsten Bildschirm "Connman-Netzwerkdienst nicht gefunden" angezeigt wird, überspringen Sie einfach die Nachricht und klicken Sie auf die Schaltfläche Weiter:
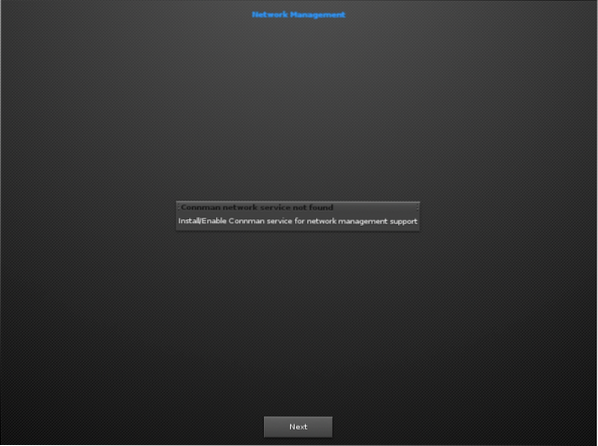
Schritt 10. Im nächsten Bildschirm haben wir die Compositing-Funktion nicht deaktiviert disabled.
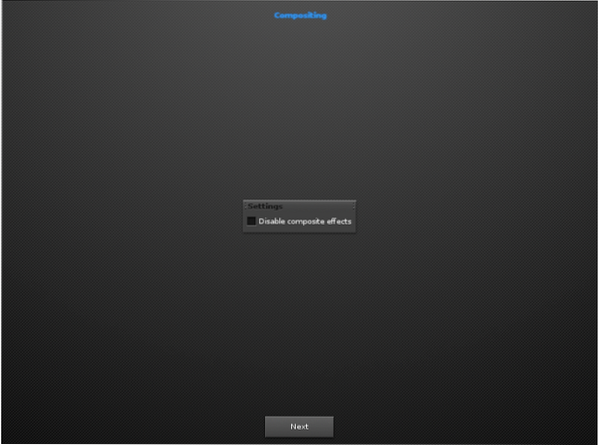
Schritt 11. Hier wird nach einer automatischen Überprüfung auf neue Versionen, Updates usw. gefragt. Markieren Sie einfach das Kontrollkästchen (standardmäßig bereits aktiviert) und fahren Sie fort.
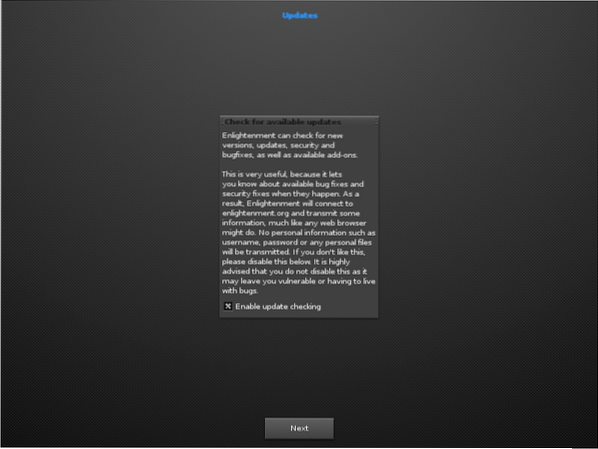
Schritt 12. Aktivieren Sie die Taskleiste und klicken Sie auf die Schaltfläche Weiter:
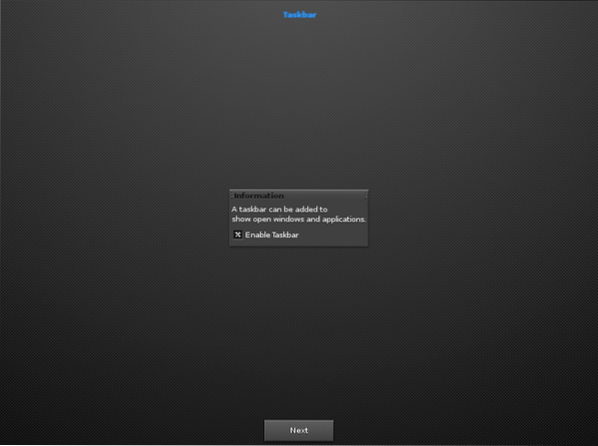
Geben Sie zum Schluss die Schaltfläche Weiter ein, um die neue Desktop-Umgebung zu starten und zu erkunden.
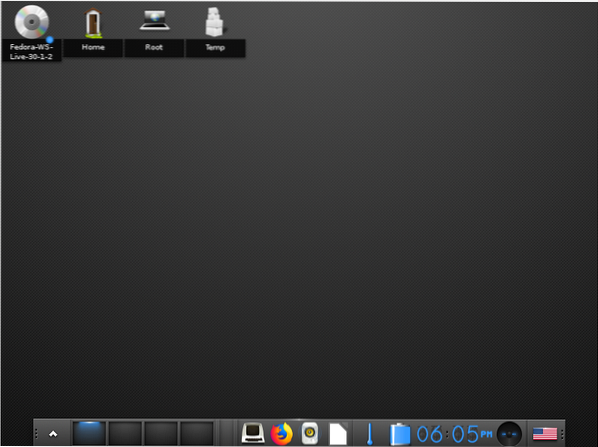
Fazit
Herzlichen Glückwunsch, Sie haben den Enlightenment-Desktop erfolgreich auf der Fedora 30-Workstation installiert. Genießen Sie die zahlreichen Funktionen und passen Sie sie nach Ihren Wünschen an. Beim Befolgen dieser Anleitung haben Sie vielleicht bemerkt, dass die Installation aus dem Quellcode etwas typischer ist als die Installation. Wenn Sie ein Linux-Anfänger sind, empfehlen wir Ihnen, die erste Methode zu verwenden.
 Phenquestions
Phenquestions


