FFmpeg ist ein sehr beliebtes Softwareprojekt, das eine Sammlung von Programmen und Bibliotheken ist, die verwendet werden, um die Konvertierung von Audio- und Videodateien, Streams sowie die Aufnahme anderer Multimediadateien zu verarbeiten. Es ist eine Toolbox, die in der Befehlszeile verfügbar ist, um Multimedia-Inhalte zu konvertieren, zu streamen und zu bearbeiten manipulate.
Installieren von FFmpeg unter Ubuntu 20.04:
Es gibt verschiedene Möglichkeiten, FFmpeg unter Ubuntu 20 zu installieren.04, wie die Installation aus dem offiziellen Ubuntu-Paket-Repository, aus dem Snap Store und/oder aus der Quelle.
Der einfachste und bequemste Weg, die neueste und stabile Version von FFmpeg zu installieren, ist die Installation über den APT-Paketmanager.
Zum Zeitpunkt des Schreibens dieses Artikels ist die neueste stabile Version von FFmpeg 4.2.4 und ist im Ubuntu APT-Paket-Repository verfügbar.
Um es zu installieren, aktualisieren Sie zuerst das APT-Cache-Repository des Systems:
$ sudo apt-Update
Nachdem Sie das APT-Cache-Repository des Systems aktualisiert haben, installieren Sie FFmpeg mit dem folgenden einfachen Befehl:
$ sudo apt install ffmpeg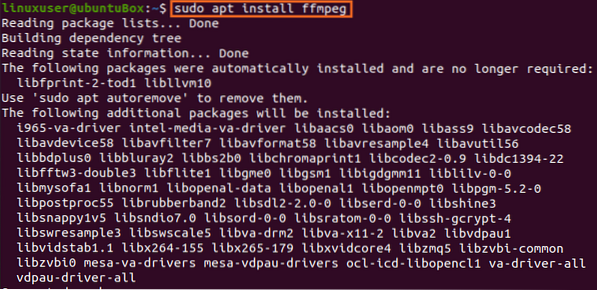
Es kann erforderlich sein, zusätzlichen Speicherplatz für die Installation zu belegen, geben Sie "Y" ein und drücken Sie die Taste "Enter".
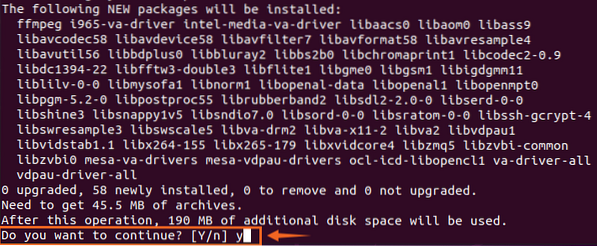
Jetzt ist FFmpeg auf Ihrem Ubuntu 20 . installiert.04 LTS-System.
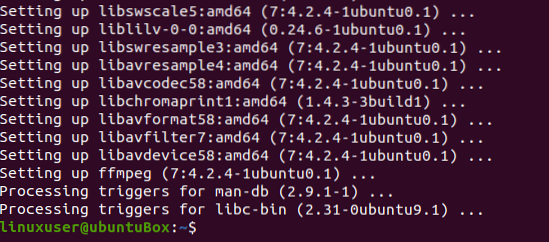
Das nächste, was Sie nach der Bestätigung der Installation tun sollten, ist zunächst die Version von FFmpeg mit dem folgenden Befehl zu überprüfen:
$ffmpeg --version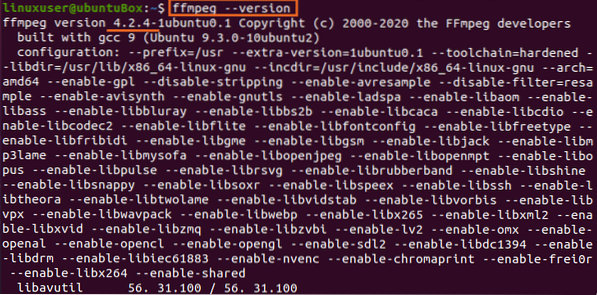
Die Ausgabe hat gezeigt, dass die installierte Version von FFmpeg auf meinem Ubuntu 20.04 LTS-System ist 4.2.4.
Um die von FFmpeg verfügbaren Encoder und Decoder anzuzeigen/zu drucken, geben Sie die folgenden Befehle ein:
$ ffmpeg -Encoder

Sie können sehen, dass FFmpeg installiert ist und einwandfrei funktioniert. Versuchen wir einige Aufgaben wie das Extrahieren der Dateiinformationen oder des Audios aus einer Videodatei und das Konvertieren einer Video- oder Audiodatei in ein anderes Format.
Extrahieren Sie die Dateiinformationen
Um alle Informationen einer Mediendatei in Ubuntu 20 zu erhalten.04 LTS-System mit FFmpeg, geben Sie den folgenden Befehl ein:
$ ffmpeg -i audio_file.mp3Stellen Sie sicher, dass Sie die "audio_file" ersetzen.mp3“ mit Ihrem Audio- oder Videodateinamen. Sie können die Informationen jeder Videodatei mit dem gleichen Befehl wie oben abrufen.
Audio aus einer Videodatei extrahieren
Um das Audio aus einer Videodatei mit FFmpeg zu extrahieren, lautet der Befehl wie folgt:
$ ffmpeg -i video_file.mp4 -vn audio_file.mp3Mit dem obigen einfachen Befehl können Sie das Audio von jeder Videodatei abrufen. Ersetzen Sie einfach die "video_file".mp4“ mit Ihrem Videodateinamen und geben Sie später den neuen Audiodateinamen an, den Sie extrahieren werden.
Konvertieren einer Mediendatei in ein anderes Format
Wenn Sie Ihre Audio- oder Videodatei in ein anderes gewünschtes Format konvertieren möchten, können Sie dies tun, indem Sie den folgenden Befehl eingeben. Um beispielsweise ein Video im MP4-Format in das WEBM-Format zu konvertieren.
$ ffmpeg -i input_video.mp4-Ausgabe_Video.webmSo können Sie Ihre Mediendatei einfach in jedes andere Dateiformat konvertieren.
Um eine Audiodatei in ein anderes Format zu konvertieren, ist der Befehl der gleiche wie oben.
Geben Sie zuerst den Dateinamen an, in den Sie konvertieren möchten, und geben Sie später den neuen Namen der Datei zusammen mit dem Dateiformat an.
Fazit:
So installieren Sie FFmpeg auf Ihrem Ubuntu 20.04 LTS-System aus dem APT-Paket-Repository und verwenden Sie es. In diesem Beitrag haben wir auch einige grundlegende Befehle gesehen, um die Verwendung von FFmpeg unter Ubuntu 20 zu lernen.04 LTS-System.
 Phenquestions
Phenquestions


