In diesem Artikel erklären wir, wie man Gnome-Shell-Erweiterungen auf dem Ubuntu-System installiert. Gnome-Erweiterungen können auf folgende Weise in Ubuntu installiert werden:
- Verwenden des Ubuntu-Repositorys
- Verwenden des Webbrowsers
- Offline installieren
Hinweis: Hinweis: Wir haben das Verfahren und die Befehle auf Ubuntu 20 . erklärt.04 LTS (Fokus Fossa).
Um die Erweiterung und die zugehörigen Einstellungen zu verwalten, benötigen Sie das Dienstprogramm Gnome Tweak. Verwenden Sie die Tastenkombination Strg+Alt+T, um das Terminal zu öffnen. Führen Sie dann die folgenden Befehle im Terminal aus, um das Gnome-Tweak-Dienstprogramm zu installieren:
$ sudo apt-Update$ sudo apt install gnome-tweaks
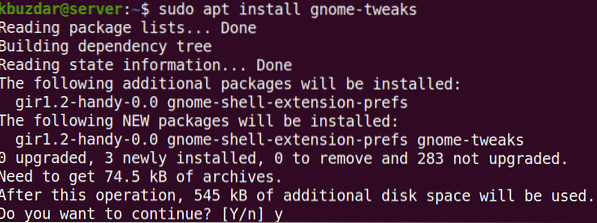
Nachdem Sie den obigen Befehl ausgeführt haben, fragt das System möglicherweise nach einer Bestätigung, ob Sie die Installation fortsetzen möchten oder nicht. Drücken Sie y, um fortzufahren; danach wird die Installation auf Ihrem System gestartet.
Um die Gnome Tweaks zu starten, drücke die Supertaste auf deiner Tastatur und tippe zwickt. Klicken Sie dann im angezeigten Suchergebnis auf das Dienstprogramm Tweaks.
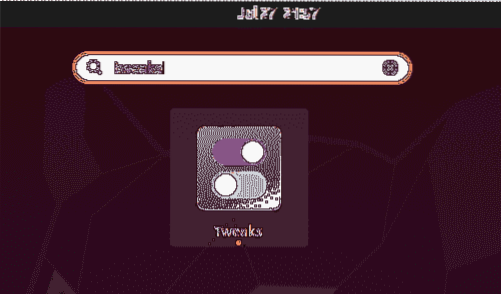
Das Tweaks-Dienstprogramm wird in der folgenden Ansicht geöffnet:
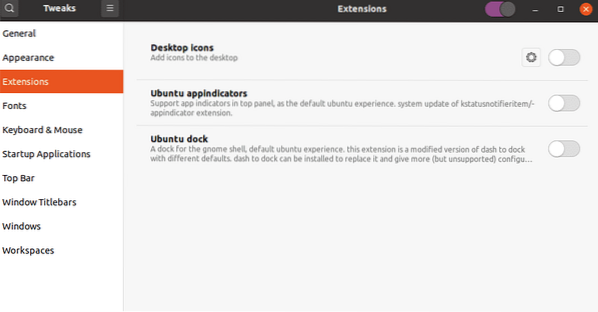
Installieren von Gnome-Erweiterungen
Lassen Sie uns die Möglichkeiten zur Installation von Gnome-Erweiterungen in unserem System beschreiben:
Installieren Sie Erweiterungen mit dem Gnome-Shell-Erweiterungspaket
Das Paket gnome-shell-extensions in Ubuntu enthält eine Reihe von Erweiterungen, um der Gnome-Shell zusätzliche Funktionen hinzuzufügen. Das Gnome-Shell-Erweiterungspaket ist in den Standard-Ubuntu-Repositorys enthalten, sodass wir es einfach mit dem Befehl apt installieren können.
Geben Sie den folgenden Befehl im Terminal aus, um das Gnome-Shell-Erweiterungspaket zu installieren:
$ sudo apt install gnome-shell-extensions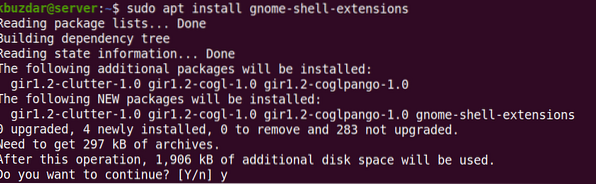
Nachdem Sie den obigen Befehl ausgeführt haben, fragt das System möglicherweise nach einer Bestätigung, ob Sie die Installation fortsetzen möchten oder nicht. Drücken Sie y, um fortzufahren; danach wird das Paket Gnome-shell-extensions auf Ihrem System installiert installed.
Jetzt müssen Sie die Gnome-Shell neu starten. Schlagen Alt+F2 Tastenkombination und geben Sie dann ein r und schlagen Eingeben dazu. Jetzt sehen Sie die neuen Erweiterungen, die der Erweiterungsliste hinzugefügt wurden. Um eine Nebenstelle zu aktivieren, schalten Sie den Taster davor in die Ein-Position.
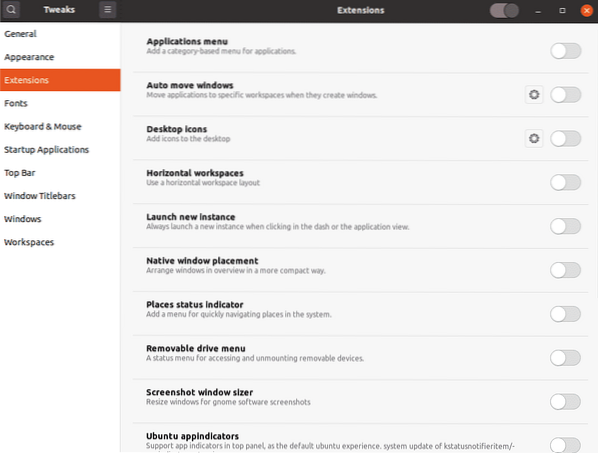
Installieren Sie Erweiterungen von Gnome.org über den Webbrowser
Gnome-Shell-Erweiterungen können auch mit einem Webbrowser von der offiziellen Website heruntergeladen werden. Öffnen Sie einen beliebigen Webbrowser in Ihrem System und navigieren Sie zu der folgenden Adresse:
https://Erweiterungen.Gnom.org
Um Gnome-Shell-Erweiterungen von Ihrem Browser aus zu installieren, benötigen Sie eine Browser-Erweiterung (Add-On). Schlagen "Klicken Sie hier, um die Browsererweiterung zu installieren”.
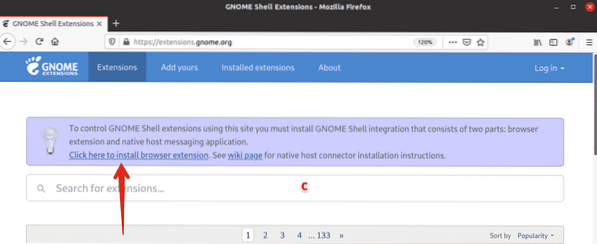
Wenn die folgende Eingabeaufforderung angezeigt wird, klicken Sie auf Weiter zur Installation.
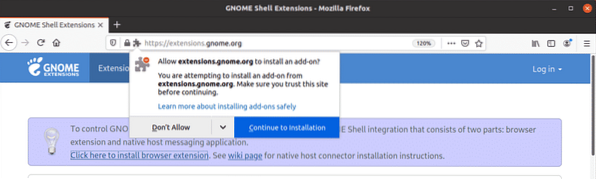
Dann klick Hinzufügen.
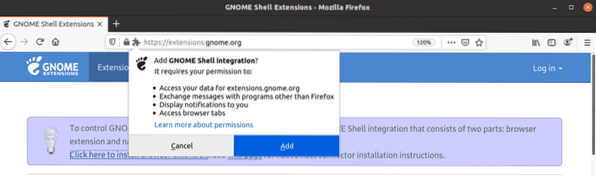
Nach der Installation werden Sie darüber informiert. Klicken OK um das Dialogfeld zu schließen. Jetzt die Webseite neu laden. Möglicherweise erhalten Sie bei diesem Schritt eine Fehlermeldung, die Sie über die nativer Host-Connector ist fehlt. Wenn dies der Fall ist, installieren Sie den nativen Host-Connector mit dem folgenden Befehl im Terminal:
$ sudo apt install chrome-gnome-shellJetzt können Sie Gnome-Shell-Erweiterungen auf Ihrem System installieren install. Öffnen Sie eine beliebige Erweiterung, die Sie installieren möchten, indem Sie darauf klicken.
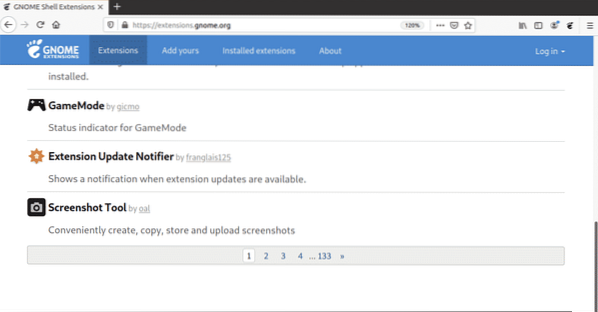
Schalten Sie nun auf der Erweiterungsseite die Schaltfläche auf AUF Position.
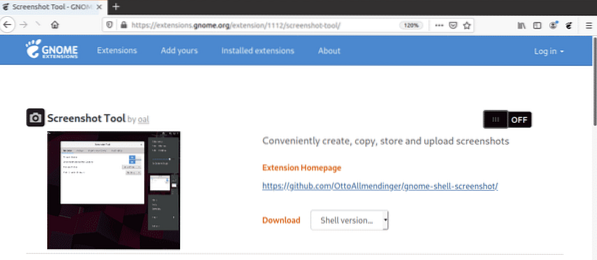
Sie sehen den folgenden Dialog. Drücke den Installieren Schaltfläche zum Herunterladen und Installieren dieser Erweiterung.
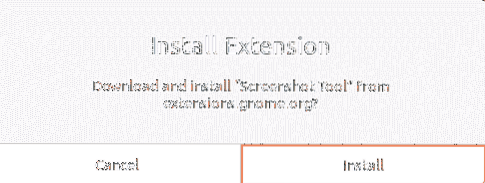
Sobald die Installation abgeschlossen ist, können Sie die Erweiterung verwenden. Wenn Sie das Dienstprogramm Gnome Tweaks öffnen, können Sie die kürzlich installierten Erweiterungen sehen. Verwenden Sie den EIN/AUS-Schalter, um die Nebenstelle zu aktivieren/deaktivieren.
Gnome-Erweiterungen offline installieren
Sie können die Gnome-Erweiterungen auch offline ohne Internetverbindung installieren. Dazu müssen Sie jedoch die Erweiterungen vorher herunterladen. Öffnen Sie einen beliebigen Browser und navigieren Sie zur folgenden Seite:
https://Erweiterungen.Gnom.org
Öffnen Sie eine beliebige Erweiterung, die Sie installieren möchten, indem Sie darauf klicken. Wählen Sie dann die Shell-Version über das Dropdown-Menü aus. Sobald Sie die Shell-Version ausgewählt haben, erscheint ein weiteres Dropdown-Menü namens Erweiterungsversion wird daneben erscheinen. Wählen Sie auch die Erweiterungsversion über dieses Menü aus.
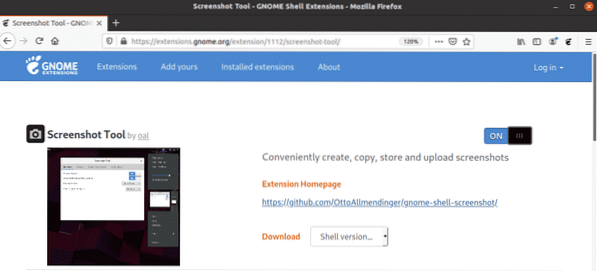
Dabei erscheint der folgende Dialog, in dem Sie gefragt werden, ob Sie die Datei öffnen oder speichern möchten. Klicke auf Datei speichern Optionsfeld und klicken Sie OK.
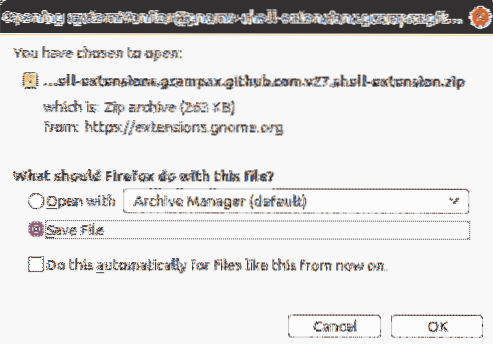
Die heruntergeladene Erweiterungsdatei wird standardmäßig in Ihrem ~/Downloads-Verzeichnis gespeichert. Entpacken Sie nun den Ordner und kopieren Sie den extrahierten Ordner in den ~/.local/share/gnome-shell/extensions-Verzeichnis.
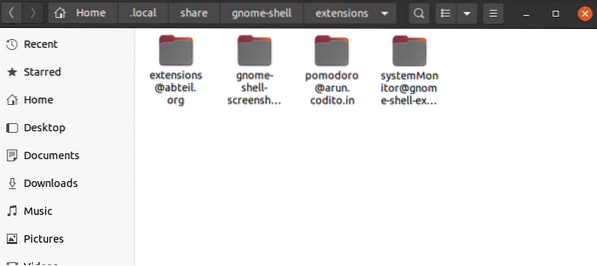
Wechseln Sie nun in den Erweiterungsordner, den Sie kopiert und geöffnet haben Metadaten.json Datei. Lokalisieren uuid (eindeutiger Bezeichner) Eintrag im Metadaten.json Datei und notieren Sie ihren Wert. Benennen Sie nun den Erweiterungsordner in diesen um uuid Wert. Der Wert von uuid im folgenden Beispiel ist [email protected].
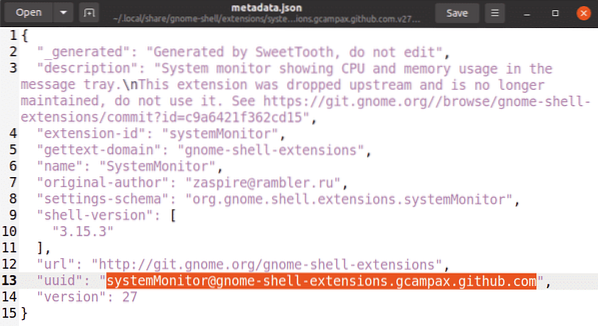
Jetzt müssen Sie die Gnome-Shell neu starten. Schlagen Alt+F2 Tastenkombination und geben Sie dann ein r und schlagen Eingeben dazu. Wenn Sie das Dienstprogramm Gnome Tweaks öffnen, können Sie die kürzlich installierten Erweiterungen sehen. Verwenden Sie den EIN/AUS-Schalter, um die Nebenstelle zu aktivieren/deaktivieren.
Sie können die Erweiterung auch mit dem folgenden Befehl aktivieren/deaktivieren, indem Sie die uuid der Erweiterung angeben.
$ gnome-shell-extension-tool enableIm obigen Beispiel wäre der Befehl:
$ gnome-extensions enable [email protected]So installieren Sie Gnome-Erweiterungen auf Ubuntu 20.04 LTS (Focal Fossa) System mit verschiedenen Möglichkeiten. Ich hoffe, dass Sie jetzt ganz einfach eine Erweiterung zu Ihrer Gnome-Shell hinzufügen können.
 Phenquestions
Phenquestions


