GNS3 unterstützt CISCO IOS, Juniper-Emulation. Dies ist eine der kostengünstigsten Möglichkeiten, ein Heimlabor einzurichten und auch für die CISCO- und Juniper-Zertifizierungen zu lernen.
In diesem Artikel zeige ich Ihnen, wie Sie GNS3 unter Linux installieren und einrichten. Ich zeige Ihnen, wie Sie es unter Debian 9 Stretch einrichten. Aber der Vorgang sollte für andere Linux-Distributionen ähnlich sein. Lass uns anfangen.
GPG-Schlüssel des GNS3-Paket-Repository hinzufügen:
Das erste, was Sie tun möchten, ist den GPG-Schlüssel des GNS3-Paket-Repositorys auf Ihrem Debian 9-Rechner hinzuzufügen. Das zu tun, dirmngr Paket muss installiert sein.
Aktualisieren Sie zuerst den APT-Paket-Repository-Cache Ihres Debian 9-Rechners mit dem folgenden Befehl:
$ sudo apt-Update
Jetzt installieren dirmngr Paket unter Debian 9 mit dem folgenden Befehl:
$ sudo apt install dirmngr
dirmngr sollte installiert werden.
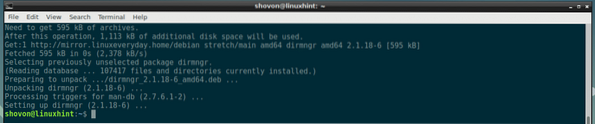
Fügen Sie nun den GPG-Schlüssel des GNS3-Paket-Repositorys auf Ihrem Debian 9-Rechner mit dem folgenden Befehl hinzu:
$ sudo apt-key adv --keyserver keyserver.ubuntu.com --recv-keysF88F6D313016330404F710FC9A2FD067A2E3EF7B

Der GPG-Schlüssel sollte hinzugefügt werden.

Paket-Repository hinzufügen:
Fügen Sie nun das GNS3-Paket-Repository auf Ihrem Debian 9-Rechner mit dem folgenden Befehl hinzu:
$ echo "deb http://ppa.Startrampe.net/gns3/ppa/ubuntu xenial main" |sudo tee /etc/apt/sources.aufführen.d/gns3.aufführen

Das GNS3-Paket-Repository sollte hinzugefügt werden.

Aktualisieren Sie nun den APT-Paket-Repository-Cache mit dem folgenden Befehl:
$ sudo apt-Update
Der Cache des APT-Paket-Repositorys sollte aktualisiert werden.
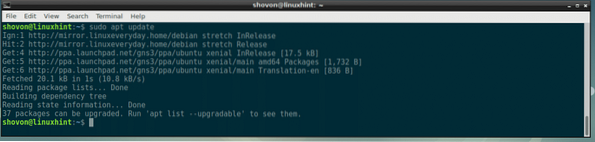
GNS3 unter Debian 9 Stretch installieren:
Jetzt können Sie GNS3 mit dem folgenden Befehl auf Ihrem Debian 9-Rechner installieren:
$ sudo apt install gns3-gui
Jetzt drücken ja und drücke dann
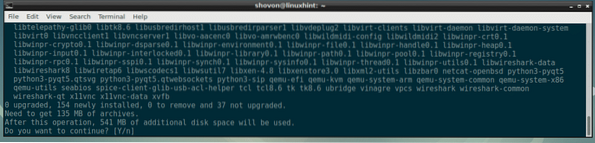
Wenn Sie die folgende Dialogmeldung sehen, wählen Sie
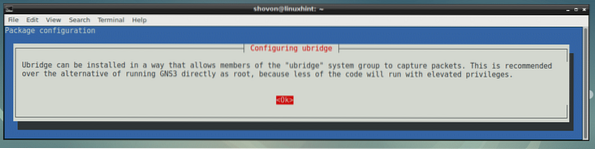
Wenn normale Benutzer GNS3 ausführen sollen, wählen Sie
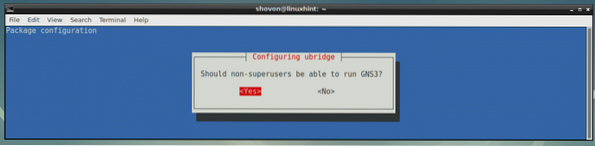
Wählen Sie nun
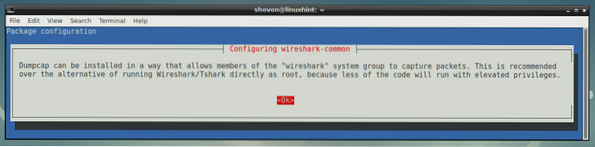
Wenn Sie möchten, dass normale Benutzer Wireshark zum Erfassen von Netzwerkpaketen verwenden, wählen Sie
Wählen Sie in einer Produktionsumgebung einfach
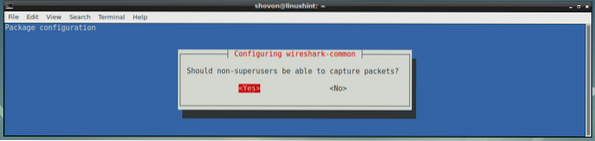
GNS3 sollte installiert sein.
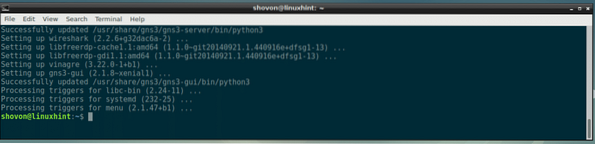
Starten Sie nun Ihren Computer mit dem folgenden Befehl neu:
$ sudo NeustartStarten von GNS3:
Sobald Ihr Computer hochfährt, sollten Sie GNS3 im Anwendungsmenü Ihres Debian 9-Rechners finden können, wie Sie im Screenshot unten sehen können. Klicken Sie auf das GNS3-Symbol.
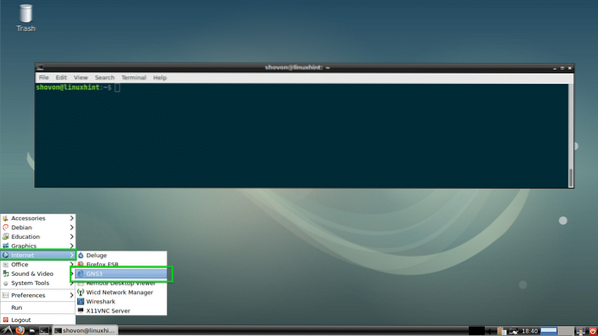
GNS3 sollte starten. Wenn Sie GNS3 zum ersten Mal ausführen, sollte ein Setup-Assistent starten. Von hier aus können Sie GNS3 konfigurieren. Wählen Sie Topologien auf meinem Computer ausführen und klicken Sie auf Weiter > wie im Screenshot unten markiert.
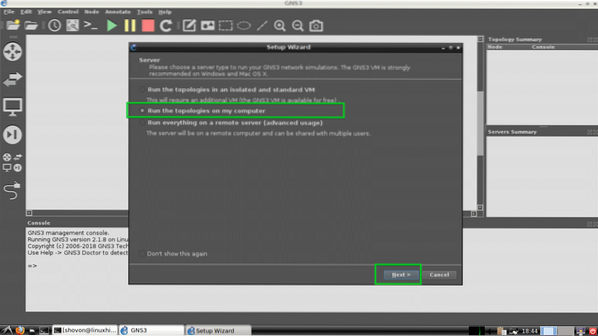
Wenn Sie keine Ahnung haben, was diese sind, belassen Sie die Standardeinstellungen und klicken Sie auf Weiter > wie im Screenshot unten markiert.
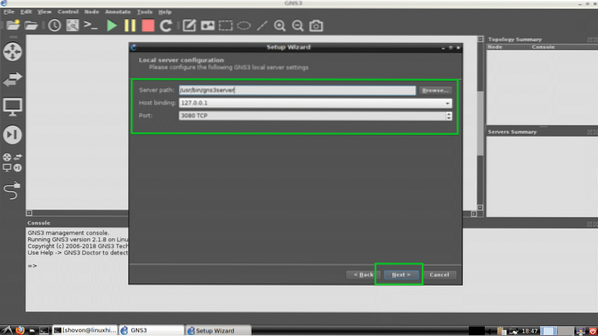
Klicken Sie nun auf Weiter >.
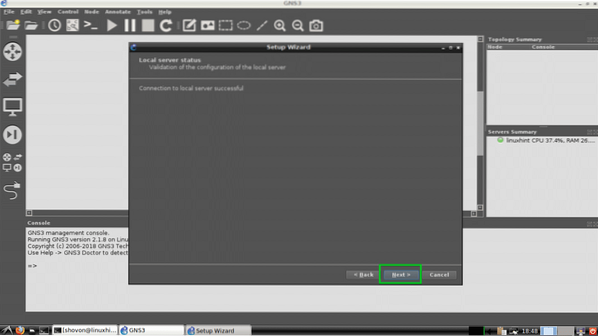
Klicken Sie nun auf Fertig.
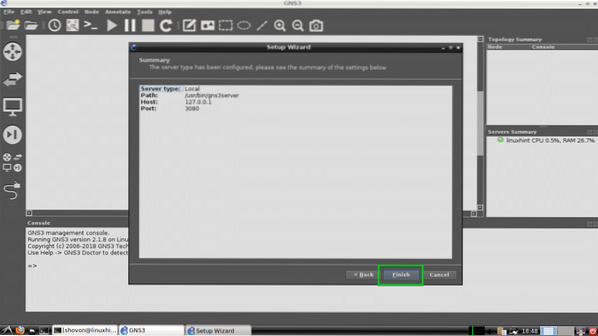
Sie können GNS3 viele Appliances/Geräte hinzufügen. Wir werden im Moment keine hinzufügen. Also einfach anklicken OK.
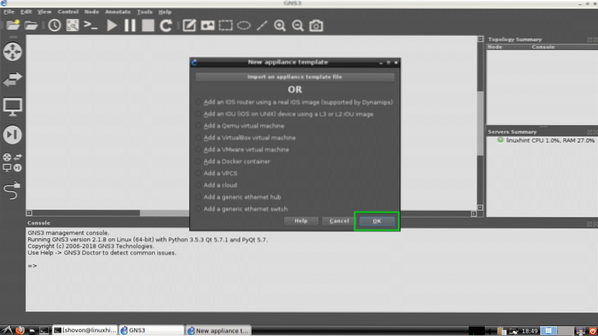
Sie sollten jetzt aufgefordert werden, ein neues Projekt zu erstellen. Klicken Sie einfach auf Stornieren zur Zeit.
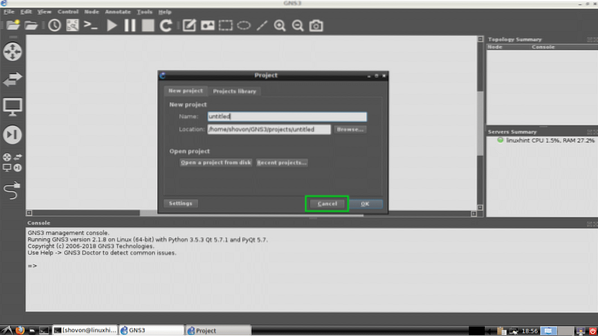
GNS3 sollte das Hauptfenster so aussehen.
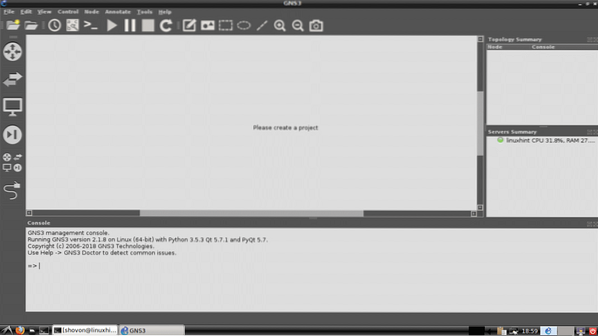
Ändern des Standardprojektverzeichnisses:
Standardmäßig befindet sich das Standardprojektverzeichnis von GNS3 im ~/GNS3/ Verzeichnis auf Ihrem Benutzer ZUHAUSE Verzeichnis. In meinem Fall ist es /home/Shovon/GNS3
Bei Bedarf können Sie es ändern.
Erstellen Sie zuerst ein neues GNS3-Verzeichnis. Sagen wir, es ist in /media/GNS3.
Erstellen Sie nun 4 weitere Verzeichnisse darin /media/GNS3 und benenne sie Projekte/ Symbole/ Konfigurationen/ und Haushaltsgeräte/
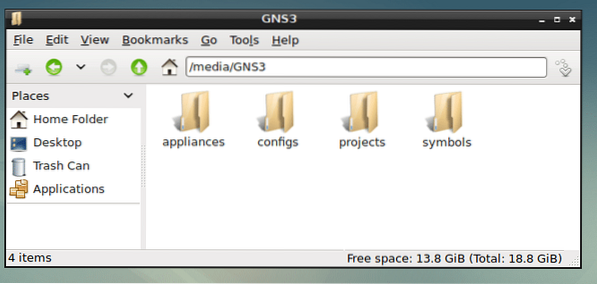
Gehen Sie nun zu Bearbeiten > Einstellungen von GNS3, wie im Screenshot unten markiert.
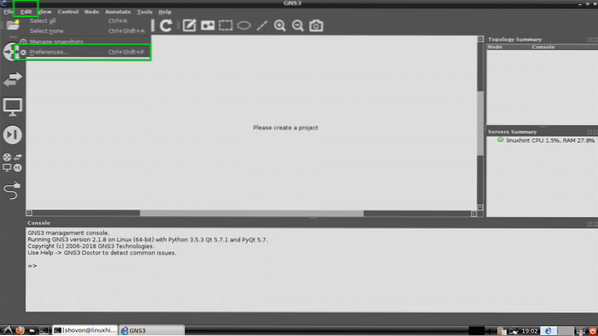
Jetzt von der Allgemeines Abschnitts Allgemeines Registerkarte, ändern Sie alle 4 dieser markierten Verzeichnisse in Ihre Projekte/ Symbole/ Konfigurationen/ und Haushaltsgeräte/ Unterverzeichnisse Ihres neuen GNS3-Verzeichnisses.
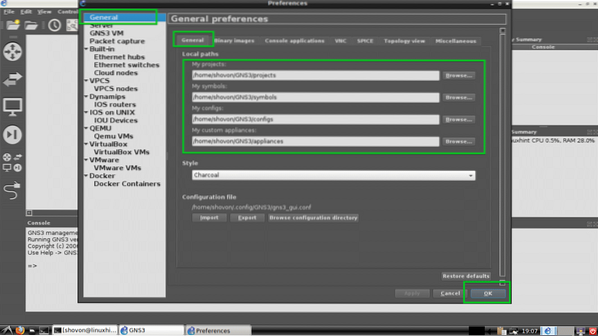
Ihr Projektverzeichnis sollte geändert werden.
Erstellen eines neuen Projekts:
Um nun ein neues GNS3-Projekt zu erstellen, gehen Sie zu Datei > Neues leeres Projekt wie im Screenshot unten markiert.
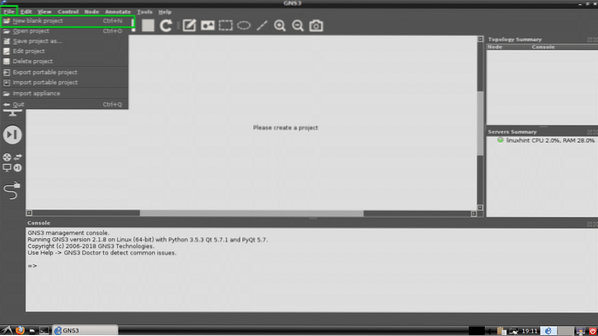
Geben Sie nun Ihr Projekt ein Name und klicke auf OK.
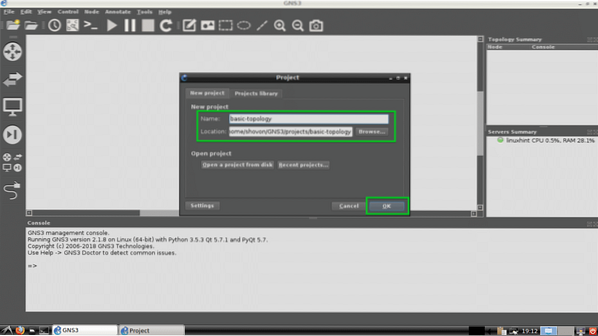
Ein neues Projekt soll erstellt werden.
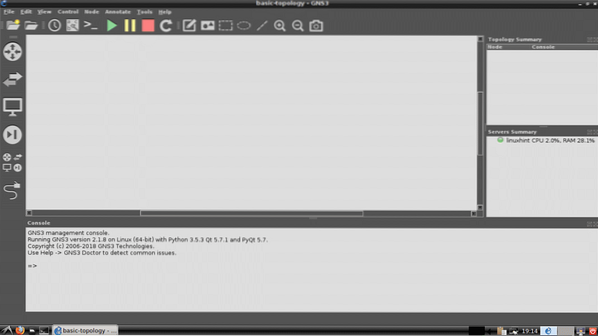
Erstellen einer grundlegenden Netzwerktopologie mit GNS3:
Jetzt werde ich eine grundlegende Netzwerktopologie mit GNS3 erstellen. Ich werde einen Basis-Switch und 2 virtuelle PCs einrichten und sie miteinander verbinden und sehen, ob ich kommunizieren kann.
Zuerst wähle ich ein Ethernet-Switch. Drücken Sie
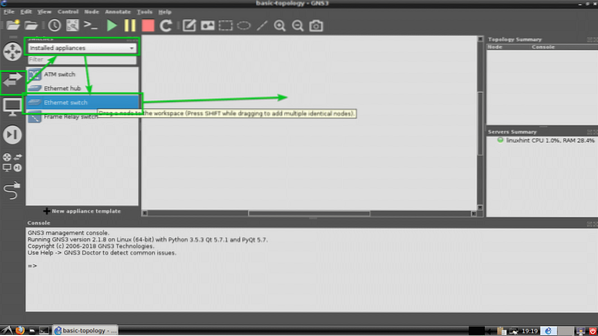
Der Ethernet-Switch sollte hinzugefügt werden, wie Sie sehen können.
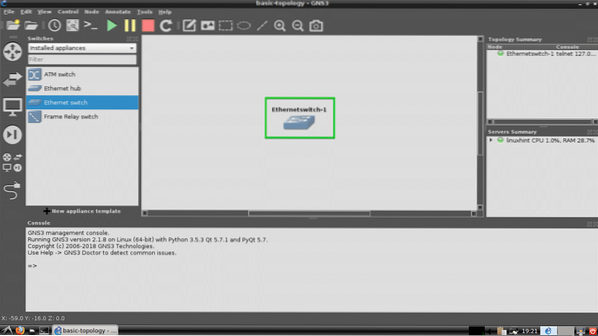
Jetzt werde ich 2 virtuelle PCs (VPCS) hinzufügen. Einfach anklicken, auswählen, per Drag & Drop auf den Projektarbeitsbereich ziehen. Die Verfahren zum Auffinden von VPCS sind im Screenshot unten markiert.
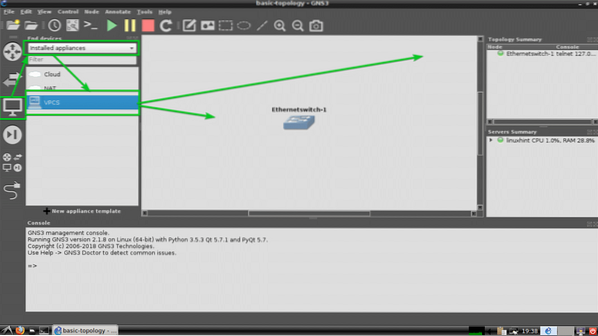
Wie Sie sehen, werden zwei VPCS PC-1 und PC-2 hinzugefügt.
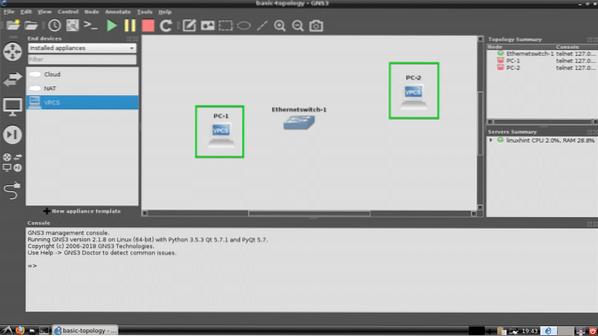
Um die auszuwählen Drahtwerkzeug und dann klick auf PC-1. Wählen Sie nun Ethernet0 und klicke dann auf den Schalter. Die Verfahren sind im Screenshot unten markiert.
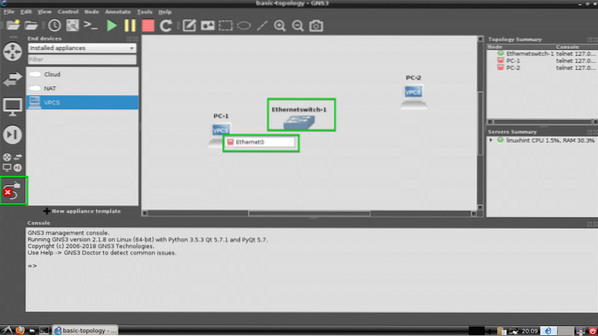
Wählen Sie nun einen Ethernet-Port wie z Ethernet0 am Schalter.
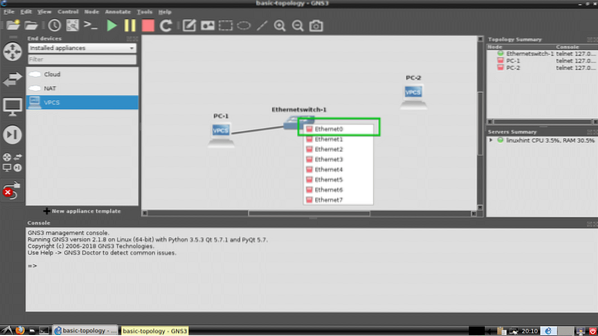
PC-1 sollte mit dem verbunden werden Schalter.
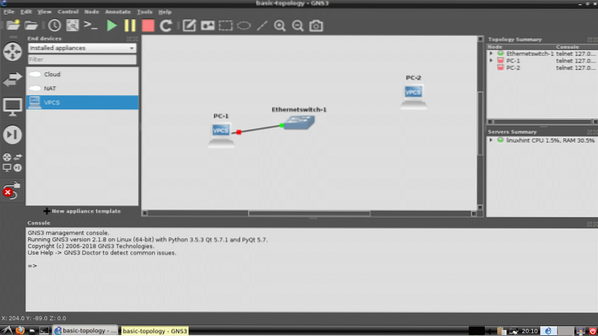
Jetzt verbinden PC-2 mit dem Schalter in der gleichen Weise.
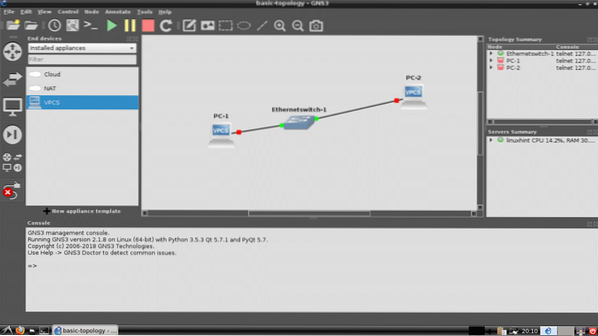
Klicken Sie nun auf den Play-Button, um die Simulation zu starten.
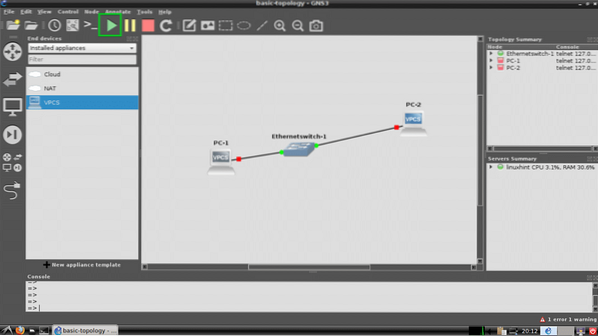
Alle Punkte sollten grün sein.
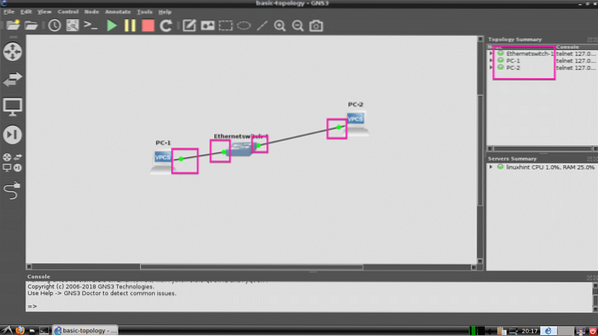
Jetzt Rechtsklick auf PC-1 und wählen Sie Konsole.
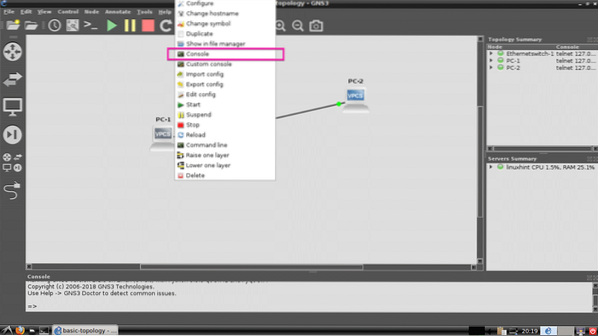
Die Konsole des PC-1 sollte sich öffnen und hier können Sie einfache Befehle eingeben, um die IP-Adresse einzurichten und andere Geräte anzupingen.
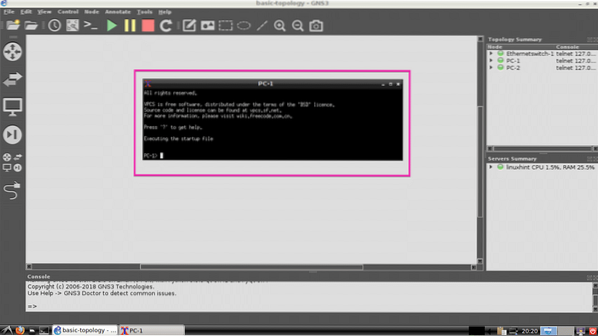
Ich werde jetzt IP zu PC-1 und PC-2 mit den folgenden Befehlen einrichten:
PC-1:
PC-1> IP 192.168.12.10/24PC-2:
PC-2> IP 192.168.12.11/24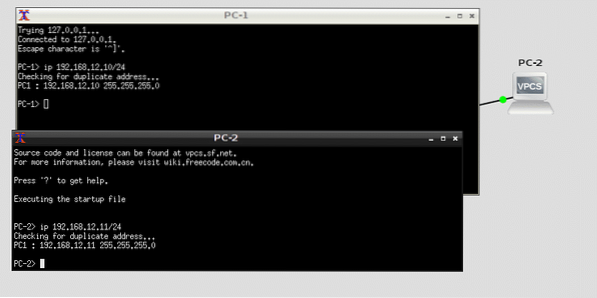
Jetzt versuchen wir zu pingen PC-1 von PC-2 und PC-2 von PC-1 und schau was passiert.
PC-1> Ping 192.168.12.11PC-2> Ping 192.168.12.10
Wie Sie sehen, sind die Pings erfolgreich. Unsere einfache Topologie funktioniert also korrekt.
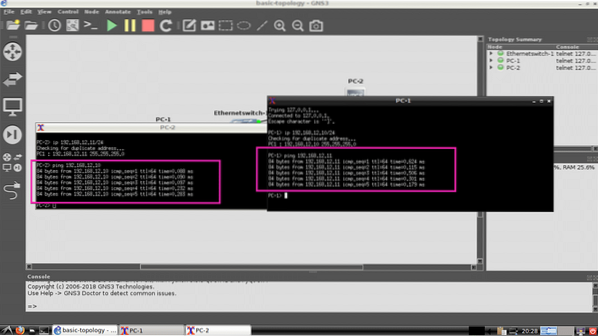
So installieren, konfigurieren und verwenden Sie GNS3 unter Debian 9 GNU/Linux. Danke, dass du diesen Artikel gelesen hast.
 Phenquestions
Phenquestions


