Die meisten Server-Betriebssysteme, einschließlich des Ubuntu-Servers, verfügen nicht über eine grafische Benutzeroberfläche. Der Hauptgrund dafür ist, dass die GUI einen Großteil der Systemressourcen beansprucht, um wichtige Serveraufgaben auszuführen. Das bedeutet jedoch nicht, dass Sie eine GUI auf Ihrem Ubuntu-Server installieren können.
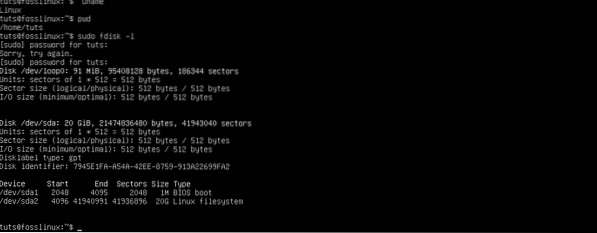
Dieses Tutorial ist für Sie, wenn Sie eine grafische Oberfläche für Ihr Ubuntu Server-Setup ausführen möchten. Wir geben Ihnen eine Schritt-für-Schritt-Anleitung, wie Sie eine GUI auf Ihrem Ubuntu-Server installieren können.
GUI auf Ubuntu Server installieren
Voraussetzungen
- Installierter Ubuntu-Server mit Root-Rechten
- Eine aktive Internetverbindung.
Im Allgemeinen können Sie auch ohne Schnittstelle über die Befehlszeile oder ssh mit einem Tool wie Putty auf einen Server zugreifen.
Hinweis: Wenn Sie über Putty auf Ihren Server zugreifen, werden Sie nicht auf die installierte GUI-Oberfläche zugreifen. Sie benötigen ein Tool, um auf Remote Linux Desktop zuzugreifen.
Repositorys und Systempakete aktualisieren
Führen Sie die folgenden Befehle aus:
sudo apt-get update sudo apt-get upgrade
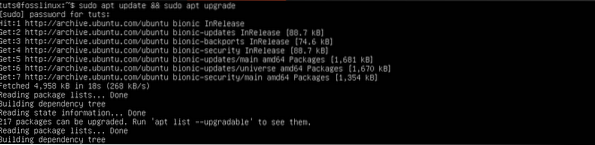
Diese Aktion stellt sicher, dass Sie die neuesten Pakete auf Ihrem System installiert haben.
Als nächstes müssen wir das Dienstprogramm Tasksel Manager installieren. Tasksel ist ein Dienstprogramm für Ubuntu/Debian, das verwendet wird, um mehrere verwandte Pakete zu installieren. Führen Sie den folgenden Befehl in der Befehlszeile aus.
sudo apt install tasksel
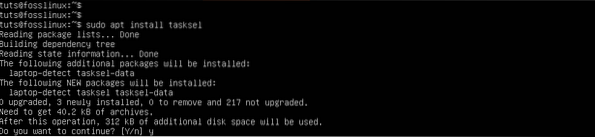
Installieren Sie einen Display-Manager
Der Display-Manager, auch als "Login-Manager" bekannt, ist ein Dienstprogramm, das für das Starten des Display-Servers, das Laden des Desktops und die Verwaltung der Benutzerauthentifizierung verantwortlich ist. Einige der für die Installation verfügbaren Display-Manager umfassen SDDM, SLiM und LightDM.
Um einen Display-Manager Ihrer Wahl zu installieren, verwenden Sie den apt-Paketmanager.
- SLiM installieren:
sudo apt installieren schlank
- LightDM installieren:
sudo apt installiere lightdm
In unserem Fall werden wir den SLiM Display Manager für unseren Server installieren.
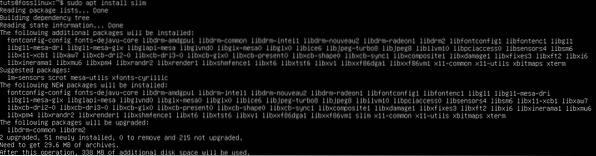
Wenn Sie den SDDM-Anzeigemanager installieren möchten, können Sie ihn bei der Installation der KDE-Desktopumgebung auswählen.
Installieren Sie eine GUI für Ihren Server
Eine Desktop-Umgebung (DE) ist eine Sammlung von Software, die auf dem Linux-Kernel ausgeführt wird, um die grafische Benutzeroberfläche zu bilden. Die DE bestimmt das Erscheinungsbild von Fenstern, App- und Ordnersymbolen, Farben und mehr.
Zu den beliebten verfügbaren Desktop-Umgebungen gehören GNOME, KDE Plasma, Mate Core, XFCE, Lubuntu Core Server Desktop, Xubuntu Core Server Desktop usw.
-
GNOME installieren
Schritt 1. Starten Sie Taskel, indem Sie den folgenden Befehl in der Befehlszeile ausführen.
$ Aufgabensel
Eine bunte Benutzeroberfläche mit einer Liste verschiedener Software wird geöffnet. Scrollen Sie mit den Pfeiltasten und wählen Sie den Ubuntu Desktop. Tipp: Verwenden Sie die SpaceBar Taste zum Auswählen eines Elements. Verwenden Sie die Tab Taste um zum . zu springen OK knopf und drück Eingeben.
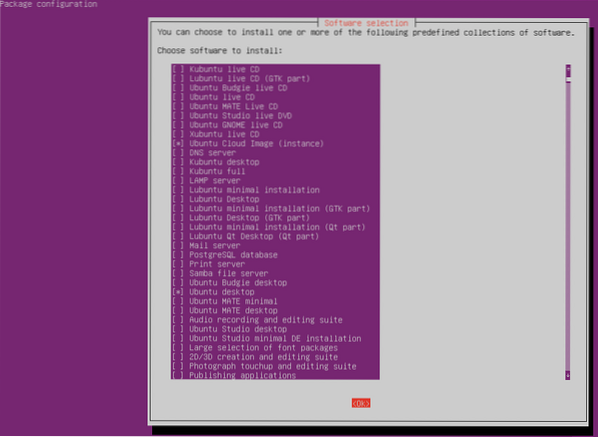
Die GNOME Desktop Environment wird installiert und neu gestartet, sodass Sie eine grafische Anmeldeoberfläche erhalten, die vom installierten Display Manager generiert wird. In unserem Fall ist es SLiM.
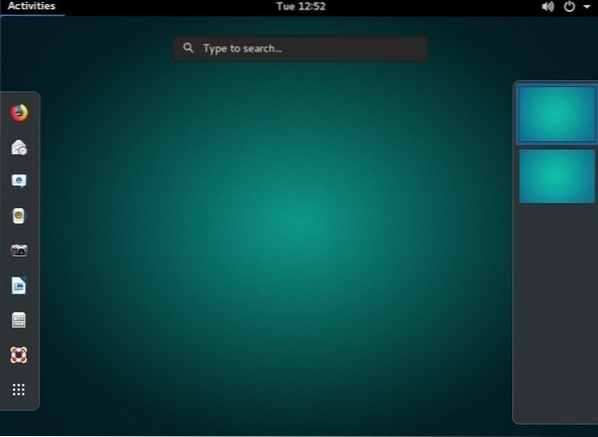
-
KDE Plasma-Desktop-Umgebung installieren
Um KDE Plasma zu installieren, führen Sie den folgenden Befehl aus:
sudo apt install KDE-plasma-desktop
Um das KDE-Plasma zu starten, verwenden Sie den folgenden Befehl:
sudo service [your-display-manager] start
Ersetzen 'dein-display-manager' mit Ihrem installierten Display-Manager, z.G., SLiM, LightDM, SDDM usw. Sie müssen dann Ihre Zugangsdaten eingeben, um sich anzumelden.
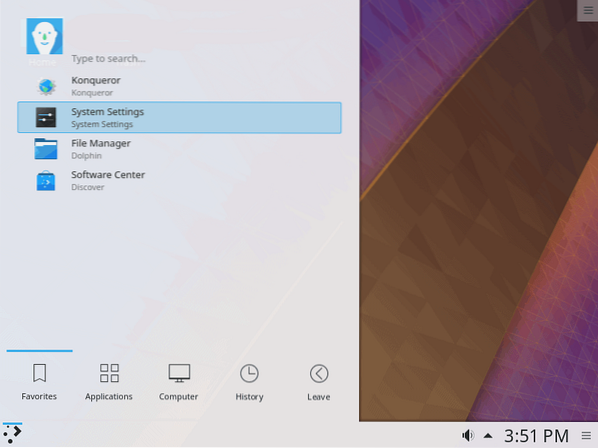
-
Mate Core Server Desktop installieren
Führen Sie den folgenden Befehl in der Befehlszeile aus.
sudo tasksel installiere ubuntu-mate-core
Sobald die Aktion abgeschlossen ist, starten Sie die Desktop-Benutzeroberfläche mit dem folgenden Befehl.
sudo service [your-display_manager] starten
Um die grafische Oberfläche zu verlassen, führen Sie den folgenden Befehl aus:
sudo service display-manager stop
Hinweis: Ersetzen 'dein-display_manager' mit Ihrem installierten Display-Manager, z.G., SLiM, LightDM, SDDM usw.
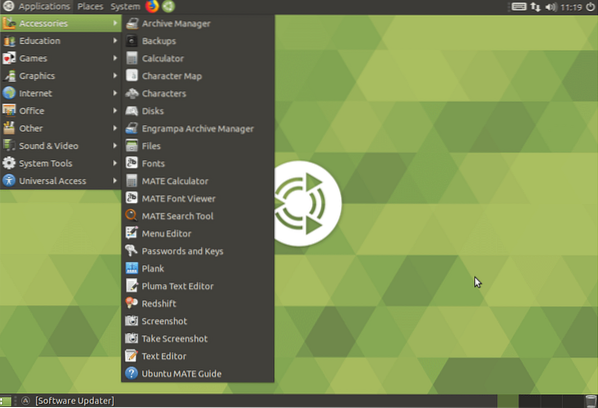
-
Installieren Sie Lubuntu Core Server Desktop
Basierend auf der LXDE-Desktop-Umgebung ist Lubuntu Core eine leichtgewichtige GUI, die Sie für Ihren Ubuntu-Server verwenden können. Um Lubuntu zu installieren, führen Sie den folgenden Befehl aus:
sudo taskel installieren lubuntu-core
Starten Sie nach der Installation den Display-Manager mit dem folgenden Befehl:
sudo service [your-display_manager] starten
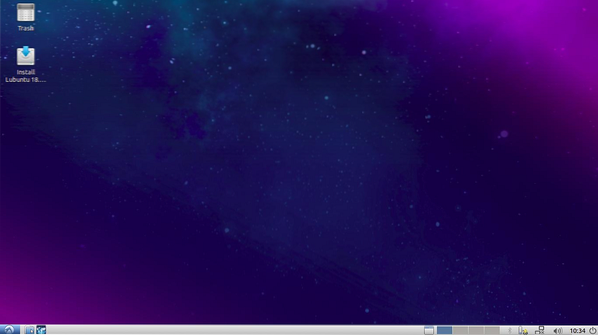
-
Xubuntu Server Core Desktop installieren
Xubuntu Core ist eine leichtgewichtige GUI basierend auf der XFCE Desktop Environment. Führen Sie den folgenden Befehl aus, um die Installation zu starten:
sudo tasksel installieren xubuntu-core
Sobald die Installation abgeschlossen ist, starten Sie Xubuntu Core mit dem folgenden Befehl:
sudo service [your-display_manager] starten
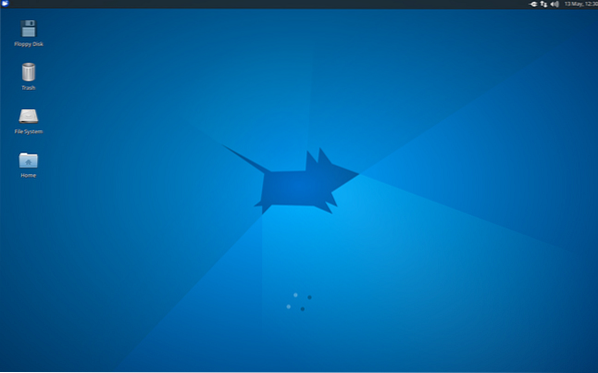
-
Xfce-Desktop installieren
Hinweis: XFCE ist nur mit dem SLiM Desktop Manager kompatibel.
Sie können eine GUI auch direkt auf Ihrem Ubuntu-Server installieren. Der folgende Befehl installiert die XFCE4-GUI zusammen mit dem SLiM-Display-Manager. Führen Sie den folgenden Befehl aus:
sudo apt-get install xfce4 slim
Starten Sie XFCE mit dem folgenden Befehl:
sudo service schlanker start
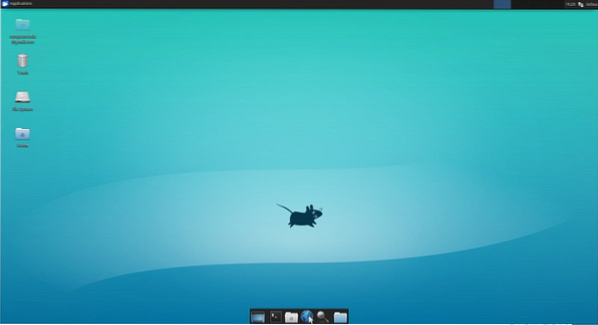
Fazit
In diesem Beitrag können Sie sehen, dass für Ihren Server so viele grafische Benutzeroberflächen verfügbar sind. Hier sollten Sie nicht mit dem Satz "je größer, desto besser" gehen.” Es wäre am besten, wenn Sie eine Benutzeroberfläche hätten, die leicht ist und nicht mit Serverdiensten um Ressourcen konkurriert.
Glücklicherweise unterstützt Ubuntu viele GUIs und kann einfach mit dem apt-Paketmanager installiert werden. Wenn Sie bei der Installation Ihrer Ubuntu Server-GUI auf Fehler oder Probleme stoßen, können Sie unten einen Kommentar hinterlassen.
 Phenquestions
Phenquestions



