Apple hat die erste öffentliche Beta des neuen iPadOS veröffentlicht, die auf iOS 13 basiert.0. Und Sie können es sofort ausprobieren, ohne iTunes zu verwenden oder auf einen Computer zuzugreifen.
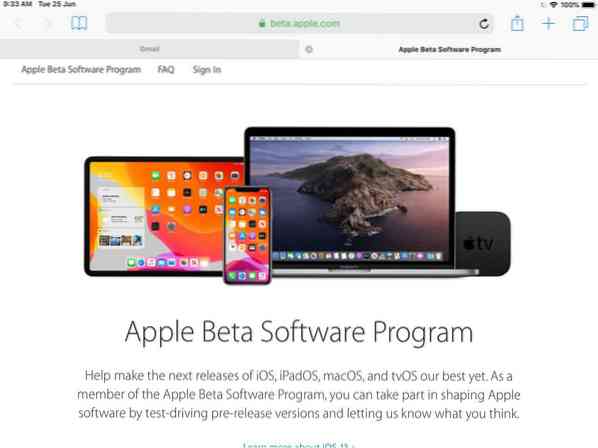
Wir empfehlen nicht, die Betaversion auf Ihrem primären Gerät zu installieren, da sie Fehler enthalten könnte, die Ihre Nutzungserfahrung beeinträchtigen könnten. Sofern Sie kein Entwickler sind, sollten Sie es in diesem Fall versuchen, um sicherzustellen, dass Ihre App/Ihr Spiel mit der neuen Version perfekt funktioniert.
Liste der Geräte, die mit iPadOS kompatibel sind
- 12.9-Zoll-iPad Pro
- 11-Zoll-iPad Pro
- 10.5-Zoll-iPad Pro
- 9.7-Zoll-iPad Pro
- iPad (6. Generation)
- iPad (5. Generation)
- iPad mini (5. Generation)
- iPad mini 4
- iPad Air (3. Generation)
- iPad Air 2
So installieren Sie die öffentliche Betaversion von iPadOS
Bevor wir beginnen, sollten Sie Ihr Gerät mit iTunes sichern.
Der Vorgang dauert einige Klicks, aber Sie können ihn in etwa 2 Minuten abschließen.
1. Öffnen Sie den Safari-Browser auf Ihrem iPad und gehen Sie zur Beta.Apfel.com und wählen Sie die Option Anmelden.
2. Sie werden aufgefordert, sich bei Ihrem Apple-Konto anzumelden, um fortzufahren. Stellen Sie sicher, dass Sie dieselbe ID verwenden, die Sie auf Ihrem iPad verwenden.
3. Der Browser sollte Sie nun zur Seite "Leitfaden für öffentliche Betas" führen. Scrollen Sie nach unten, bis Sie den verlinkten Text sehen, der lautet "Registrieren Sie Ihr Gerät". Tippen Sie auf den Text und die nächste Seite "Registrieren Sie Ihre Geräte, um öffentliche Beta-Software zu erhalten" sollte Sie daran erinnern, das Gerät zu sichern. Tun Sie es, wenn Sie es noch nicht getan haben, und fahren Sie fort. Scrollen Sie auf der Seite nach unten zu Abschnitt 2, um das Profil herunterzuladen.
Im Wesentlichen ist das Profil eine voreingestellte Konfiguration, die Ihr iPad anweist, am Beta-Programm teilzunehmen. Sobald Sie auf Profil herunterladen tippen, werden Sie in einer Popup-Nachricht gefragt, ob Sie den Download zulassen möchten. Lassen Sie es zu und eine zweite Aufforderung sollte Sie daran erinnern, das heruntergeladene Profil in den Einstellungen zu überprüfen review.
Hier hat Apple meiner Meinung nach nicht richtig damit umgegangen. Die Leute könnten verwirrt sein, wenn sie nicht wissen, wo sie nach der Überprüfung des Profils suchen sollen.
4. Öffnen Sie die Einstellungs-App, und Sie sollten einen Text in der Seitenleiste sehen, der sagt "Profil heruntergeladen". Es wird direkt unter deinem Namen angezeigt. Tippen Sie darauf und wählen Sie das Installationsprofil aus und akzeptieren Sie die Benutzervereinbarung. Sie werden aufgefordert, Ihre PIN einzugeben und das Gerät neu zu starten.
5. Sobald Ihr iPad hochgefahren ist, navigieren Sie zu Einstellungen > Allgemein > Software-Update. Die iPadOS Beta sollte nun als iOS 13 iOS erscheinen. Wählen Sie die Download-Option und Sie werden sehen, dass es 3 . wiegt.2GB (im Ernst Apple?). Lassen Sie den Download abgeschlossen und Sie sollten eine Installationsoption sehen. Wählen Sie es aus und das Gerät sollte neu starten und mit der Installation der iPadOS-Beta beginnen. Legen Sie das Tablet beiseite, da es eine Weile dauert.

6. Nachdem die Installation des Betriebssystems abgeschlossen ist, fordert das iPad Sie zur Eingabe der PIN auf und zeigt einen Begrüßungsbildschirm an. Sie werden aufgefordert, zwischen einem hellen und einem dunklen Thema zu wählen. Wählen Sie eine aus, Sie können sie später in den Einstellungen ändern.
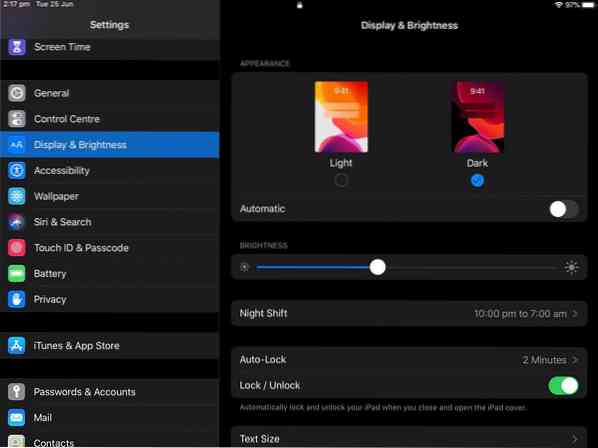
Das Verfahren ist für iOS 13 für iPhones gleich.
Ich werde iPadOS testen, um zu sehen, wie die Akkulaufzeit ist, wie stabil das Betriebssystem beim Surfen, Streamen, IMs und Spielen ist, und einen Erfahrungsbericht veröffentlichen. Lass es mich wissen, wenn ich etwas Bestimmtes testen soll.
 Phenquestions
Phenquestions


