Java auf Ihrem Linux-System zu haben ist notwendig, um viele wichtige Software auszuführen. Wir haben eine umfassende Anleitung zur Installation von Java auf Pop zusammengestellt!_OS. Wir zeigen Ihnen, wie Sie das Java Runtime Environment (JRE) sowie das Java Developer Kit (JDK) mit dem apt-Befehl installieren.
Außerdem zeigen wir Ihnen, wie Sie sowohl OpenJDK als auch das offizielle Oracle JDK installieren.
Java auf Pop installieren!_OS
Standardmäßig ist Pop!_OS 20.04 wird mit Open JDK 11 geliefert - einer Open-Source-Version von JRE und JDK. Um zu überprüfen, ob Ihr Pop!_OS-Installation hat es auch vorinstalliert, Sie müssen die folgenden Befehle in Ihr Terminal eingeben.
Zuerst müssen Sie den Paketindex mit diesem Befehl aktualisieren:
$ sudo apt-Update
Geben Sie als Nächstes diesen Befehl ein, um zu überprüfen, ob Java auf Ihrem System installiert ist.
$ Java-Version
Wenn Java installiert ist, wird Ihnen die Versionsnummer der JRE angezeigt. Falls es jedoch nicht installiert ist, erhalten Sie die folgende Meldung auf dem Bildschirm:

Um Java auf Ihrem System zu installieren, können Sie den folgenden Befehl eingeben:
$ sudo apt install default-jre
Dieser Befehl installiert nur die standardmäßige JRE - Java Runtime Environment von OpenJDK 11. Um das Standard-JDK - Java Development Kit von OpenJDK 11 zu installieren, müssen Sie einen weiteren Befehl eingeben:
$ sudo apt install default-jdk
Wenn sowohl JDK als auch JRE installiert sind, können Sie alle Java-basierte Software auf Ihrem Pop . ausführen!_OS-System. Um sicherzustellen, dass Java korrekt auf Ihrem System installiert ist, geben Sie denselben Befehl wie zuvor ein:
$ Java-Version
Diesmal sollten Sie eine Ausgabe ähnlich der im folgenden Bild gezeigten sehen:
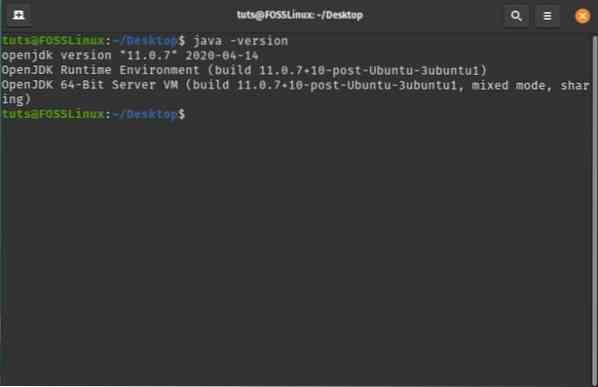
Um zu überprüfen, ob das JDK richtig konfiguriert wurde, können Sie die Version des Java-Compilers auf Ihrem System mit diesem Befehl überprüfen:
$ javac-Version
Sie sollten eine Ausgabe ähnlich der unten gezeigten sehen:
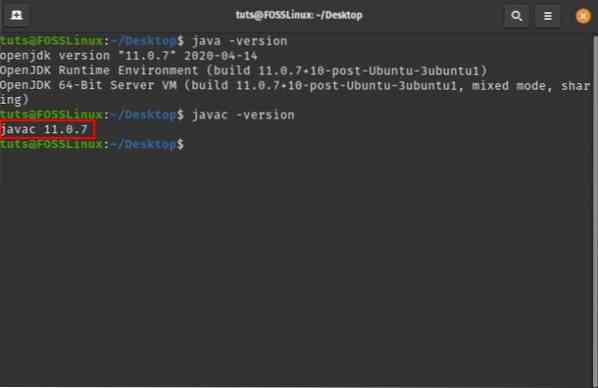
So installieren Sie JRE und JDK von OpenJDK. Wenn Sie jedoch das offizielle Oracle JDK installieren möchten, müssen Sie eine ganz andere Methode befolgen.
Hier ist eine Schritt-für-Schritt-Anleitung dazu, um Ihnen zu helfen.
So installieren Sie Oracle JDK 11?
OpenJDK sollte ausreichen, um die meisten Java-basierten Anwendungen auf Pop auszuführen!_OS. Für manche Software muss jedoch das offizielle Oracle Java Development Kit (JDK) auf Ihrem System installiert sein.
Hinweis: Wir empfehlen die Installation von Oracle JDK 11, da es sich um die aktuelle LTS-Version (Long-Term Support) handelt und bis 2026 Updates und Support erhalten wird.
Im Gegensatz zu OpenJDK ist Oracle JDK aufgrund von Lizenz- und Verteilungsbedingungen nicht über Paketmanager verfügbar available. Um Oracle JDK 11 auf Ihrem System zu installieren, müssen wir daher einen Workaround befolgen. Hier ist ein Schritt-für-Schritt-Prozess, damit Sie das Installationsverfahren methodisch befolgen können.
Schritt 1: Laden Sie die Oracle JDK-Datei herunter
Zuerst müssen Sie zur offiziellen Oracle JDK-Website gehen und das neueste JDK herunterladen: jdk-11.0.7_linux-x64_bin.Teer.gz wie im Bild unten gezeigt:

Schritt 2: Extrahieren Sie die Datei in ein neues „JVM“-Verzeichnis
Als nächstes müssen Sie einen neuen Verzeichnisordner erstellen, in den Sie den Inhalt der heruntergeladenen Datei extrahieren. Öffnen Sie dazu das Terminal und geben Sie folgenden Befehl ein:
$ sudo mkdir /usr/lib/jvm
Manchmal haben Sie diese Datei möglicherweise bereits in Ihrem System. In diesem Fall generiert der obige Befehl eine Fehlermeldung, die Ihnen mitteilt, dass die Datei vorhanden ist.
In jedem Fall hat Ihr System das Verzeichnis /usr/lib/jvm. Wir müssen den folgenden Befehl eingeben, um in dieses Verzeichnis zu wechseln:
$ cd /usr/lib/jvm
Als nächstes extrahieren wir die heruntergeladene Datei mit diesem Befehl in dieses Verzeichnis:
$ sudo tar -xvzf ~/Downloads/jdk-11.0.7_linux-x64_bin.Teer.gz
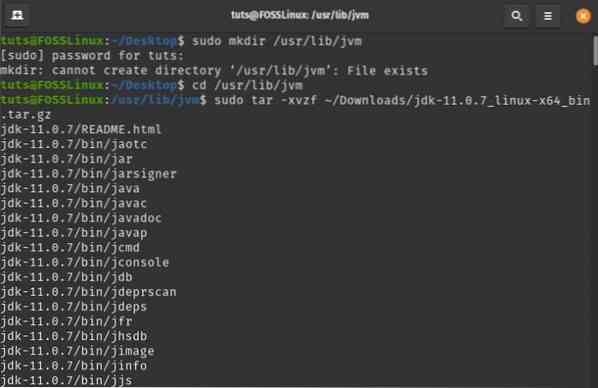
Hinweis: Dieser Befehl gibt an, dass die jdk-11.0.7_linux-x64_bin.Teer.gz befindet sich im Ordner /Downloads. Wenn Sie es woanders heruntergeladen haben, ändern Sie den Pfad entsprechend.
Schritt 3: Konfigurieren Sie die Java-Installation
Als nächstes müssen Sie Ihr System so konfigurieren, dass Oracle JDK 11 reibungslos läuft. Dazu müssen Sie zunächst die Umgebungsvariablendateien öffnen, indem Sie diesen Befehl im Terminal eingeben:
$ sudo nano /etc/environment
Wir haben den Nano-Texteditor für dieses Tutorial verwendet. Sie können jedoch jeden anderen Texteditor verwenden, den Sie mögen.
So sieht die Umgebungsdatei vor jeder Änderung aus:
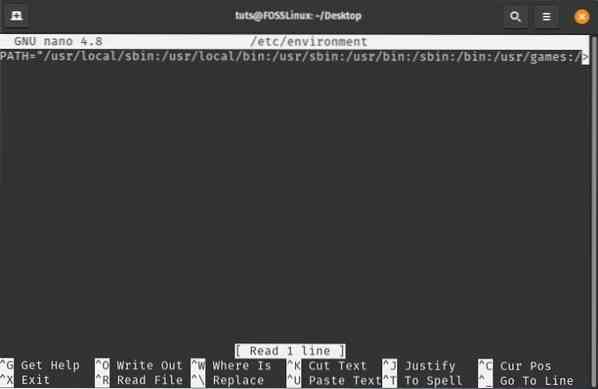
Nach dem Öffnen der Datei müssen Sie den vorhandenen PATH-Ordner ändern, indem Sie den folgenden bin-Ordner hinzufügen:
/usr/lib/jvm/jdk-11.0.7/bin
Stellen Sie sicher, dass Doppelpunkte die PATH-Variablen trennen. Wenn Sie fertig sind, fügen Sie diese Umgebungsvariable am Ende der Datei hinzu:
JAVA_HOME="/usr/lib/jvm/jdk-11.0.7"
Hier ist die bearbeitete Umgebungsdatei, damit Sie sehen können, wo Sie diese Pfade und Variablen hinzufügen müssen.
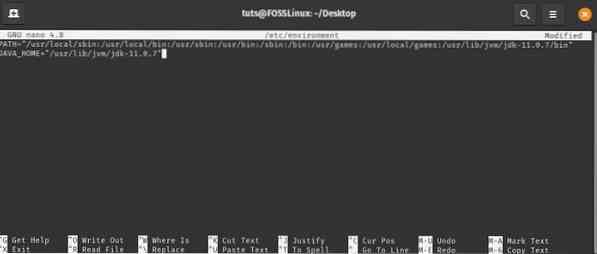
Schritt 4: Informieren Sie das System über den Speicherort der Java-Installation
Als nächstes müssen Sie Ihrem System mitteilen, wo Java auf Ihrem System installiert ist. Geben Sie dazu in Ihrem Terminal folgenden Befehl ein:
sudo update-alternatives --install "/usr/bin/java" "java" "/usr/lib/jvm/jdk-11.0.7/bin/java" 0
sudo update-alternatives --install "/usr/bin/javac" "javac" "/usr/lib/jvm/jdk-11.0.7/bin/javac" 0
sudo update-alternatives --set java /usr/lib/jvm/jdk-11.0.7/bin/java
sudo update-alternatives --set javac /usr/lib/jvm/jdk-11.0.7/bin/javac
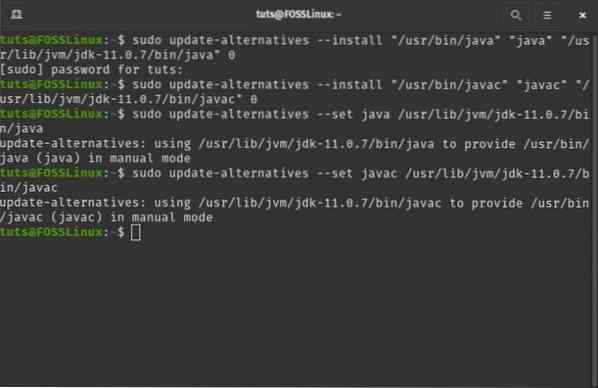
Schritt 5: Überprüfen Sie, ob alles ordnungsgemäß funktioniert
Um die Installation Ihres Oracle JDK 11 abzuschließen, ist es an der Zeit, einige Befehle auszuführen, um zu sehen, ob alles richtig funktioniert.
Sehen wir uns zunächst an, ob das System den Speicherort von Java und Javac wie in den vorherigen Schritten konfiguriert druckt. Geben Sie dazu im Terminal folgende Befehle ein:
$ update-alternatives --list java
$ update-alternatives --list javac
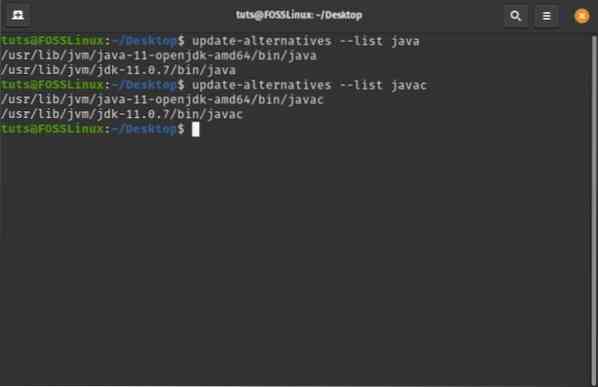
Wie Sie sehen, kann das System sowohl die OpenJDK-Installation als auch die OracleJDK-Installation finden.
Sobald Sie diese Ausgabe erhalten, starten Sie Ihr System neu. Öffnen Sie erneut das Terminal und geben Sie den folgenden Befehl ein:
Java-Version
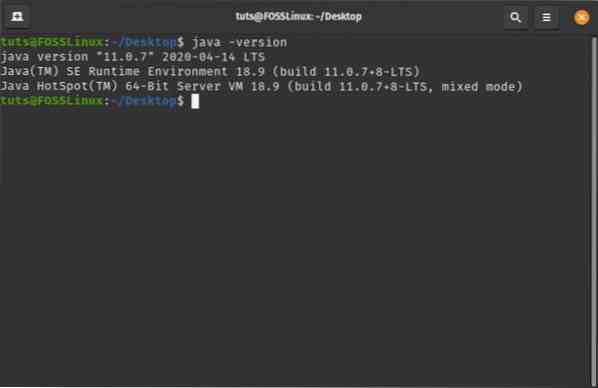
Beachten Sie, dass in der Ausgabe die Java-Version anstelle der OpenJDK-Version angezeigt wird – dies war die Ausgabe, als Oracle JDK 11 nicht installiert war. Sie können auch sehen, dass das System auf Build 11 läuft.0.7 LTS - das, das wir installiert haben. Wenn Sie die gleiche Ausgabe erhalten, bedeutet dies, dass unsere Installation des Oracle JDK 11 erfolgreich war.
Deinstallieren von Java auf Pop!_OS
Wir haben gerade besprochen, wie Sie sowohl OpenJDK als auch Oracle JDK auf Ihrem Pop installieren können!_OS-System. Um das Tutorial abzuschließen, sehen wir uns auch an, wie Sie diese Pakete auch deinstallieren können.
OpenJDK deinstallieren
Da Sie Oracle JDK bereits installiert haben, möchten Sie OpenJDK möglicherweise von Ihrem System deinstallieren. Dies ist schnell durch Eingabe des folgenden Befehls im Terminal möglich:
$ sudo apt-get purge --auto-remove openjdk*
Dadurch wird OpenJDK zusammen mit all seinen Abhängigkeiten und Konfigurationsdateien entfernt.
Deinstallieren Sie OracleJDK
Anstatt OpenJDK zu entfernen, möchten Sie vielleicht Oracle JDK entfernen. Dazu müssen Sie die folgenden Befehle eingeben.
-
$ sudo update-alternatives --remove "java" "/usr/lib/jvm/jdk[version]/bin/java"
-
$ sudo update-alternatives --remove "javac" "/usr/lib/jvm/jdk[version]/bin/javac"
Sie müssen die jdk[version] durch die auf Ihrem System installierte Version ersetzen. Da wir gerade jdk-11 installiert haben.0.7, werden wir das in diesem Tutorial verwenden. Hier ein Blick auf den Ausgabebildschirm:

Geben Sie anschließend den folgenden Befehl ein:
$ Java-Version
Wenn Sie diese Zeile „Befehl 'java' nicht gefunden“ sehen, bedeutet dies, dass Sie Java erfolgreich von Ihrem System deinstalliert haben.
 Phenquestions
Phenquestions



