In diesem Artikel zeige ich Ihnen, wie Sie die CLion C/C++ IDE unter Ubuntu installieren und konfigurieren. Also lasst uns anfangen.
CLion herunterladen:
Um CLion herunterzuladen, besuchen Sie die offizielle Website von JetBrains unter https://www.Düsenhirn.com von Ihrem bevorzugten Webbrowser aus und gehen Sie zu Werkzeuge > CLion.
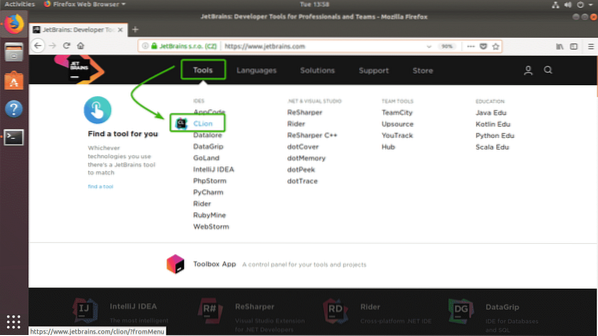
Klicken Sie nun auf Herunterladen.
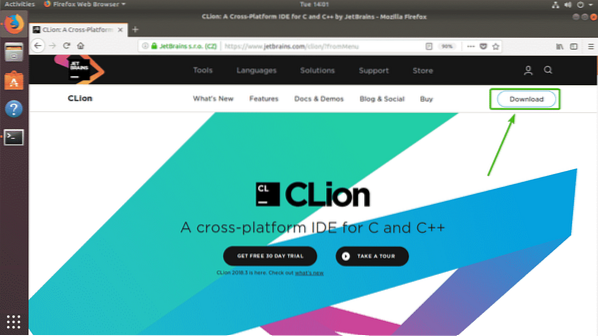
Jetzt vergewissere dich Linux ist ausgewählt. Klicken Sie dann auf HERUNTERLADEN.
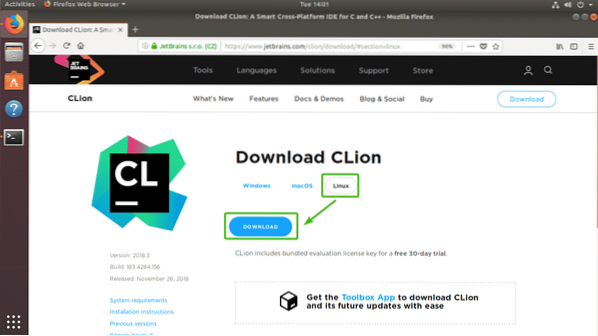
Ihr Browser sollte Sie auffordern, die Datei zu speichern. Einfach auswählen Datei speichern und klicke auf OK.
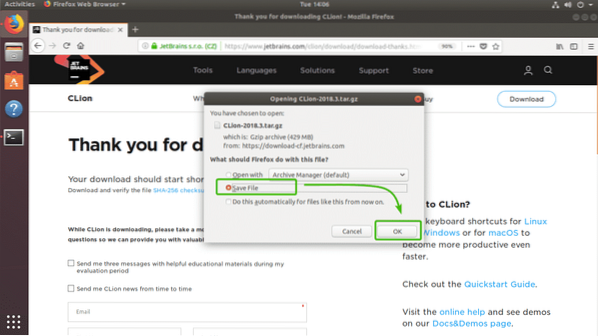
Wie Sie sehen, wird das CLion-Archiv heruntergeladen.
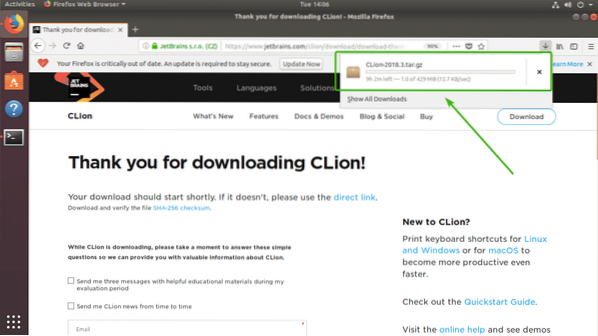
C/C++-Buildtools installieren:
In diesem Abschnitt zeige ich Ihnen, wie Sie C/C++-Build-Tools auf Ubuntu installieren. Wir werden also in der Lage sein, C/C++-Programme auf CLion zu kompilieren, sobald wir es installiert haben.
Aktualisieren Sie zunächst den Cache des APT-Paket-Repositorys mit dem folgenden Befehl:
$ sudo apt-Update
Der Cache des APT-Paket-Repositorys sollte aktualisiert werden.
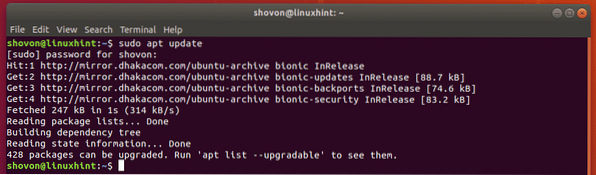
Installieren Sie nun C/C++-Entwicklungstools mit dem folgenden Befehl:
$ sudo apt install build-essential
Jetzt drücken ja und drücke dann
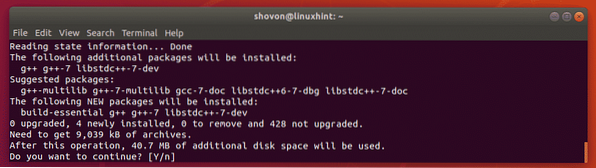
C/C++-Build-Tools sollten installiert sein.
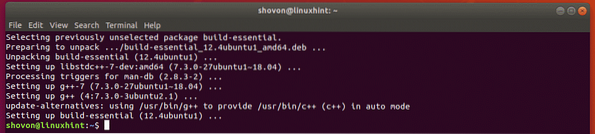
CLion installieren:
In diesem Abschnitt zeige ich Ihnen, wie Sie CLion unter Ubuntu installieren. Lass uns anfangen.
Navigieren Sie zuerst zum ~/Downloads Verzeichnis mit folgendem Befehl:
$ cd ~/Downloads
Wie Sie sehen können, ist die CLion-Archivdatei, die ich gerade heruntergeladen habe, hier. Merken Sie sich den Dateinamen.

Führen Sie nun den folgenden Befehl aus, um den Inhalt des Archivs in das zu extrahieren /opt Verzeichnis.
$ sudo tar xzf CLion-2018.3.Teer.gz -C /opt
Sobald das Archiv extrahiert wurde, sollte ein neues Verzeichnis im /opt Verzeichnis, wie Sie im Screenshot unten sehen können. Notieren Sie den Verzeichnisnamen.

Führen Sie nun CLion mit dem folgenden Befehl aus:
$ /opt/clion-2018.3/bin/clion.Sch
Wenn Sie CLion zum ersten Mal ausführen, müssen Sie einige Erstkonfigurationen vornehmen. Sobald Sie das folgende Fenster sehen, klicken Sie auf Einstellungen nicht importieren und klicke auf OK.
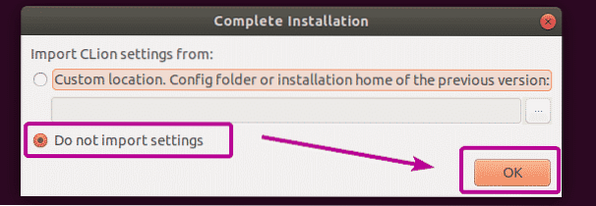
Wählen Sie nun entweder das dunkle Design Darcula oder der Licht Thema. Klicken Sie dann auf Weiter: Toolchains wie im Screenshot unten markiert.
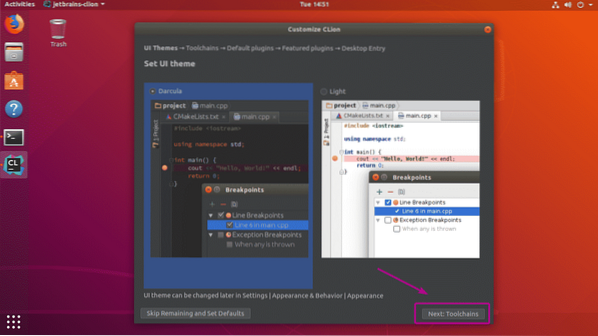
Wie Sie sehen, werden alle C/C++-Entwicklungstools automatisch erkannt. Klicken Sie nun auf Weiter: Standard-Plugins.
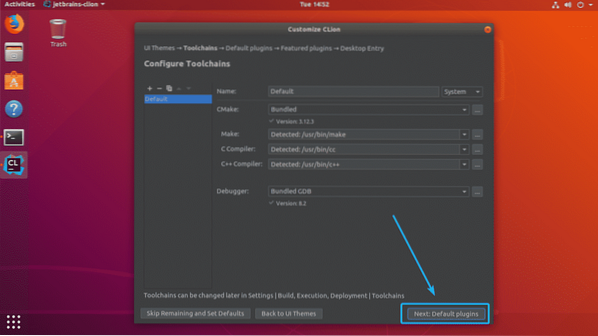
Jetzt werden Sie aufgefordert, CLion abhängig von Ihrer Tätigkeit zu tunen. Wenn Sie beispielsweise Webentwicklung zusammen mit C/C++ betreiben, können Sie die Webentwicklungstools behalten. Wenn Sie es nicht benötigen, klicken Sie einfach auf Alle deaktivieren, und Webentwicklungsfunktionen werden deaktiviert.
Wenn Sie fertig sind, klicken Sie auf Weiter: Empfohlene Plugins.
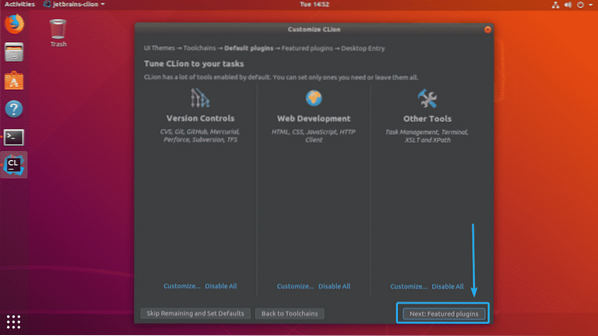
CLion schlägt Ihnen nun einige beliebte Plugins vor, die Sie installieren können, um CLion weitere Funktionen hinzuzufügen. Wenn Sie beispielsweise mit GitHub arbeiten, dann ist das Markdown-Plugin für Sie sehr wichtig. Sie können also auf klicken Installieren um es als CLion-Plugin zu installieren. Wenn Sie fertig sind, klicken Sie auf Weiter: Desktop-Eintrag.
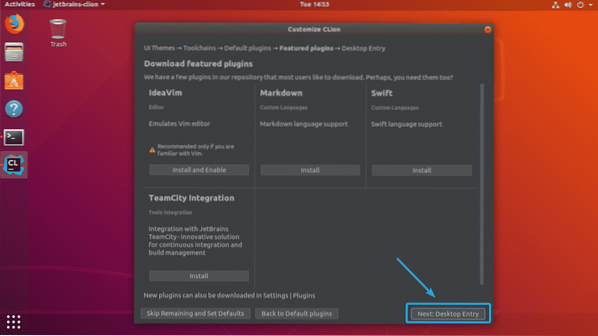
Stellen Sie nun sicher, dass beide Kontrollkästchen aktiviert sind. Klicken Sie dann auf Beginnen Sie mit der Verwendung von CLion wie im Screenshot unten markiert.
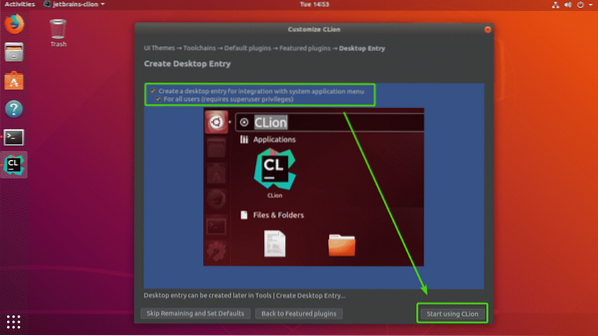
Geben Sie nun das Passwort Ihres Login-Benutzers ein und klicken Sie auf Authentifizieren.
CLion erstellt Desktop-Symbole, damit Sie CLion vom Anwendungsmenü von Ubuntu. Sie müssen es nie wieder von der Befehlszeile aus starten.
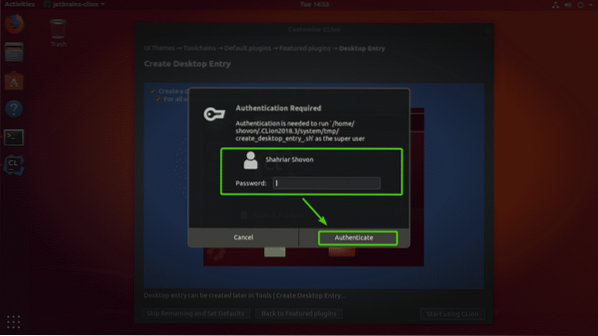
Jetzt müssen Sie CLion aktivieren. CLion ist nicht kostenlos nutzbar. Sie müssen eine Lizenz von JetBrains kaufen, um CLion nutzen zu können. Sie können CLion von hier aus aktivieren, wenn Sie eine gültige Lizenz haben.
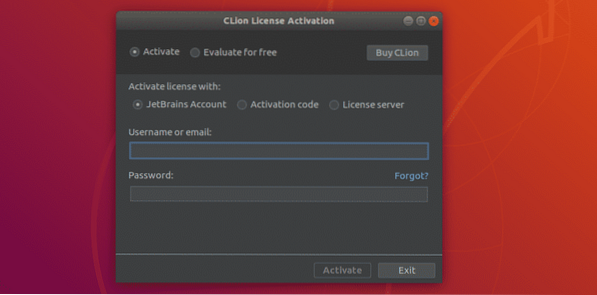
Wenn Sie CLion vor dem Kauf der Lizenz ausprobieren möchten, wählen Sie Kostenlos bewerten und klicke auf Bewerten.
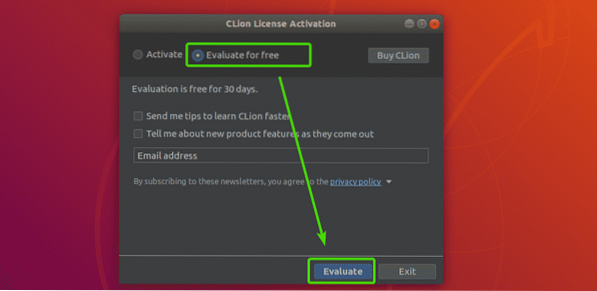
Der CLion-Begrüßungsbildschirm sollte angezeigt werden.
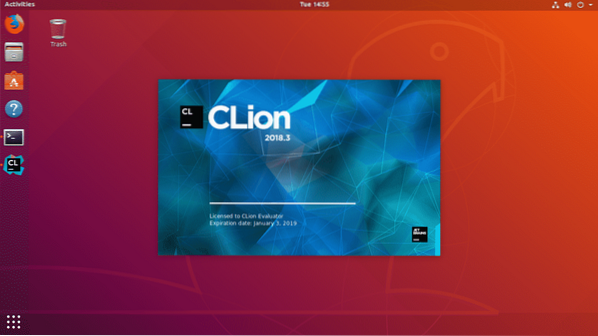
Nach einer Weile sehen Sie das CLion-Dashboard. Von hier aus können Sie Ihre bestehenden Projekte erstellen, importieren und verwalten. Die Erstkonfiguration ist abgeschlossen.
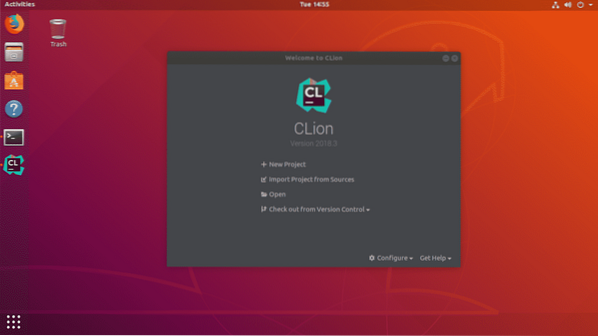
Jetzt können Sie CLion ganz einfach über das Anwendungsmenü von Ubuntu.
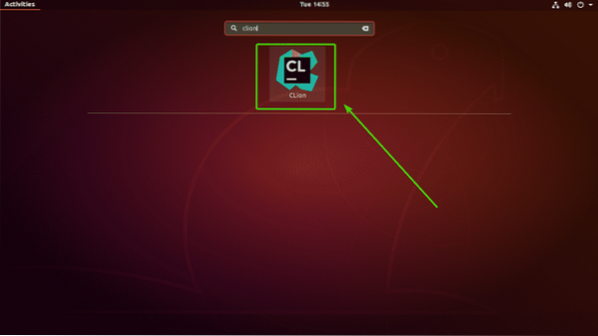
Erstellen eines neuen C/C++-Projekts mit CLion:
In diesem Abschnitt zeige ich Ihnen, wie Sie mit CLion ein neues C++-Projekt erstellen und Ihr erstes Programm ausführen.
Starten Sie zunächst CLion und klicken Sie auf Neues Projekt aus dem Armaturenbrett.
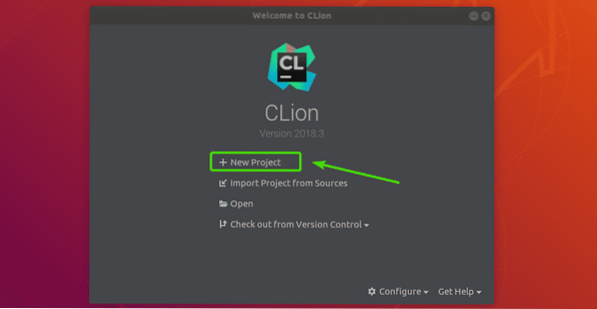
Jetzt sollten Sie den Assistenten zur Projekterstellung sehen. Wählen Sie hier aus, welche Art von Projekt Sie erstellen möchten. Wählen Sie dann einen Speicherort in Ihrem Dateisystem aus, an dem Sie das neue Projekt speichern möchten. Sie können bei Bedarf auch den Sprachstandard C/C++ auswählen. Wenn Sie fertig sind, klicken Sie auf Erstellen.
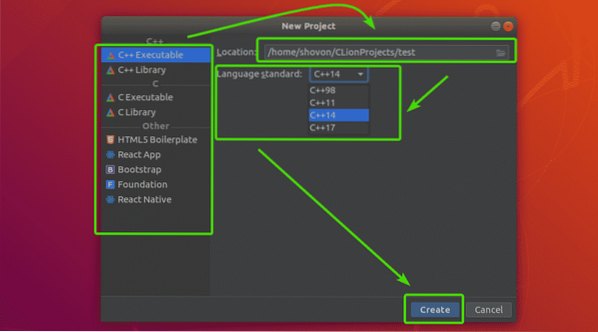
Wie Sie sehen, habe ich standardmäßig ein hello world C++-Programm in meinem Projektverzeichnis, wie ich es ausgewählt habe Ausführbare C++-Datei Projekt.
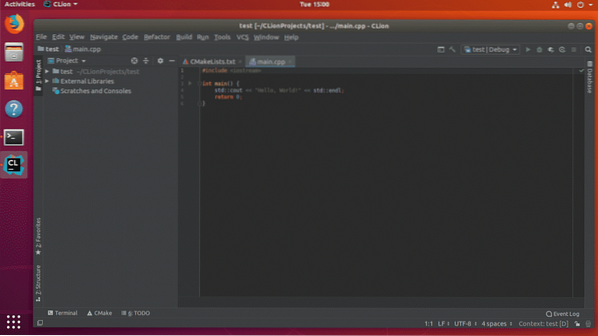
Um das Programm nun auszuführen, klicken Sie auf das abspielen Schaltfläche wie im Screenshot unten markiert.
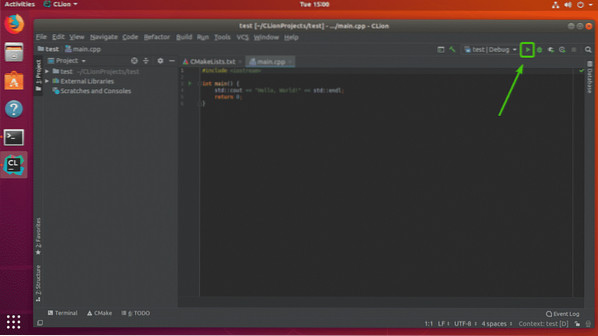
Wie Sie sehen können, ist die Ausgabe wie erwartet. Sie können jetzt C/C++-Programme beliebig kompilieren.
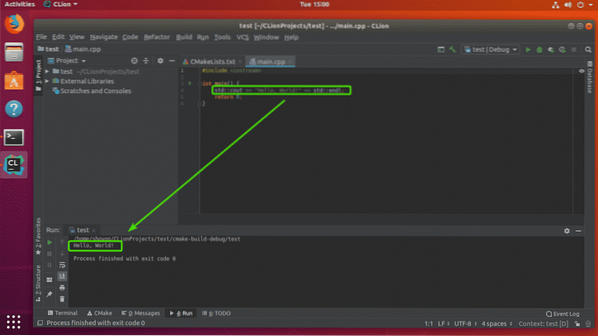
So installieren und konfigurieren Sie CLion unter Ubuntu. Danke, dass du diesen Artikel gelesen hast.
 Phenquestions
Phenquestions


