Dieser Artikel zeigt Ihnen, wie Sie Krita auf Ihrem Ubuntu 20 installieren.04-System. Der Artikel wird auch einen Blick auf einige wichtige Aspekte geben, die die Arbeit mit Krita nützlich machen.
Was ist Krita?
Krita ist eine kostenlose Open-Source-Anwendung zur Fotobearbeitung und digitalen Malerei painting. Obwohl es hauptsächlich für KDE Plasma entwickelt wurde, hat Krita auch Versionen für Windows und macOS, was es zu einer plattformübergreifenden Software macht. Krita ist ein voll ausgestattetes digitales Kunststudio, das den Benutzern trotz einer sehr minimalistischen Benutzeroberfläche viele leistungsstarke Funktionen bietet. Zu den Funktionen gehören eine fortschrittliche Pinsel-Engine, zerstörungsfreie Ebenen und Masken, Unterstützung für mehrere Bildformate und Farbmuster und vieles mehr.
Krita enthält auch mehrere Tools, die Benutzern bei der Erstellung ihrer Designs helfen, wie Mischen, Glätten, Schichten, Farbmischen usw. Es überrascht daher nicht, dass es in der professionellen Filmindustrie eingesetzt wird.
Krita installieren
Ubuntu bietet Benutzern mehrere Möglichkeiten, Krita auf ihren Computern zu installieren. Die nächsten Abschnitte werden einen Blick auf einige dieser Installationsmethoden werfen.
a) Krita mit einem Snap installieren
Eine einfache Möglichkeit, Krita auf Ihrem System zu installieren, ist die Verwendung eines Snap. Snaps sind Pakete, die kürzlich von Canonical entwickelt wurden und es Benutzern ermöglichen, eine Anwendung auf einer beliebigen Linux-Distribution zu installieren, ohne dass ein Fehler aufgrund der nicht unterstützten Software auftritt.
Um Krita über den Snap Store zu installieren, öffne das Terminal, indem du auf klickst Strg+Alt+T oder durch die Suche im Ubuntu Dash. Geben Sie dann den folgenden Befehl darin ein:
$ sudo snap install Kritab) Krita mit dem PPA-Repository installieren
Da Snaps immer noch nicht sehr stabil sind, entscheiden sich viele Benutzer immer noch dafür, Anwendungen mithilfe ihrer PPA-Repositorys zu installieren. Um Krita mit Ihrem PPA-Repository zu installieren, müssen Sie zuerst Krita zu Ihrem System hinzufügen, was durch Ausführen des folgenden Befehls erfolgen kann:
$ sudo add-apt-repository ppa:kritalime/ppaAktualisieren Sie als Nächstes Ihr System, indem Sie den folgenden Befehl ausführen:
$ sudo apt-UpdateGeben Sie abschließend den folgenden Befehl ein, um Krita auf Ihrem Ubuntu-System zu installieren:
$ sudo apt-get install kritac) Krita mit dem AppImage installieren
Für Benutzer, die sich nicht die Mühe machen möchten, Anwendungen für Dutzende von Distributionen zu erstellen, können sie AppImage verwenden, um Anwendungen zu installieren, die einer ähnlichen Installationsroutine wie in Windows und macOS folgen. Um das AppImage von Krita zu installieren, gehen Sie auf die offizielle Krita-Website und klicken Sie auf den Abschnitt „Download“.
Klicken Sie als Nächstes auf die AppImage-Datei, um Krita auf Ihr System herunterzuladen.
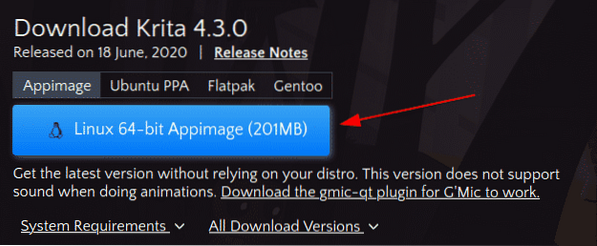
Um diese Datei auszuführen, müssen Sie sie zuerst ausführbar machen. Öffnen Sie dazu das Verzeichnis, in das das AppImage heruntergeladen wurde, und führen Sie den folgenden Befehl aus:
$ chmod +x ./*.App-BildDoppelklicken Sie nun auf das AppImage, wählen Sie die Schaltfläche "Ausführen" in der Eingabeaufforderung und Krita wird gestartet.
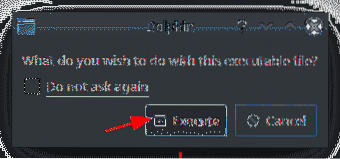
Verwenden des Krita-Editors
Krita bietet Benutzern eine äußerst benutzerfreundliche Oberfläche. Das Interface-Layout kann einfach angepasst werden, indem Dinge im Workflow verschoben werden. Wenn Sie Krita starten, sehen Sie als erstes ein Fenster, in dem Sie gefragt werden, ob Sie ein Neue Datei oder, wenn Sie eine bestimmte Datei öffnen möchten, wählen Sie Datei öffnen. Dieses Fenster bietet Ihnen auch Links zu einigen Community-basierten Seiten.
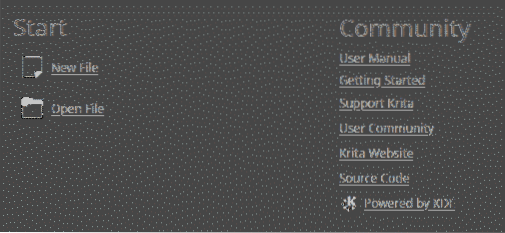
Wenn Sie sich für das Erstellen einer neuen Datei entscheiden, können Sie entweder einrichten ein benutzerdefiniertes Dokument oder aus einer Zwischenablage erstellen. In beiden Fällen müssen Sie die Höhe, Breite, und Auflösung deiner Datei. Sie können auch verschiedene Vorlagen verwenden, die mit Krita für Ihre Datei mitgeliefert werden.
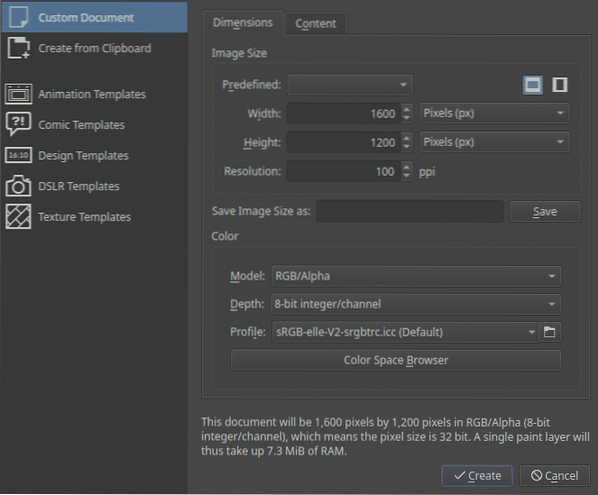
Krita bietet Ihnen eine Reihe von Pinseln und Radiergummis sowie eine Farbpalette, die Sie beim Zeichnen verwenden können.
Pinsel und Radiergummi Set:
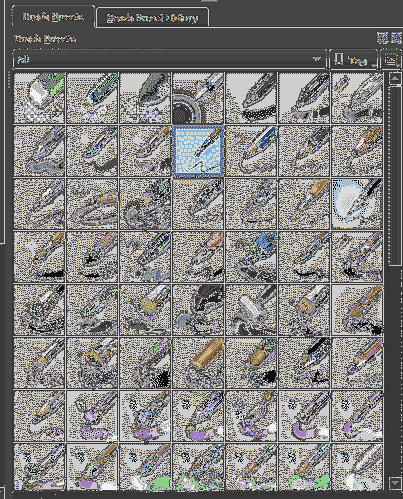
Farbpalette:
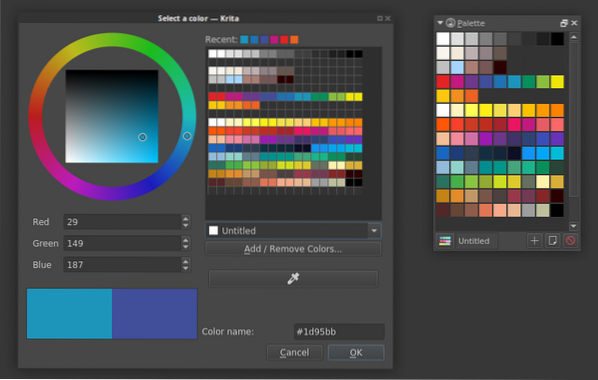
Für den schnellen Zugriff auf einige der häufig von seinen Benutzern verwendeten Tools bietet Krita auch eine Popup-Palette, die eine der besten Funktionen ist, die mitgeliefert werden. Sie können einfach darauf zugreifen, indem Sie mit der rechten Maustaste auf die Leinwand klicken:
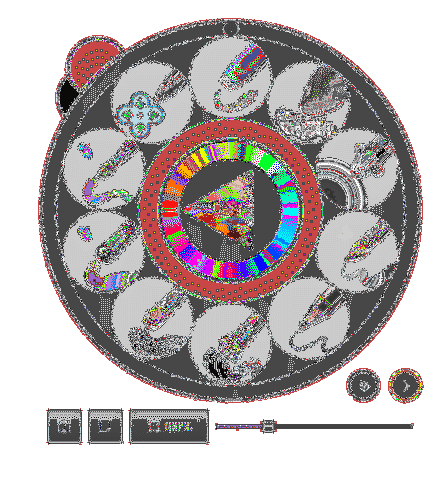
Darüber hinaus verfügt Krita auch über einige Bearbeitungswerkzeuge, wie z. B. ein Rechteckwerkzeug, ein Linienwerkzeug usw. Im Folgenden haben wir als Beispiel eine Kombination aus dem Kalligraphie-Werkzeug und dem Werkzeug zum Bearbeiten von Formen verwendet:

Ein ganz feines Kunstwerk, wenn ich sagen muss.
Das ist der Kern einiger der grundlegenden Funktionen, die Krita zu bieten hat.
Warum Krita verwenden?
Krita ist eine kostenlose und leistungsstarke Malsoftware, die von KDE entwickelt wurde. Es bietet zahlreiche Funktionen, die es ideal für das digitale Malen machen. Effekte und Filter für die Bildbearbeitung, Texturen für das Rendern, Unterstützung von Vektorgrafiken und Unterstützung für die Ebenenverwaltung sind nur einige der Funktionen aus der langen Liste, die Krita besitzt. Es ist daher kein Wunder, dass Krita zu einem der Favoriten vieler visueller Schöpfer und 2D/3D-Künstler geworden ist.
 Phenquestions
Phenquestions


