Wenn Sie ein Fan von League of Legends sind, dann ist dies eine Gelegenheit für Sie, League of Legends zu testen. Beachten Sie, dass LOL von PlayOnLinux unterstützt wird, wenn Sie ein Linux-Benutzer sind. League of Legends ist ein rasantes, kompetitives Online-Spiel, das die Geschwindigkeit und Intensität eines RTS mit RPG-Elementen verbindet.
Ich werde mich auf die Installation von League of Legends auf Ubuntu 14 konzentrieren.04 64-Bit-Betriebssystem, das eine Virtualbox verwendet, da es nur zu Testzwecken ist. Es ist auch wichtig zu beachten, dass dies zwar nur zu Testzwecken dient, aber darauf geachtet werden sollte, wie sich League of Legends auf einer Intel-Grafikkarte verhält.

Installieren Sie zuerst PlayOnLinux
- Führen Sie die folgenden Befehle aus, um sowohl wine als auch plaonlinux zu installieren
--------- Repository hinzufügen --------- sudo add-apt-repository ppa:ubuntu-wine/ppa --------- Repository aktualisieren --------- sudo apt-get update --------- Wine installieren --------- sudo apt-get install wine1.7 Weintricks --------- Holen Sie sich den PlayOnLinux-Schlüssel --------- wget -q "http://deb.playonlinux.com/öffentlich.gpg" -O- | sudo apt-key add - --------- Liste herunterladen --------- sudo wget http://deb.playonlinux.com/playonlinux_trusty.list -O /etc/apt/sources.aufführen.d/playonlinux.aufführen --------- Repository aktualisieren --------- sudo apt-get update --------- POL installieren --------- sudo apt-get install playonlinux
Erforderliche Abhängigkeiten installieren
sudo apt-get install mesa-utils mono-complete
Beginnen Sie mit der Installation von League of Legends
- Öffnen Sie PlayOnLinux > klicken Sie auf Installieren > suchen Sie nach „League of Legends“ > wählen Sie dann das Spiel aus und klicken Sie auf die Schaltfläche „Installieren“

- Klicken Sie auf dem Willkommensbildschirm auf Weiter

- Wählen Sie "Programm herunterladen" > klicken Sie auf Weiter

- Klicken Sie auf Installieren, um sowohl das Wine Mono-Paket als auch das Gecko-Paket zu installieren. Beachten Sie als nächstes die Warnmeldung und klicken Sie auf Weiter
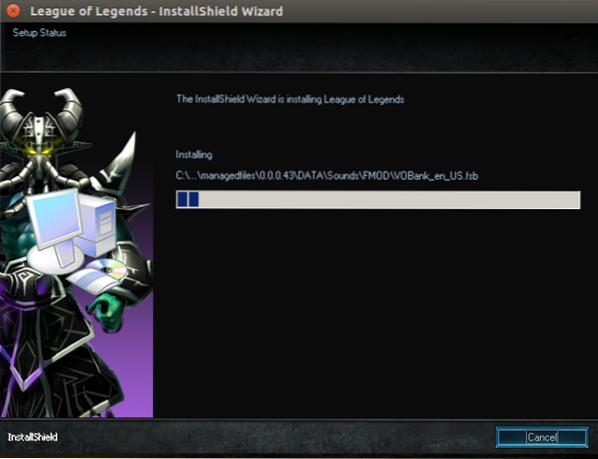
- Auf dem Bildschirm des Shield-Installationsassistenten für Spiele > klicken Sie auf Weiter > Akzeptieren Sie die Lizenz > Wählen Sie Vollständig > Belassen Sie den Standardinstallationsordner > Klicken Sie auf Installieren, um die Installation zu starten
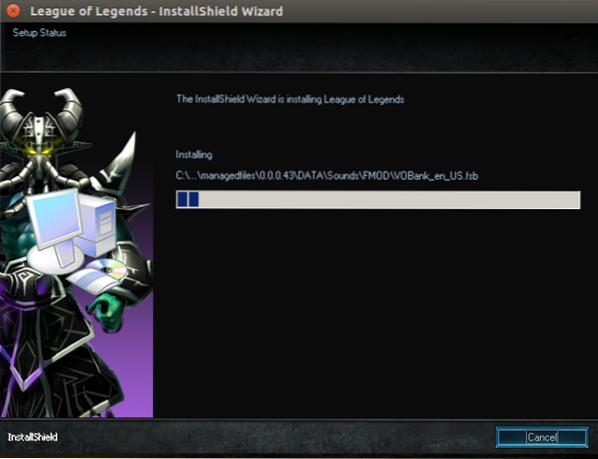
- Nachdem die Installation abgeschlossen ist, deaktivieren Sie das Kontrollkästchen 'League of Legends starten', wie zuvor gewarnt

TuxLoL installieren
- TuxLoL ist erforderlich, um die Mipmap-Probleme mit Wine zu beheben, da es nicht in der Lage ist, Texturen zu verarbeiten, die kleiner als ein Block sind
cd ~ wget https://bitbucket.org/Xargoth/tuxlol/downloads/tuxlol-0.1-dd62ba8-bin.Teer.gz tar -xvf tuxlol-0.1-dd62ba8-bin.Teer.gz cd tuxlol-0.1-dd62ba8-bin Mono-tuxlol.exe-Patch --dir /home/[Benutzername hier]/.PlayOnLinux/wineprefix/LeagueOfLegends/drive_c/Riot\ Games/League\ of\ Legends/
Hinweis: Sie müssen diesen Patch jedes Mal erneut anwenden, wenn Sie League of Legends aktualisieren
- Starte das Spiel, warte, bis es aktualisiert wird. Beachten Sie, dass dieses Bit einige Zeit in Anspruch nehmen würde
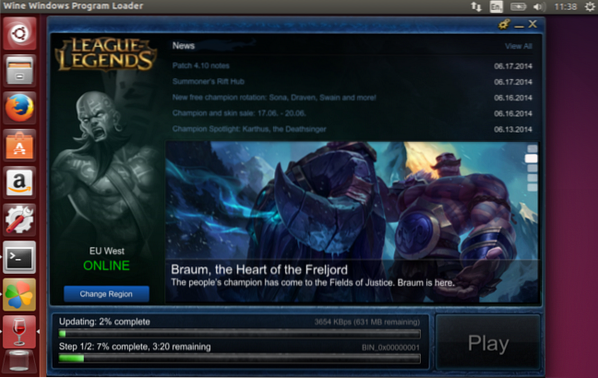
- Wenn das Update abgeschlossen ist, werden Sie feststellen, dass die Wiedergabeschaltfläche jetzt aktiv ist.
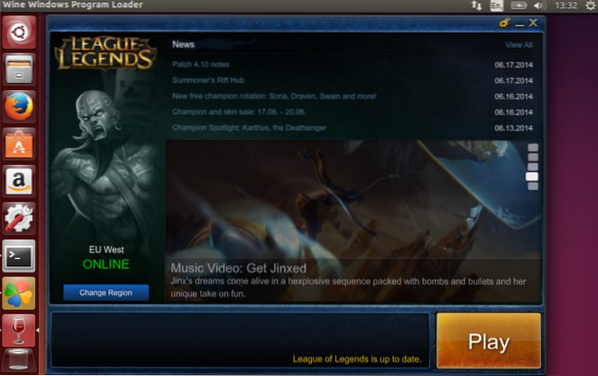
- Melden Sie sich jetzt mit Ihrem Konto an und genießen Sie das Spiel 🙂

Fehlerbehebung
- Wenn Sie feststellen, dass die Symbole für den Shop von Gegenständen im Spiel groß sind, wie von Culnamo bereitgestellt, führen Sie die folgenden Schritte aus, um dies zu beheben
cd /home/[Benutzername hier]/.PlayOnLinux/wineprefix/LeagueOfLegends/drive_c/Riot\ Games/League\ of\ Legends/RADS/solutions/lol_game_client_sln/releases/[0.0.0.XXX]/bereitstellen/DATA/menu/hud
- Öffnen Sie die Datei, die der Auflösung entspricht, mit der Sie spielen. Zum Beispiel hud1680x1050.ini
Fügen Sie diese Zeilen hinzu und speichern Sie:
[TipTracker] XPos=-20000 YPos=-20000
 Phenquestions
Phenquestions


