Minecraft ist eines der berühmtesten Bauspiele der Welt, entwickelt von Microsoft Studious. In diesem Spiel darfst du alles bauen, was du brauchst und in einer 3D-Welt erkunden.
In diesem Tutorial führen wir Sie durch die Installation und Konfiguration des Minecraft-Servers auf Ubuntu, mit dem Sie online mit anderen Spielern spielen können.
Bevor Sie mit der Installation des Minecraft-Servers beginnen, empfehlen wir zunächst, mit den folgenden Befehlen sicherzustellen, dass Ihr Ubuntu auf dem neuesten Stand ist:
sudo apt aktualisieren sudo apt aktualisieren
Einrichten des Minecraft-Servers unter Ubuntu
Schritt 1. Beginnen wir damit, einen neuen Benutzer für den Minecraft-Server zu erstellen.
sudo adduser minecraftuser
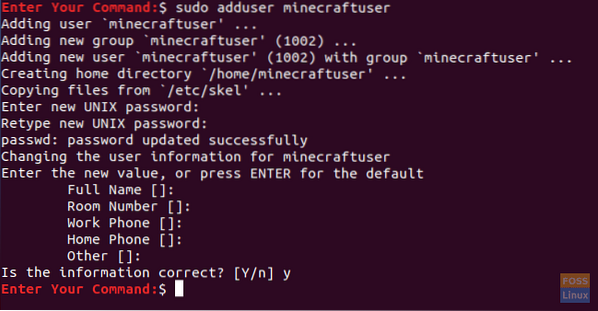
Schritt 2. Füge den neuen „minecraftuser“ zur „sudo“-Gruppe hinzu.
sudo usermod -aG sudo minecraftuser

Schritt 3. Wechseln wir nun mit dem nachfolgenden Befehl zum neu erstellten „minecraftuser“.
su - minecraftuser

Schritt 4. Stellen Sie sicher, dass Sie das wget-Paket installiert haben, wenn nicht, können Sie es mit dem folgenden Befehl installieren.
sudo apt installieren wget
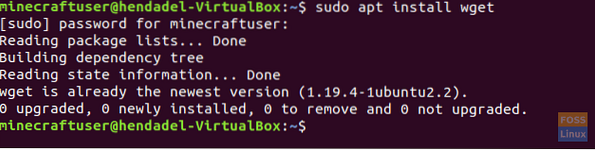
Schritt 5. Installieren Sie das Java-Paket, das auf dem Minecraft-Server verwendet wird.
sudo apt install openjdk-8-jdk -y
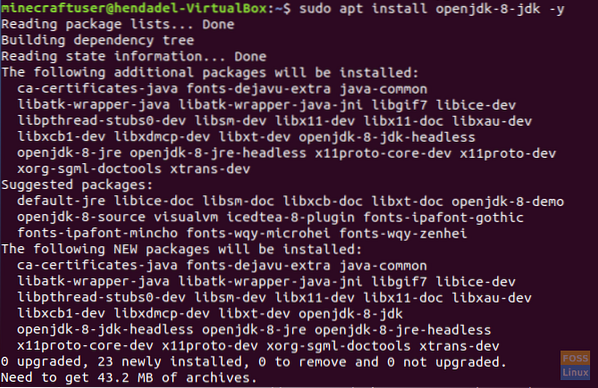
Schritt 6. Nachdem Sie Java erfolgreich installiert haben, können Sie seine Version überprüfen, um sicherzustellen, dass es installiert ist.
sudo java -version

Schritt 7. (Dies ist ein optionaler Schritt.) Falls Sie den Minecraft-Server im Hintergrund ausführen müssen, laden Sie das Paket „screen“ mit dem folgenden Befehl herunter.
sudo apt Installationsbildschirm
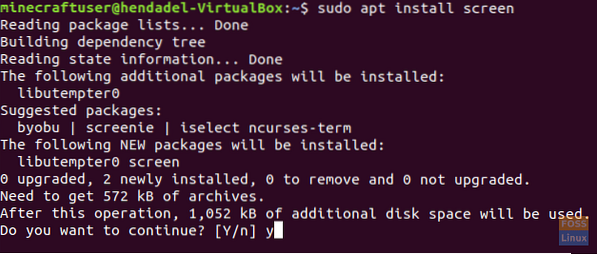
Schritt 8. Als nächstes erstellen wir ein neues Verzeichnis, um unsere Minecraft Server-Dateien darin zu speichern.
sudo mkdir minecraftdir

Schritt 9. Wechseln Sie in das neu erstellte Minecraft-Verzeichnis.
CD Minecraftdir

Schritt 10. Als nächstes werden wir den Minecraft Server herunterladen download. Achten Sie jedoch darauf, die folgende URL durch die neueste Version der Minecraft-Website zu ersetzen (Hier klicken!!)
sudo wget -O minecraft_server.Glas https://s3.Amazonaws.com/Minecraft.Herunterladen/Versionen/1.11.2/minecraft_server.1.11.2.Krug
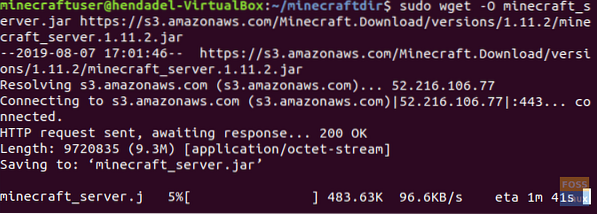
Schritt 11. Legen Sie die Berechtigungen für den heruntergeladenen Minecraft-Server so fest, dass er ausführbar ist.
sudo chmod +x minecraft_server.Krug

Schritt 12. Sie müssen die Eula erstellen.txt-Datei und stimmen Sie den Bedingungen der Lizenzvereinbarung zu.
sudo vi eula.TXT

Schritt 13. Fügen Sie die folgende Zeile „eula=true“ zu der erstellten „eula.txt“-Datei. Die Datei sollte wie im folgenden Screenshot aussehen.

Schritt 14. Jetzt kannst du den Minecraft Server mit dem nachfolgenden Befehl starten.
sudo java -Xmx1024M -Xms1024M -jar minecraft_server.glas nogui
Mit diesem Befehl können Sie den Minecraft-Server mit einem zugewiesenen Speicher von 1024 MB starten. Falls Sie diesen zugewiesenen Speicher erhöhen müssen, können Sie den Parameter „-Xmx“ mit Ihrem gewünschten Wert ändern.
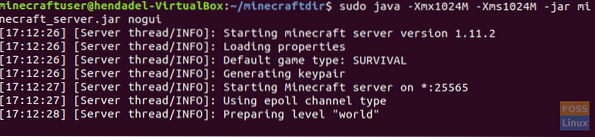
Schritt 15. Um den aktuell laufenden Minecraft-Server zu stoppen, können Sie den Stop-Befehl verwenden.
Stopp
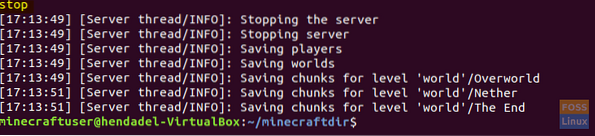
Schritt 16. (Dies ist ein optionaler Schritt.) Wenn Sie den Minecraft-Server im Hintergrund ausführen müssen, können Sie den Bildschirmbefehl wie folgt verwenden:
sudo screen -S "Minecraft Server-Bildschirm"

Führen Sie als nächstes den Java-Befehl aus, um den Minecraft-Server zu starten.
sudo java -Xmx1024M -Xms1024M -jar minecraft_server.glas nogui
Um das Bildschirmfenster zu verlassen, müssen Sie die folgenden Tasten drücken:
STRG+A+D
Die Ausgabe sieht wie im folgenden Screenshot aus:

Um zum Bildschirmfenster zurückzukehren, verwenden Sie den folgenden Befehl.
sudo-Bildschirm -r
Herzlichen Glückwunsch, Sie haben gerade gelernt, wie Sie den Minecraft-Server auf Ihrem Ubuntu installieren.
 Phenquestions
Phenquestions


