Netdata ist eine kostenlose und Open-Source verteilte Echtzeit-Überwachungsanwendung, die auf verschiedenen Computergeräten ausgeführt wird. physische Server, Cloud-Server, Container und sogar IoT-Geräte. Es sammelt viele Daten und visualisiert sie auf schlanken und interaktiven Dashboards. Wir werden Netdata auf Ubuntu 20 installieren.04 LTS und zeigen Sie dann, wie verschiedene Metriken visualisiert werden.
Schritt 1: Netdata mit Kickstart installieren.sh Skript
Dies ist die bevorzugte Methode zur Installation von Netdata, da Sie andere Argumente an denselben Befehl übergeben können, um den Installationsprozess anzupassen. customize. Am wichtigsten ist, dass diese Methode nahtlos über alle Distributionen hinweg funktioniert.
Zu Beginn möchten Sie vielleicht mehr Informationen zu Netdata anzeigen. Verwenden Sie den APT-Befehl wie folgt.
$ apt netdata anzeigenDie Ausgabe enthält Netdata-Informationen wie die neueste Version, Herkunft, Installationsgröße und eine Beschreibung des Pakets.
Um Netdata zu installieren, führen Sie einfach die Kickstart Skript wie folgt.
$ bash <(curl -Ss https://my-netdata.io/kickstart.sh)Wie Sie feststellen werden, führt das Skript eine Reihe von Operationen aus. Zuerst erkennt es automatisch das Linux-Betriebssystem und die Linux-Distribution, die Sie ausführen, und installiert später die erforderlichen Pakete.
Aus der Ausgabe unten können Sie sehen, dass unsere Betriebssysteminformationen abgerufen und vom Skript auf Standardausgabe angezeigt wurden.
Das Skript überprüft dann, ob Sie über eine vorhandene Instanz von Netdata verfügen, und falls vorhanden, aktualisiert das Skript Netdata, anstatt Netdata neu zu installieren.
Danach zieht das Skript Netdata aus dem Git-Repository und speichert es in /usr/src/netdata.git. Pfad. Alle erforderlichen Dateien und Abhängigkeiten werden anschließend installiert und der Paketindex aktualisiert.
Unterwegs wird der Speicherort von Netdata-Dateien, einschließlich Konfigurationsdateien, Webdateien, DB-Dateien und Protokolldateien, wie gezeigt angezeigt.
Gegen Ende werden grundlegende Anweisungen zum Zugriff auf das Netdata-Dashboard sowie zum Starten und Stoppen von Netdata angezeigt.
Das Updater-Skript netdata-updater.Sch wird dann hinzugefügt /etc/cron-daily f um sicherzustellen, dass Netdata ständig aktualisiert wird.
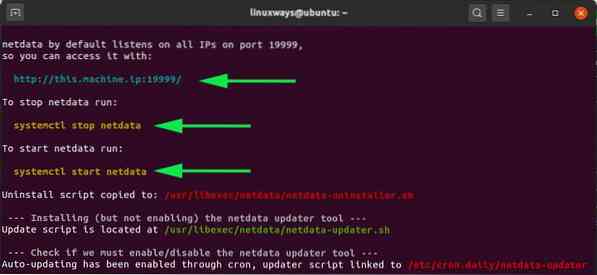
Wenn die Installation abgeschlossen ist, informiert Sie das Skript, dass Netdata erfolgreich installiert wurde und jetzt ausgeführt wird.
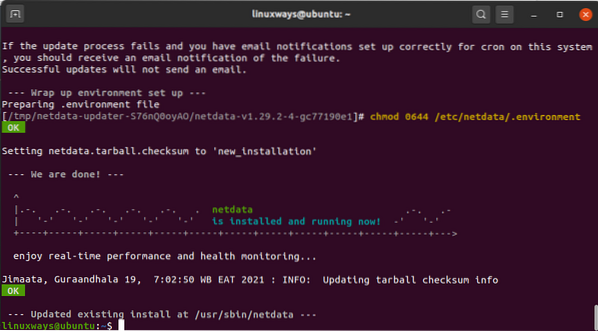
Die gesamte Installation dauert eine ganze Weile, vielleicht möchten Sie eine kurze Pause machen oder einfach nur herumhängen, bis sie abgeschlossen ist.
Schritt 2: Bestätigen Sie, dass Netdata ausgeführt wird
Netdata ist endlich installiert. Es ist jedoch ratsam zu überprüfen, ob der Netdata-Dienst tatsächlich aktiv ist und ausgeführt wird.
Standardmäßig lauscht Netdata auf Port 19999. Um dies zu bestätigen, führen Sie den folgenden netstat-Befehl aus:
$ sudo netstat -pnltu | grep 19999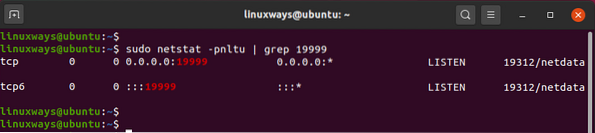
Sie können auch bestätigen, dass der Netstat systemd-Dienst ausgeführt wird, indem Sie Folgendes aufrufen:
$ sudo systemctl status netdataDie Ausgabe bestätigt, dass Netdata tatsächlich so läuft, wie wir es erwarten würden.
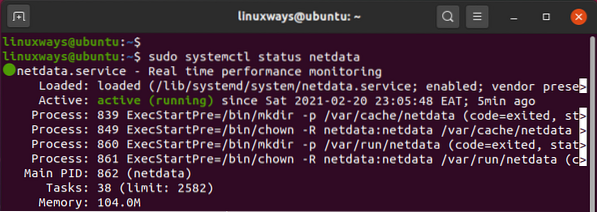
Schritt 3: Firewall konfigurieren
An dieser Stelle können Sie über den Browser Ihres Hostsystems auf Netdata zugreifen. Wenn die UFW-Firewall jedoch aktiviert ist, ist dies nicht möglich. Vor diesem Hintergrund muss Port 19999 zugelassen werden.
Führen Sie also die folgenden Befehle aus:
$ sudo ufw erlauben 19999/tcp$ sudo ufw reload
Bestätigen Sie dann, dass Port 19999 auf der Firewall erlaubt ist.
$ sudo ufw-Status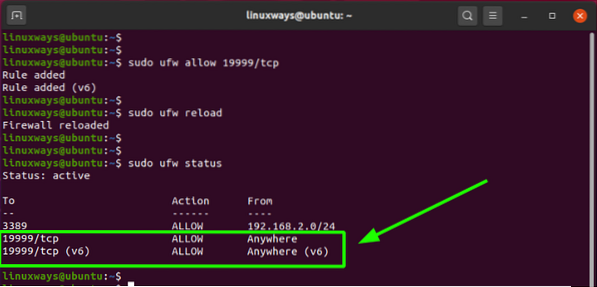
Schritt 4: Greifen Sie auf das Netdata-Dashboard zu
Alle Konfigurationen sind fertig und abgestaubt. Zum Abschluss werden wir auf Netdata zugreifen, indem wir die folgende URL durchsuchen. Ersetze das host-ip mit der echten IP-Adresse deines Hosts.
http://host-ip:19999Und voila! Das Netdata-Dashboard wird mit eleganten und schönen Visualisierungen angezeigt, die eine Systemübersicht der wichtigsten Systemmetriken wie CPU-Auslastung, Netzwerkbandbreitenstatistik, Festplattenlese-/Schreibzugriff und RAM-Auslastung anzeigen display.
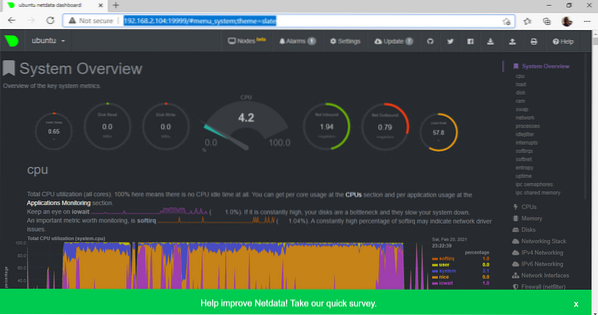
Auf der rechten Seitenleiste befinden sich zusätzliche Systemmetrikoptionen, auf die Sie klicken können, um Dashboards anzuzeigen, die Echtzeitstatistiken visualisieren.
Um beispielsweise einen Blick auf die Netzwerkbandbreite zu werfen, wählen Sie wie abgebildet das Symbol 'Netzwerkschnittstellen' aus.
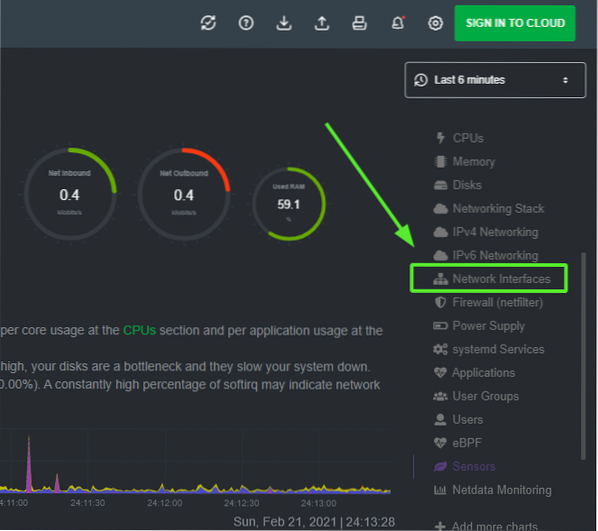
Das Dashboard „Netzwerkschnittstellen“ wird mit Bandbreitenstatistiken für verschiedene Netzwerkadapter angezeigt.
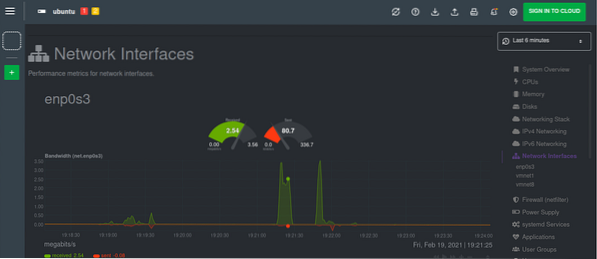
Fazit
Netdata bietet eine hervorragende Lösung für die Überwachung Ihres einzelnen Knotens in Echtzeit. Sie können Alarme und Benachrichtigungen konfigurieren, die ausgelöst werden können, wenn ein bestimmtes Ereignis oder ein bestimmter Schwellenwert überschritten wird. Probieren Sie Netdata aus und teilen Sie uns Ihre Erfahrungen mit.
 Phenquestions
Phenquestions


