NTP (Network Time Protocol) ist ein Netzwerkprotokoll, das für die Synchronisierung der Uhren von Computern über ein Netzwerk verantwortlich ist. Sowohl die Server- als auch die Client-Programme befinden sich auf den vernetzten Systemen. Jeder Server muss über eine NTP-Client-Software verfügen, um seine Uhr mit dem Netzwerk-Zeitserver zu synchronisieren, und in den meisten Fällen befindet sich diese standardmäßig im Betriebssystem des Geräts.
Wichtige Funktionen des NTP-Servers
Hier sind einige grundlegende Funktionen von NTP:
- NTP erfordert eine Referenzuhr, die eine Standardzeit angibt, da alle Systemuhren eine korrekte Zeit haben, aber möglicherweise geringfügige Abweichungen aufweisen, aber NTP berechnet die richtige Zeit mithilfe einiger Standardberechnungen.
- Hängt von UTC (Universal Time Clock) als Referenzzeit ab
- NTP ist ein fehlertolerantes Protokoll, das seine Zeit synchronisiert, indem es mehrere Zeitquellen auflöst und akkumulierte Fehler minimiert. Es wird jede temporäre oder permanente ungenaue Zeitquelle verwerfen.
- Es ist hoch skalierbar; Sie können so viele Zeitquellen wie möglich hinzufügen, da jeder Knoten bidirektional oder unidirektional kommuniziert und die Zeit überträgt, indem er eine baumartige Struktur mit Referenztakt oben bildet.
- Es ist sehr genau, da es die beste unter den verfügbaren Zeitquellen mit einer Fehlerspanne von weniger als einer Nanosekunde auswählt.
- Es funktioniert sogar, wenn das Netzwerk vorübergehend ausfällt, da es die Zeit aus der Vergangenheit berechnet, um die aktuelle Zeit und die Fehlerspanne abzuschätzen.
In dieser Anleitung zeigen wir Ihnen, wie Sie den NTP-Server und sein Client-Programm unter Ubuntu installieren.
Bedarf
- Ein laufender Ubuntu-Server
- Ein Benutzer (root oder nicht-root) mit sudo-Berechtigungen
Installieren des NTP-Servers unter Ubuntu
Zunächst zeigen wir Ihnen Schritt für Schritt die Vorgehensweise zur Installation des NTP-Servers auf Ubuntu.
Schritt 1: Aktualisieren des System-Repositorys
Standardmäßig ist das NTP Server-Paket im Standardpaket-Repository von Ubuntu verfügbar, aber bevor Sie es installieren, aktualisieren wir das Paket-Repository mit dem folgenden Befehl.
$ sudo apt update -y
Schritt 2: NTP-Server installieren
Jetzt können Sie den NTP-Server mit dem folgenden Befehl installieren
$ sudo apt install ntp
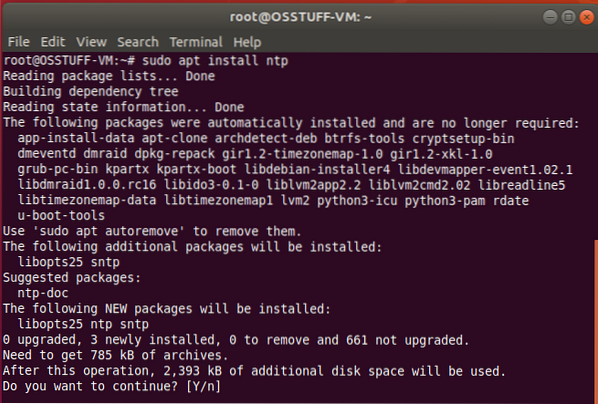
Geben Sie bei der Bestätigungsaufforderung „Y“ ein und drücken Sie die Eingabetaste, um den Installationsvorgang fortzusetzen.
Schritt 3: Bestätigen Sie die Installation des NTP-Servers
Überprüfen Sie nun den Installationsstatus Ihres NTP-Servers mit dem folgenden Befehl
$ sntp --version
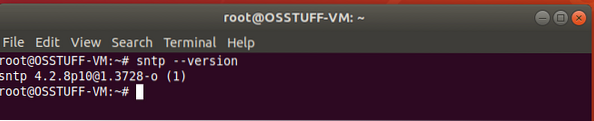
Schritt 4: NTP-Server konfigurieren
Nach erfolgreicher Installation ist es nun an der Zeit, es so zu konfigurieren, dass es seine Zeit vom öffentlichen NTP-Server synchronisieren kann. Dazu müssen Sie die ntp bearbeiten.conf-Datei mit dem folgenden Befehl.
$ sudo nano /etc/ntp.conf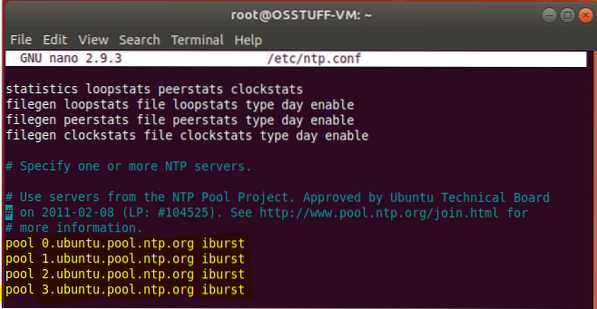
Jetzt müssen Sie die folgenden Zeilen ersetzen
Becken 0.ubuntu.Schwimmbad.ntp.org Iburst-Pool 1.ubuntu.Schwimmbad.ntp.org Iburst-Pool 2.ubuntu.Schwimmbad.ntp.Org Iburst-Pool 3.ubuntu.Schwimmbad.ntp.org iburst
mit Ihrem gewünschten NTP-Pool-Server für dieses Tutorial verwende ich Europa. Sie können die Liste der NTP-Pool-Server hier sehen
Becken 0.Europa.Schwimmbad.ntp.org Iburst-Pool 1.Europa.Schwimmbad.ntp.org Iburst-Pool 2.Europa.Schwimmbad.ntp.Org Iburst-Pool 3.Europa.Schwimmbad.ntp.org iburst
Nachdem Sie die obige Zeile ersetzt haben, speichern und beenden Sie bitte die Konfigurationsdatei. Um diese Einstellungen anzuwenden, müssen wir den NTP-Dienst mit dem folgenden Befehl neu starten
$ sudo systemctl Neustart ntp Jetzt nach dem Neustart können Sie den NTP-Dienststatus mit dem folgenden Befehl überprüfen
$ sudo systemctl status ntp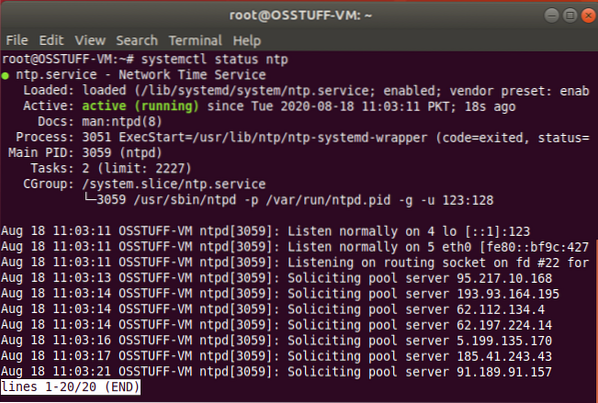
Installieren des NTP-Clients unter Ubuntu
In diesem Abschnitt zeigen wir Ihnen Schritt für Schritt, wie Sie den NTP-Client installieren, damit wir uns mit unserem NTP-Server synchronisieren können.
Schritt 1: Installieren Sie Ntpdate
Ntpdate ist ein Programm, mit dem das System seine Uhrzeit und sein Datum synchronisieren kann, indem es sich mit einem NTP-Server verbindet. Also installieren wir Ntpdate mit dem folgenden Befehl install
$ sudo apt install ntpdate
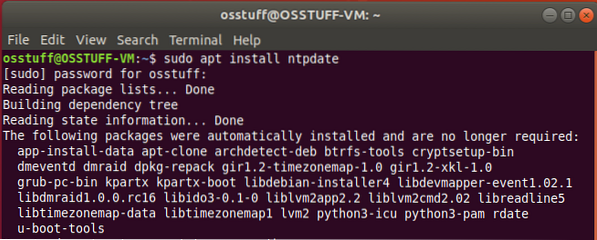
Schritt 2: NTP-Server-IP in Hostdatei hinzufügen Host
Der NTP-Client muss den NTP-Server anhand des Hostnamens auflösen. Dazu müssen Sie die IP-Adresse und den Hostnamen des NTP-Servers in der Datei /etc/hosts hinzufügen.
Um die Datei /etc/hosts mit dem folgenden Befehl zu bearbeiten edit
$ sudo nano /etc/hosts
Fügen Sie nun Ihre Server-IP mit dem Hostnamen in der Datei /etc/hosts wie folgt hinzu
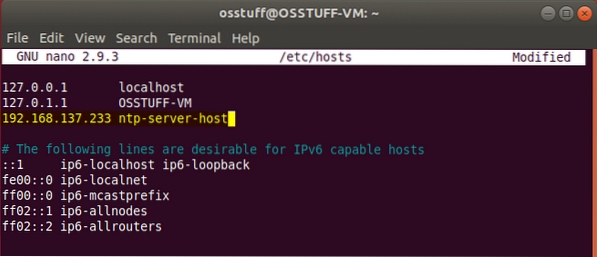
Schritt 3: Überprüfen Sie die Client-Zeitsynchronisierung
Jetzt testen wir unser Client-System, ob es mit der Zeit des NTP-Servers synchron ist, führen Sie den Befehl aus.
$ sudo ntpdate ntp-server-host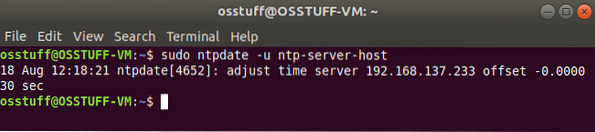
Schritt 4: NTP-Client installieren
Als nächstes müssen wir einen NTP-Dienst auf dem Client-System installieren. Verwenden Sie dazu den folgenden Befehl.
$ sudo apt install ntp
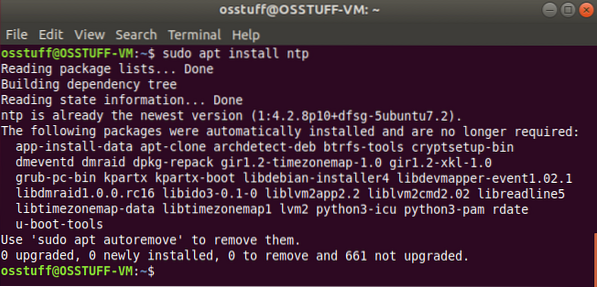
Schritt 5: NTP-Client konfigurieren
Das Ziel in diesem Schritt besteht darin, den NTP-Server zu verwenden, der zuvor als unser NTP-Server konfiguriert wurde. Dazu müssen wir die Datei /etc/ntp bearbeiten.conf-Datei.
$ sudo nano /etc/ntp.confwird unsere Servereinstellung wie folgt hinzufügen
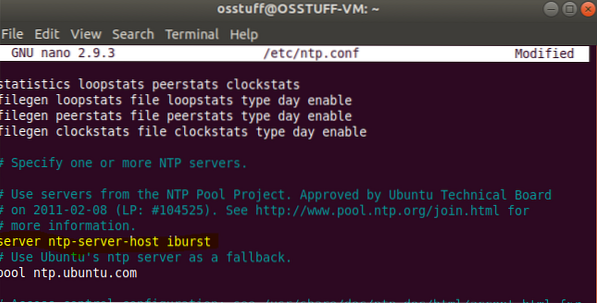
Speichern und beenden Sie die Konfigurationsdatei.
Damit die Änderungen wirksam werden, starten Sie den NTP-Dienst mit dem folgenden Befehl neu
$ sudo systemctl Neustart ntp
Schritt 6: Überprüfen der NPT-Zeitsynchronisierungswarteschlange
Jetzt sind Client und NTP-Server nicht synchronisiert, Sie können die Synchronisierungsdetails anzeigen, indem Sie den Befehl ausführen.
$ ntpq -p
die Ausgabe wird wie sein
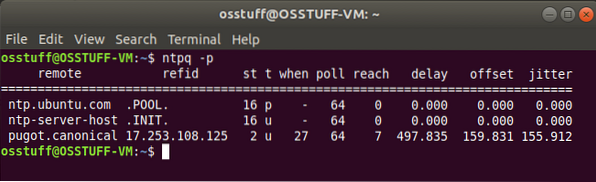
An dieser Stelle haben Sie den NTP-Server auf Ubuntu erfolgreich konfiguriert und auch den NTP-Client so eingestellt, dass er vom NTP-Server synchronisiert wird.
 Phenquestions
Phenquestions



