Herunterladen von Proxmox VE:
Sie können Proxmox VE kostenlos von der offiziellen Website von Proxmox herunterladen. Besuchen Sie zunächst die offizielle Website von Proxmox VE unter https://www.proxmox.com/de/proxmox-ve
Sobald die Seite geladen ist, klicken Sie auf Kostenfreier Download wie im Screenshot unten markiert.
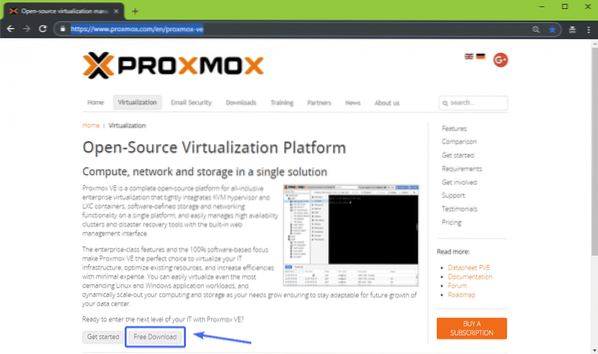
Sie sollten auf die folgende Seite weitergeleitet werden. Zum Zeitpunkt dieses Schreibens war Proxmox VE 5.2 ist die neueste Version von Proxmox VE. Zum Herunterladen von Proxmox VE 5.2 ISO-Installationsprogramm, klicken Sie auf die Download-Schaltfläche, wie im Screenshot unten markiert.
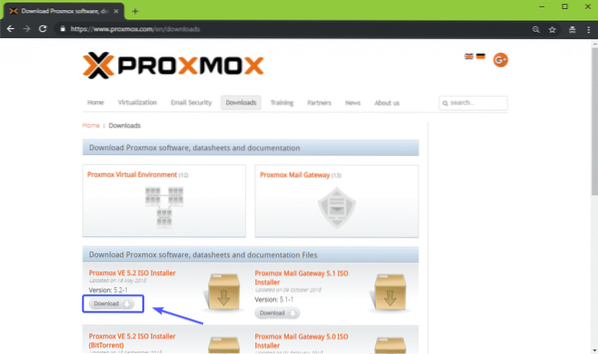
Ihr Download sollte beginnen. Es kann eine Weile dauern, bis es abgeschlossen ist.
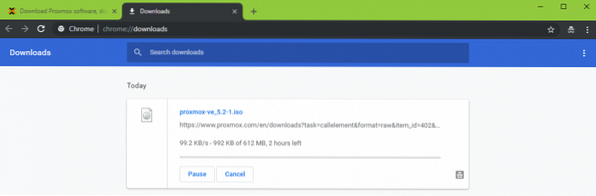
Bootfähigen USB von Proxmox VE erstellen:
Jetzt müssen Sie einen bootfähigen USB-Stick von Proxmox VE erstellen, um ihn auf Ihrem Computer zu installieren. Unter Linux können Sie dd Befehl, um ganz einfach einen bootfähigen USB-Stick zu erstellen.
Führen Sie den folgenden Befehl aus, um einen bootfähigen USB-Stick von Proxmox VE unter Linux zu erstellen:
$ sudo dd if=~/Downloads/proxmox-ve_5.2-1.iso of=/dev/sdX bs=1MHINWEIS: Hier, sdX ist dein USB-Stick. Du kannst den ... benutzen lsblk Befehl, um herauszufinden, was es in Ihrem Fall ist.
Unter Windows können Sie Rufus verwenden, um einen bootfähigen USB-Stick von Proxmox VE . zu erstellen. Um Rufus herunterzuladen, gehen Sie auf die offizielle Website von Rufus unter https://rufus.ie/de_IE.html und klicken Sie auf Rufus tragbar Link wie im Screenshot unten markiert.
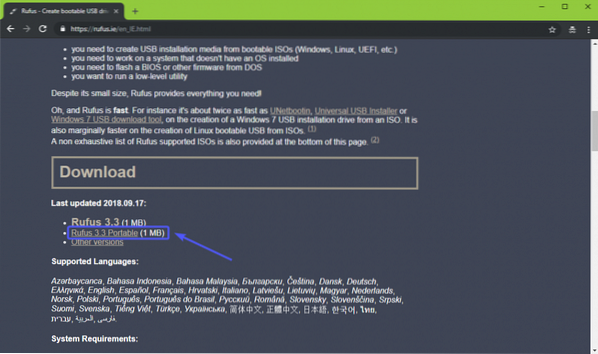
Rufus sollte heruntergeladen werden.
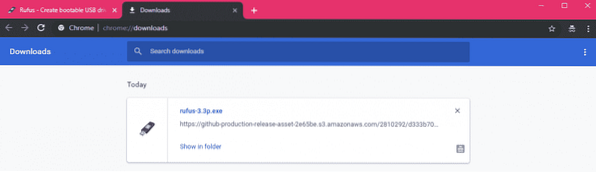
Stecken Sie nun Ihren USB-Stick ein und starten Sie Rufus. Klicke auf Nein wenn Sie den folgenden Dialog sehen.
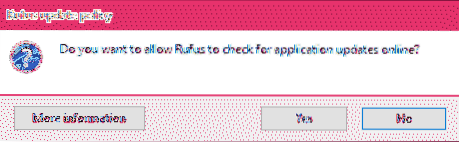
Rufus sollte anfangen. Stellen Sie nun sicher, dass Ihr USB-Stick in Rufus ausgewählt ist. Klicken Sie dann auf WÄHLEN wie im Screenshot unten markiert.
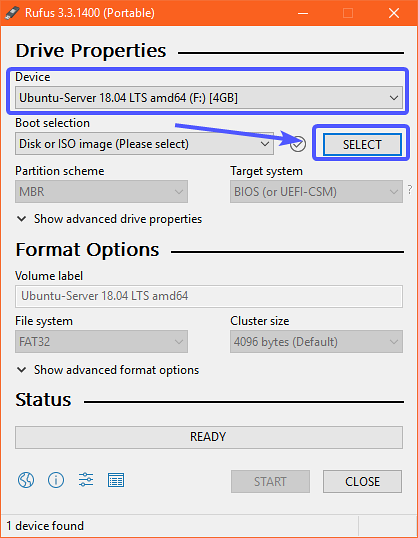
Eine Dateiauswahl sollte geöffnet werden. Wählen Sie nun das Proxmox VE ISO-Image aus, das Sie gerade heruntergeladen haben, und klicken Sie auf Öffnen.
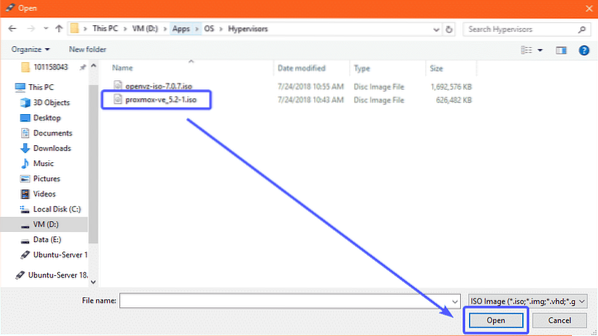
Klicken Sie nun auf START.
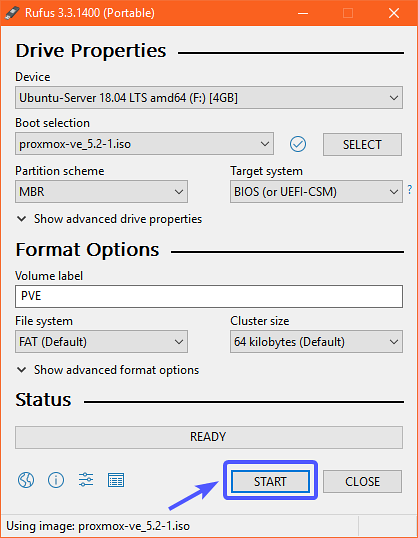
Klicken Sie nun auf Ja.
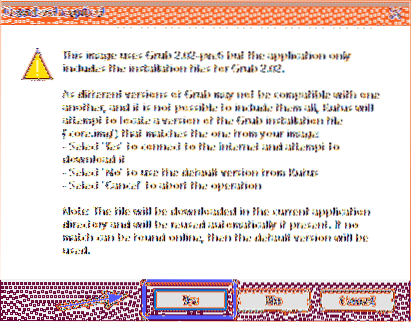
Wählen Sie nun Schreiben Sie im DD Image-Modus und klicke auf OK.
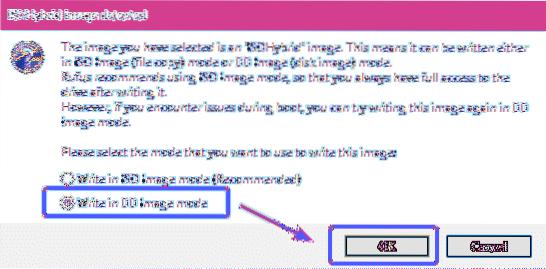
Wenn Sie wichtige Daten auf Ihrem USB-Stick haben, verschieben Sie diese an einen sicheren Ort und klicken Sie auf OK. Ihr USB-Stick sollte formatiert sein.
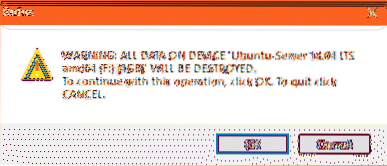
Rufus sollte alle erforderlichen Dateien von der ISO-Datei auf Ihren USB-Stick kopieren.
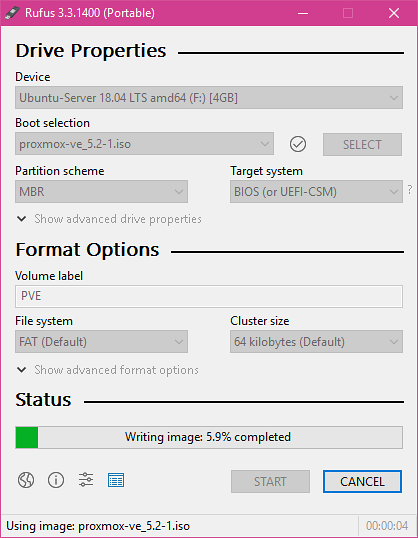
Sobald Rufus damit fertig ist, den USB-Stick bootfähig zu machen, können Sie auf klicken SCHLIESSEN Rufus schließen.
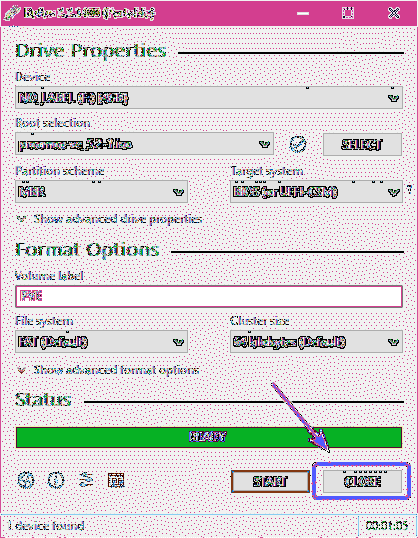
Jetzt können Sie Proxmox mit dem USB-Stick auf Ihrem Computer installieren.
Hardwarevirtualisierung aktivieren:
Stellen Sie vor der Installation von Proxmox VE auf Ihrem Computer sicher, dass die Hardwarevirtualisierung im BIOS Ihres Motherboards aktiviert ist. Wenn Sie einen AMD-Prozessor verwenden, sollte dieser als AMD-v . gekennzeichnet sein. Wenn Sie einen Intel-Prozessor verwenden, sollte dieser als VT-x oder VT-d . gekennzeichnet sein.
Installieren von Proxmox VE:
Stecken Sie nun den bootfähigen USB-Stick in Ihren Computer und booten Sie davon.
Sobald Proxmox VE vom USB-Stick gebootet wurde, sollten Sie das folgende Fenster sehen:. Wählen Sie nun Installieren Sie Proxmox VE und drücke
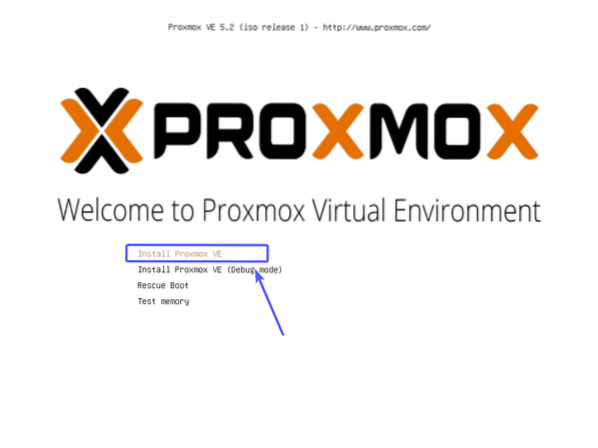
Das Proxmox-Installationsprogramm sollte starten. Klicken Sie nun auf Genau.
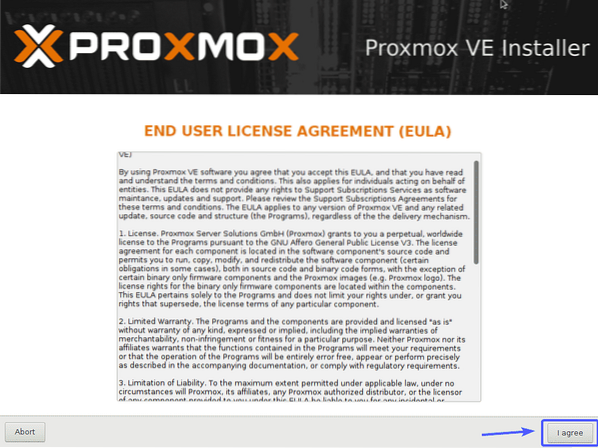
Wählen Sie nun Ihre Festplatte oder SSD aus, auf der Sie Proxmox VE installieren möchten, und klicken Sie auf Nächster.
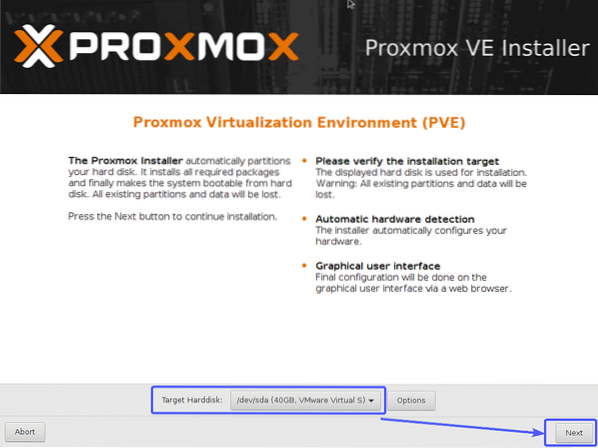
Geben Sie jetzt Ihre Land, wähle Deine Zeitzone und Tastaturbelegung. Wenn Sie fertig sind, klicken Sie auf Nächster.
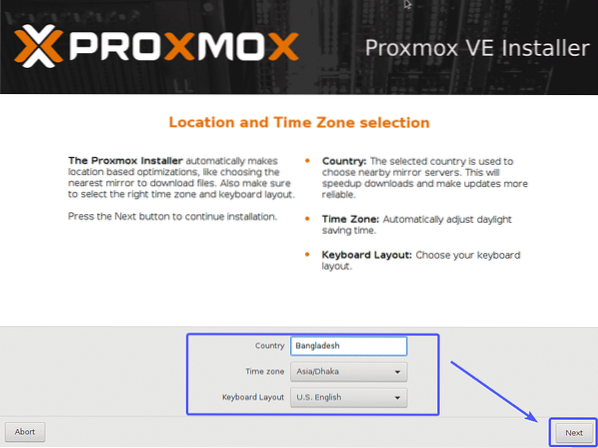
Geben Sie nun Ihr Proxmox VE-Passwort und Ihre E-Mail-Adresse ein. Wenn Sie fertig sind, klicken Sie auf Nächster.
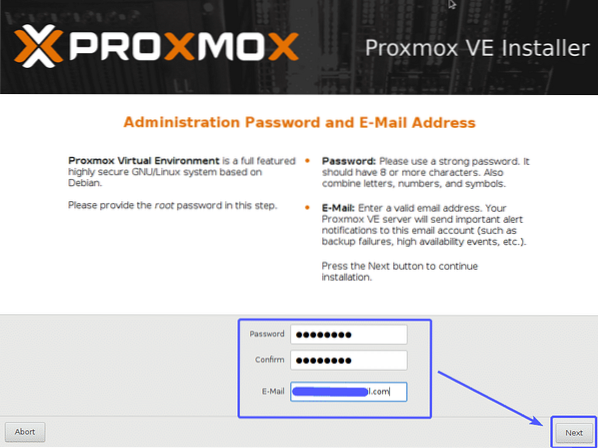
Konfigurieren Sie jetzt die Verwaltungsnetzwerkschnittstelle für Proxmox VE. Wenn Sie fertig sind, klicken Sie auf Nächster.
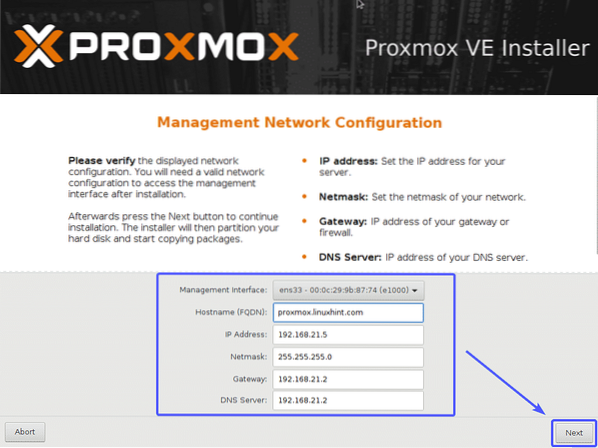
Proxmox VE wird installiert…
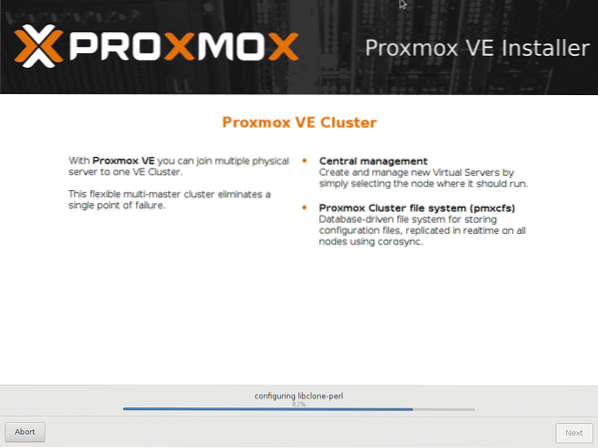
Klicken Sie nach Abschluss der Installation auf Neustart. Ihr Computer sollte neu gestartet werden.
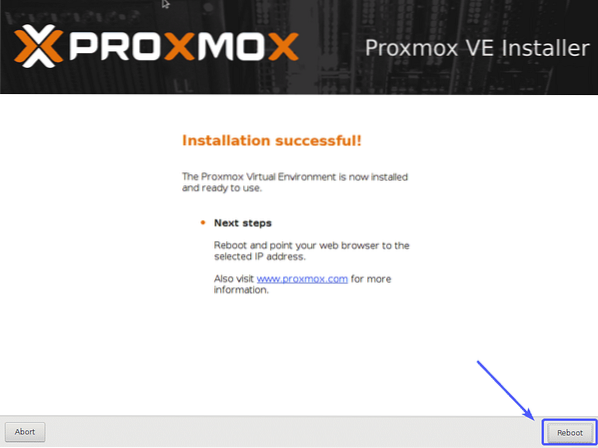
Wählen Sie im Proxmox GRUB-Menü die Option Virtuelle Proxmox-Umgebung GNU/Linux und drücke
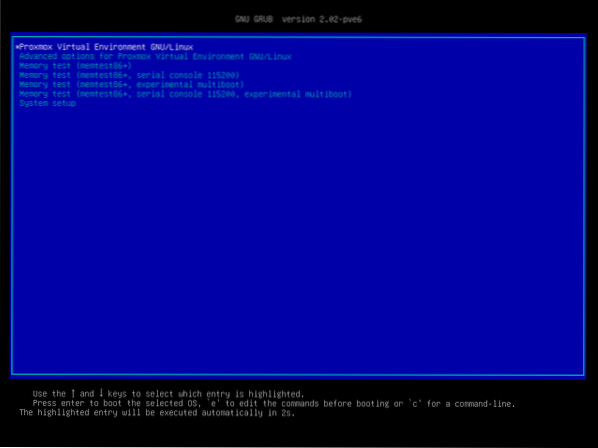
Proxmox VE sollte starten. Rufen Sie nun die im Screenshot unten markierte Verwaltungs-IP von einem beliebigen Webbrowser aus auf.
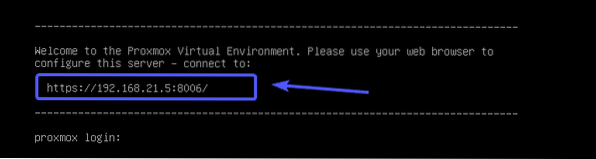
Da Proxmox VE standardmäßig selbstsignierte SSL-Zertifikate verwendet, wird möglicherweise die folgende Warnmeldung angezeigt, wenn Sie versuchen, die Verwaltungs-Webbenutzeroberfläche von Ihrem Webbrowser aus aufzurufen. Akzeptieren Sie einfach das SSL-Zertifikat. Klicken Sie in Google Chrome auf Weiter zu 192.168.x.j (unsicher) wie im Screenshot unten markiert.
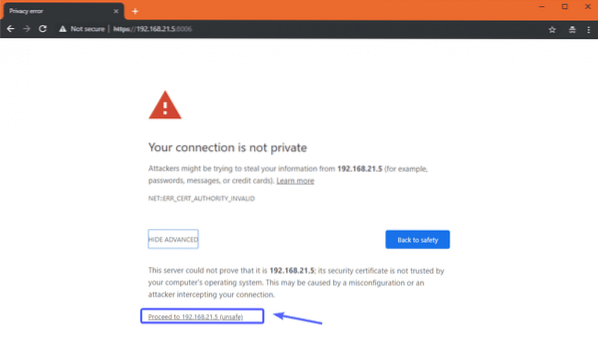
Jetzt sollten Sie die Proxmox VE-Webverwaltungsoberfläche sehen können. Einloggen mit dem Benutzer Wurzel und das Passwort, das Sie bei der Installation von Proxmox VE festgelegt haben.
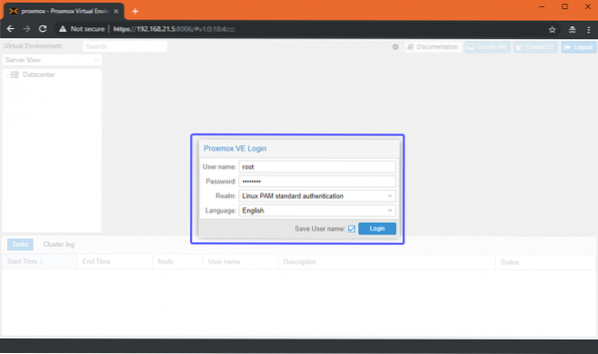
Sie sollten das folgende Dialogfeld sehen. Klicken Sie einfach auf OK.
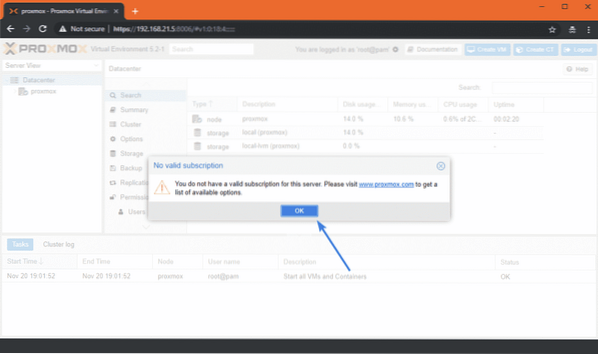
Jetzt können Sie die webbasierte Verwaltungsoberfläche von Proxmox VE verwenden, um Ihre virtuellen KVM-Maschinen und LXC-Container zu verwalten (erstellen, löschen und vieles mehr).
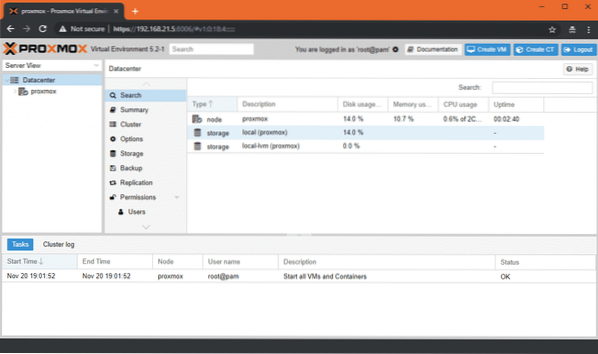
Sie können auch eine Zusammenfassung Ihrer gesamten Systemnutzung aus dem Zusammenfassung Registerkarte, wie Sie im Screenshot unten sehen können.
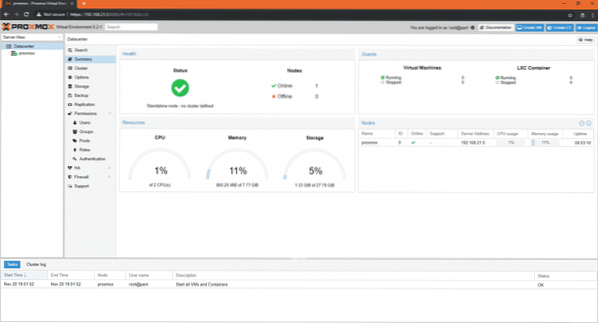
Die webbasierte Verwaltungsoberfläche von Proxmox VE ist wirklich einfach zu bedienen und Sie sollten es sehr leicht herausfinden können. Es ist eine der besten Virtualisierungsplattformen auf dem Markt. Die Benutzeroberfläche der Proxmox VE-Webkonsole gefällt mir sehr gut.
So installieren Sie Proxmox auf Ihrem Computer oder Server. Danke, dass du diesen Artikel gelesen hast.
 Phenquestions
Phenquestions


