Installieren Sie Redis auf CentOS 8
Redis ist im offiziellen Repository von CentOS 8 verfügbar und kann als solches ganz einfach installiert werden. Während des Installationsprozesses sind keine wesentlichen Hindernisse zu überwinden. Befolgen Sie einfach das unten angegebene Verfahren, um Redis auf Ihrem CentOS 8-System zu installieren.
Wie immer empfiehlt es sich, den dnf-Repository-Cache zu aktualisieren. Geben Sie den folgenden Befehl aus, um den dnf-Repository-Cache zu aktualisieren:
$ sudo dnf makecache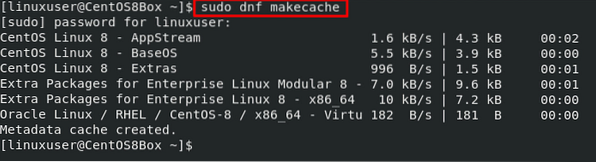
Aktualisieren Sie nach der Aktualisierung des Repository-Cache auch die Pakete des Systems, indem Sie den folgenden Befehl eingeben:
$ sudo dnf-upgrade
Jetzt ist das System auf dem neuesten Stand und bereit für die Installation von Redis. Um Redis unter CentOS 8 mit dem DNF-Paketmanager zu installieren, geben Sie den folgenden Befehl ein:
$ sudo dnf install redis -y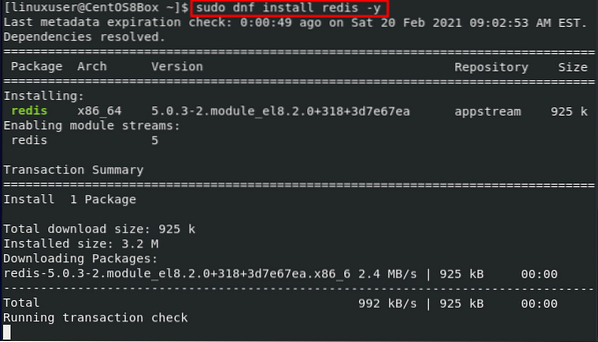
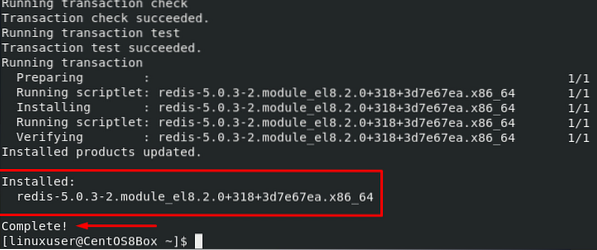
Und das ist alles; Version 5.0.3 von Redis ist jetzt auf dem CentOS 8-Betriebssystem installiert. Als nächstes konfigurieren wir Redis auf CentOS 8.
Konfigurieren Sie Redis auf CentOS 8
Um Redis auf CentOS 8 zu konfigurieren, muss zunächst der Redis-Dienst auf dem CentOS 8-System ausgeführt werden.
Überprüfen Sie zunächst den Status des Redis-Dienstes, indem Sie den folgenden Befehl ausführen:
$ sudo systemctl status redis.Bedienung
Wenn Redis inaktiv ist, starten Sie den Dienst, indem Sie den folgenden Befehl eingeben:
$ sudo systemctl start redis.Bedienung
Redis ist beim Systemstart möglicherweise nicht aktiviert. Aktivieren Sie den Redis-Dienst beim Booten, indem Sie den folgenden Befehl eingeben:
$ sudo systemctl enable redis.Bedienung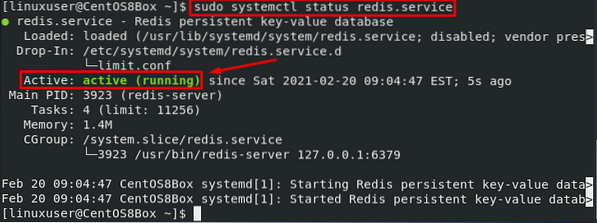
Nachdem Sie den Redis-Dienst erfolgreich gestartet haben, können Sie bestätigen, dass der Dienst aktiv ist, indem Sie ihn mit dem Redis-CLI-Befehlszeilentool anpingen.
$ redis-cli ping
Wenn Redis mit der Ausgabe „PONG“ antwortet, bedeutet dies, dass der Redis-Dienst einwandfrei läuft. Jetzt können wir den Redis-Server konfigurieren.
Alle Konfigurationen können im „redis“ vorgenommen werden.conf“-Datei im Verzeichnis „/etc“. Bearbeiten Sie die Konfigurationsdatei im Nano-Editor mit dem folgenden Befehl:
$ sudo nano /etc/redis.confUm Redis an eine andere private IP-Adresse zu binden, suchen Sie in dieser Konfigurationsdatei die Zeile, die mit bind beginnt, kommentieren Sie die Zeile, wenn sie kommentiert ist, und geben Sie die IP-Adresse anstelle von '127 . ein.0.0.1.'
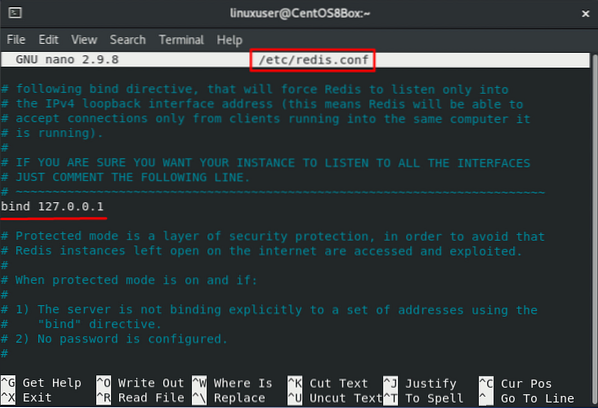
Starten Sie nach Abschluss der Konfiguration den Redis-Dienst neu. Andernfalls werden die Änderungen nicht übernommen.
$ sudo systemctl restart redis.Bedienung
Jetzt werden wir die Firewall so konfigurieren, dass sie den Datenverkehr von Port 6379 zulässt.
Fügen Sie zuerst die Redis-Zone hinzu.
$ sudo Firewall-cmd --permanent --new-zone=redis
Nachdem Sie die neue Zone hinzugefügt haben, fügen Sie Port 6379 hinzu.
$ sudo Firewall-cmd --permanent --zone=redis --add-port=6379/tcp
Fügen Sie nun die private IP-Adresse hinzu, die die Firewall passieren soll.
$ sudo Firewall-cmd --permanent --zone=redis --add-source=
Zum Schluss die Firewall neu laden.
$ sudo Firewall-cmd --reload
Das ist es. Die Firewall ist konfiguriert.
Fazit
Redis ist ein leistungsstarker Schlüsselwert-Datenspeicher. In diesem Artikel wurde gezeigt, wie Sie Redis auf dem CentOS 8-Betriebssystem installieren und konfigurieren. Sie haben auch gelernt, wie Sie Redis konfigurieren, um es für den Remote-Zugriff einzurichten, sowie wie Sie die Firewall für Redis konfigurieren.
 Phenquestions
Phenquestions


