Shutter ist ein kostenloses, quelloffenes und funktionsreiches Screenshot-Programm, das für Linux-Systeme verfügbar ist. Es wurde mit Perl entwickelt und ermöglicht es Benutzern, Screenshots eines bestimmten Bereichs, Fensters, Ihres gesamten Bildschirms oder sogar einer Website zu erstellen.
Darüber hinaus bietet Ihnen Shutter die Möglichkeit, verschiedene Effekte auf die aufgenommenen Bilder anzuwenden, wie das Zeichnen/Hervorheben eines Merkmals oder Punkts und das Hochladen auf eine Bild-Hosting-Website, alles in einem einzigen Fenster.
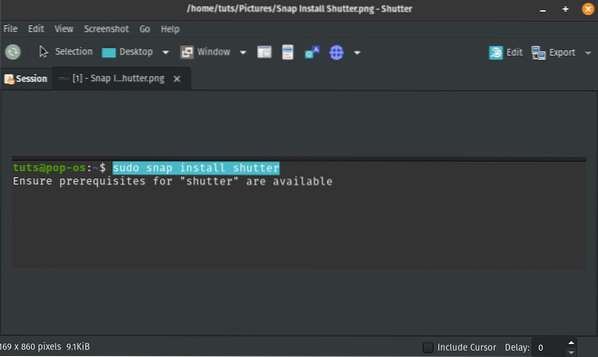
Obwohl Shutter für die meisten Linux-Distributionen verfügbar ist, wird es nicht standardmäßig installiert. Insbesondere für diesen Beitrag ist Shutter auf Pop nicht vorinstalliert!_OS. Das bedeutet jedoch nicht, dass wir es nicht installieren können. Wir geben Ihnen eine Schritt-für-Schritt-Anleitung zur Installation des Shutter-Screenshot-Programms auf Pop!_OS. Wir zeigen Ihnen auch, wie Sie die verschiedenen für Shutter verfügbaren Plugins aktivieren, wie den Bildeditor, der mit hervorragenden Werkzeugen zum Bearbeiten Ihrer Bilder ausgestattet ist.
Installieren von Shutter auf Pop!_OS
Sie können Shutter on pop auf zwei Arten installieren!_OS: über den APT-Paketmanager und über Snap.
Installieren von Shutter über APT
Wenn Sie sich für diese Methode entscheiden, führen Sie den folgenden Befehl auf dem Terminal aus.
sudo apt install Shutter gnome-web-photo libgoo-canvas-perl
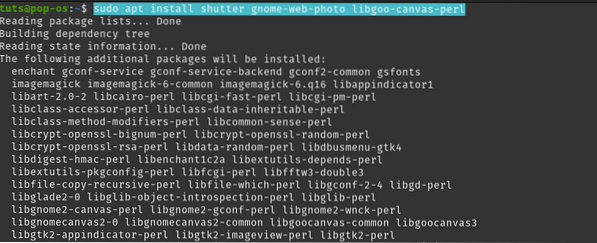
Installieren von Shutter über Snap
Um zu beginnen, müssen Sie zunächst Snap mit dem folgenden Befehl auf Ihrem System installieren:
sudo apt install snapd
Sobald Sie Snap installiert haben, führen Sie den folgenden Befehl aus, um das Shutter-Screenshot-Programm zu installieren.
sudo snap install Shutter

Wenn der Installationsvorgang ohne Fehler erfolgreich abgeschlossen wurde, sollten Sie Shutter im Anwendungsmenü suchen.
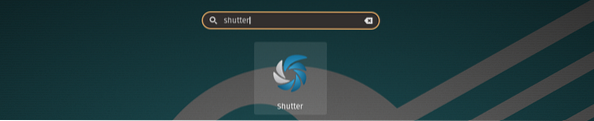
Aktivieren der Schaltfläche 'Bild bearbeiten'
Nach der Installation von Shutter werden Sie feststellen, dass die Schaltfläche Bearbeiten ausgegraut in den meisten Szenarien heutzutage aus. Das liegt daran, dass Shutter die fehlt libgoo-leinwand-perl Abhängigkeit. Für diesen speziellen Beitrag habe ich es in den Installationsbefehl aufgenommen. Daher ist es unwahrscheinlich, dass ein solches Problem auftritt.

Dieses Problem ist nicht unbedingt ein Fehler in Shutter. Es ist, weil libgoo-leinwand-perl ist eine optionale Abhängigkeit. Daher kann Shutter ohne diese Abhängigkeit erfolgreich ausgeführt werden, jedoch mit einigen eingeschränkten Funktionen. Falls Ihr Bearbeiten-Button ausgegraut aus, gehen Sie wie folgt vor:
Schritt 1. Schließen Sie alle laufenden Instanzen von Shutter.
Schritt 2. Führen Sie den folgenden Befehl aus, um das zu installieren libgoo-leinwand-perl Abhängigkeit.
sudo apt install libgoo-canvas-perl
So verwenden Sie das Shutter-Screenshot-Tool
Sehen wir uns einige der grundlegenden Funktionen an, die Sie mit Shutter ausführen können.
Bildschirmaufnahme
Shutter bietet Ihnen mehrere Möglichkeiten, einen Screenshot zu machen. Dazu gehören Auswahl, Gesamter Desktop, Ein Fenster, ein Fensterabschnitt, Menüs, Tooltip oder sogar Screenshots einer Website. Alle diese Optionen sind in der Menüleiste verfügbar.


Zeitgesteuerter Screenshot
Mit Shutter können Sie auch eine Verzögerung einstellen und so einen zeitgesteuerten Screenshot machen. Zum Beispiel kann es ziemlich schwierig sein, ein Rechtsklickmenü zu erfassen, da es verschwindet, wenn Sie auf einen anderen Abschnitt klicken click. Eine Lösung hierfür ist die Verwendung eines zeitgesteuerten Screenshots. Suchen Sie die 'Verzögern' unten im Fenster und geben Sie die Anzahl der Sekunden ein, um die die Bildschirmaufnahme verzögert werden soll.
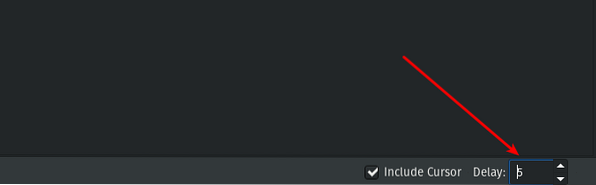
Cursor einschließen
Wenn Sie den Cursor in Ihren Screenshot einfügen möchten, aktivieren Sie das 'Cursor einschließen' Aktivieren Sie das Kontrollkästchen am unteren Rand des Fensters und fahren Sie mit der Aufnahme Ihres Screenshots fort.
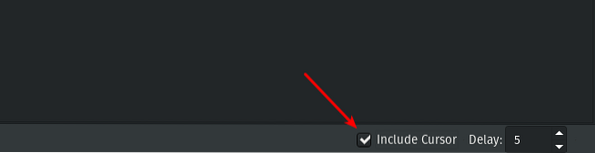
Bearbeiten eines Screenshots
Eine erstaunliche Funktion, die ich bei Shutter liebe, ist der Bildeditor. Es wird mit verschiedenen Tools geliefert, die sogar in einigen kommerziellen Bildbearbeitungssoftwares fehlen. Um diese Funktion zu verwenden, wählen Sie das Bild aus, das Sie bearbeiten möchten, und klicken Sie auf die Schaltfläche Bearbeiten. Das öffnet ein separates Fenster mit Tonnen von Funktionen.

Im Folgenden sind einige der Aktionen aufgeführt, die Sie mit dem Bildeditor ausführen können.
Zeichnen Sie Formen auf Ihr Bild
Auf der linken Seite des Bildbearbeitungsfensters sehen Sie mehrere Formen, die Sie auf Ihr Bild zeichnen können. Um zu beginnen, klicken Sie auf die Form, die Sie verwenden möchten, und ziehen Sie den Cursor über das Bild, um es zu zeichnen.

Markieren Sie einen Abschnitt
Sie können das Textmarker-Tool auf der linken Seite verwenden, um einen bestimmten Bereich des Bildes hervorzuheben.
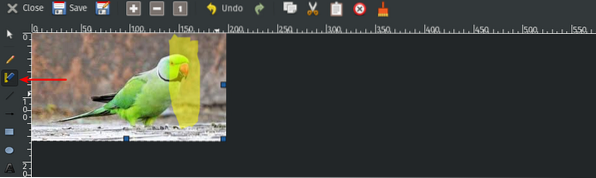
Text schreiben
Wenn Sie etwas in das Bild schreiben möchten, verwenden Sie das Werkzeug zum Hinzufügen von Text auf der linken Seite.
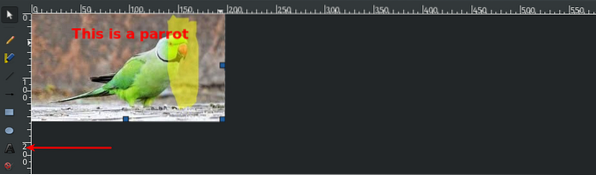
Fazit
Das Shutter-Screenshot-Tool kann erweiterte Aktionen ausführen, die nicht in diesem Beitrag beschrieben sind. Ich glaube jedoch, dass wir einige der grundlegenden Funktionen durchgegangen sind, die selbst ein Anfänger schnell ausführen kann. Wenn Sie bei der Installation von Shutter on Pop auf Herausforderungen stoßen, können Sie die Kommentare unten anklicken.
 Phenquestions
Phenquestions



