Wenn es um Ubuntu geht, ist SimpleScreenRecorder der beste Bildschirm-Videorecorder in Bezug auf Zuverlässigkeit und Popularität bei Ubuntu-Benutzern. Heute werfen wir einen Blick auf die Schritt-für-Schritt-Anleitung zur Installation und Einrichtung von SimpleScreenRecorder unter Ubuntu.
So installieren Sie SimpleScreenRecorder
SimpleScreenRecorder ist in den meisten neueren Ubuntu-Versionen im Ubuntu Software Center verfügbar. Aber wenn Sie es dort nicht finden, können Sie den folgenden Befehl im Terminal ausführen, um diesen Bildschirmvideorekorder zu installieren.
$ sudo add-apt-repository ppa:marten-baert/simplescreenrecorder$ sudo apt-get update
$ sudo apt-get install simplescreenrecorder
Jetzt lädt das Terminal das Installationspaket herunter und installiert dann SimpleScreenRecorder auf Ihrem System. Sobald die Installation abgeschlossen ist, können Sie feststellen, dass SimpleScreenRecorder zum Dashboard hinzugefügt wurde.
So richten Sie SimpleScreenRecorder ein, um die Bildschirmaufnahme zu starten
SimpleScreenRecorder benötigt möglicherweise einige Änderungen in den Einstellungen, bevor Sie mit der Aufnahme beginnen. So können Sie das tun.
Starten Sie zunächst die Anwendung über das Dashboard, der folgende Bildschirm wird angezeigt. Es ist ein Willkommensbildschirm, klicken Sie einfach auf Fortsetzen Taste und fahren Sie fort.
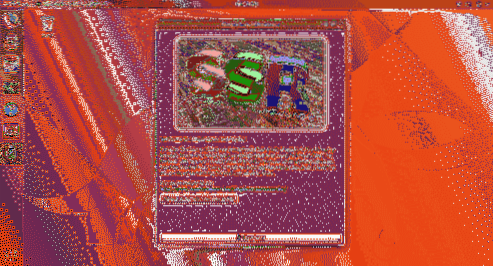
Im nächsten Fenster können Sie die Bildschirmauflösung konfigurieren und Ihre bevorzugte auswählen Video Eingang zwischen Aufzeichnen des gesamten Bildschirms, Aufzeichnen eines festen Rechtecks, Folgen Sie dem Cursor und Aufzeichnen von OpenGL.

Hier kann man auch die Framerate einstellen, ich persönlich bevorzuge 60fps. Sie können auch einstellen Audioeingang Backend und Quelle. Wenn Sie mit Ihrer bevorzugten Konfiguration fertig sind, klicken Sie auf Fortsetzen Taste.
Hier auf dem nächsten Bildschirm müssen Sie den Zielordner festlegen, in dem Ihre aufgenommene Videodatei gespeichert wird, und Sie können auch auswählen, in welchem Videoformat der Bildschirm aufgenommen wird, sowie Video- und Audio-Codecs konfigurieren. Stellen Sie die Parameter wie im Screenshot unten gezeigt ein und klicken Sie auf Fortsetzen.
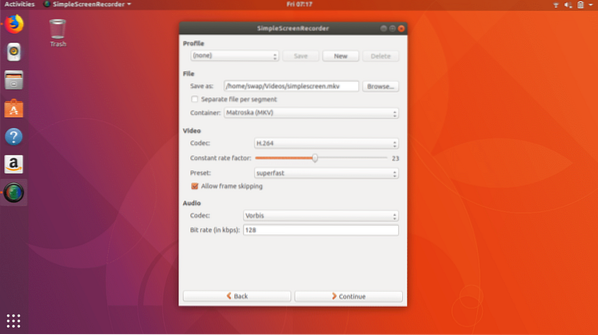
Das war's, jetzt sind Sie mit der Konfiguration fertig und können die Bildschirmaufnahme auf dem nächsten Bildschirm starten. Auf diesem Bildschirm sehen Sie Schaltflächen wie Aufnahme starten, Vorschau starten, Aufnahme speichern und Aufnahme abbrechen.
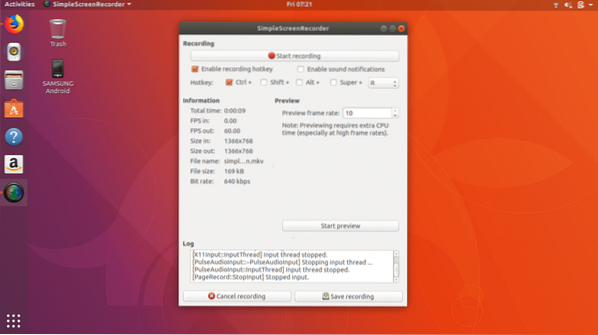
Jetzt müssen Sie nur noch auf klicken Starte die Aufnahme klicken und das Fenster minimieren. Das war's, jetzt können Sie Ihre Aufgabe ausführen, während SimpleScreenRecorder Ihren Bildschirm im Hintergrund aufzeichnet.
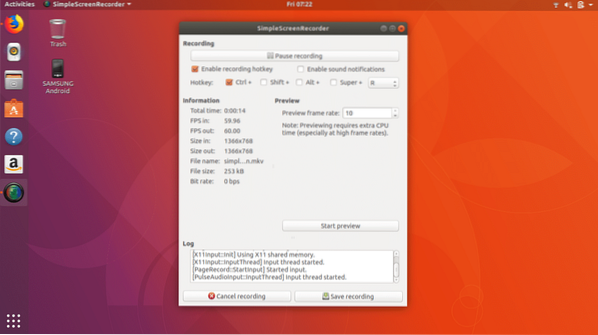
Sie können die Bildschirmaufnahme auch jederzeit anhalten. Wenn Ihre Aufgabe abgeschlossen ist, klicken Sie einfach auf Aufnahme speichern dann wird die aufgenommene Videodatei auf Ihrem Computer gespeichert.
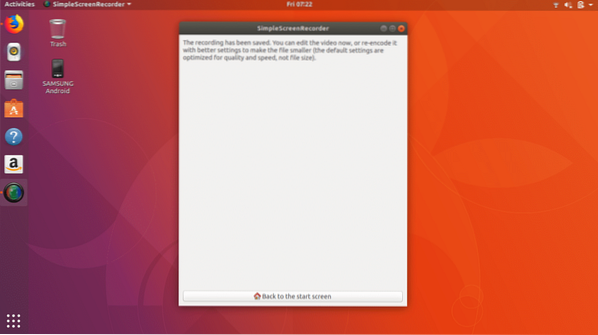
So können Sie den Bildschirm in Ubuntu auf die einfachste und zuverlässigste Weise aufnehmen. Nachdem ich andere Bildschirmrekorder unter Ubuntu getestet habe, muss ich zugeben, dass SimpleScreenRecorder im Vergleich zu anderen in allen Aspekten der herausragende Performer ist.
Das war's für den Moment, ich hoffe, Ihnen hat dieser Artikel über die Bildschirmaufnahme in Ubuntu gefallen. Fühlen Sie sich frei, Ihre Ansichten zu teilen @LinuxHint.
 Phenquestions
Phenquestions


