Skype wird auf Linux-Betriebssystemen nicht standardmäßig installiert. In diesem Artikel erfahren Sie, wie Sie Skype unter Ubuntu 20 installieren.04 LTS OS durch eine Vielzahl von Methoden. Wenn Sie eine ältere Version von Ubuntu verwenden, können Sie die gleichen Befehle und Verfahren für die Installation von Skype befolgen. Wir werden die folgenden Methoden verwenden:
- Skype über die Ubuntu-Software (GUI) installieren
- Skype über Snap Store (GUI) installieren
- Installieren Sie Skype von der offiziellen Website (Befehlszeile)
Hinweis: Sie benötigen Sudo-Berechtigungen, um das Skype-Paket auf Ihrem System zu installieren.
Skype über die Ubuntu-Software (GUI) installieren
Die Installation von Skype über das Ubuntu Software Center ist sehr einfach. Befolgen Sie diese einfachen Schritte, um Skype unter Ubuntu mithilfe des Softwarecenters zu installieren:
Öffnen Sie das Ubuntu-Softwarecenter, indem Sie über die Aktivitäten-Suchleiste danach suchen.
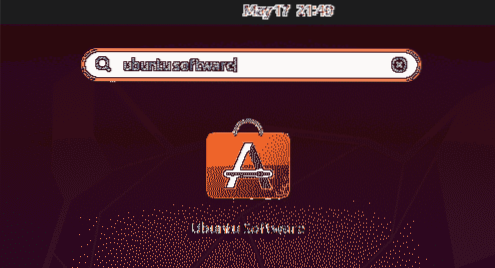
Wenn das Ubuntu Software Center geöffnet wird, klicken Sie auf das Suchsymbol in der oberen linken Ecke und geben Sie ein Skype. Wählen Sie aus der Liste der Suchergebnisse die Skype-Anwendung.
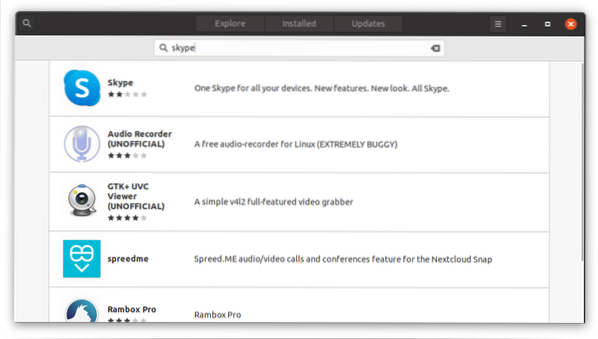
Drücke den Installieren Schaltfläche, um den Installationsvorgang zu starten.
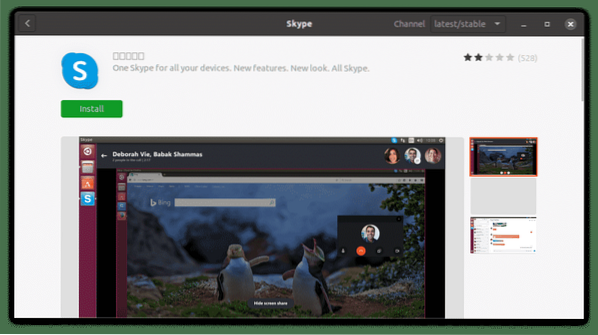
Dadurch wird das folgende Authentifizierungsdialogfeld angezeigt. Geben Sie das Passwort für Ihr Benutzerkonto ein und klicken Sie auf Authentifizieren Taste.
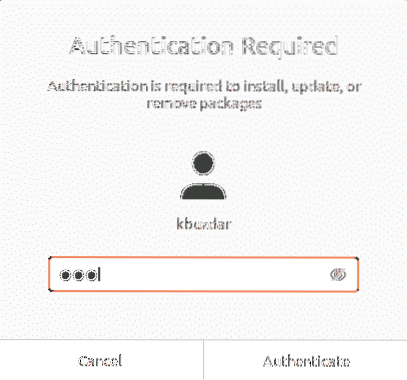
Die Installation beginnt nun. Sie sehen das folgende Fenster, das den Fortschritt des Installationsprozesses in Echtzeit anzeigt.
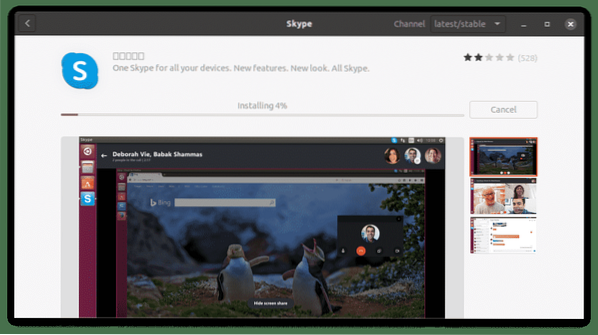
Der Installationsvorgang dauert je nach Internetgeschwindigkeit eine Weile. Wenn Sie fertig sind, sehen Sie die folgende Ansicht, die darauf hinweist, dass Skype jetzt auf Ihrem System installiert ist.
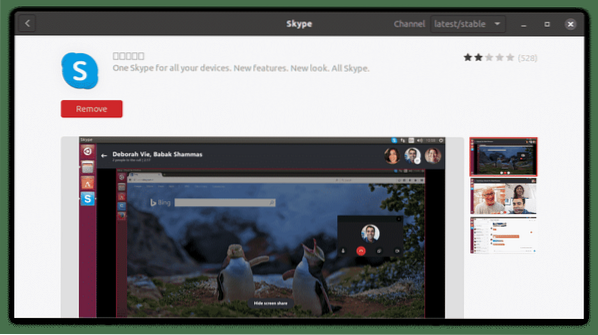
Skype über das Snap-Paket installieren (Befehlszeile)
Skype ist auch als Snap-Paket erhältlich. Snap ist eine Anwendung mit allen erforderlichen Abhängigkeiten und Bibliotheken. Um ein Snap-Paket zu installieren, muss Snap auf Ihrem System installiert sein. Unter Ubuntu 16.04 und höher ist der Snap bereits installiert. Falls dieses Paket auf Ihrem System fehlt, können Sie es mit dem folgenden Befehl im Terminal installieren:
$ sudo apt install snapdUm das Skype-Snap-Paket zu installieren, geben Sie einfach den folgenden Befehl in das Terminal ein:
$ sudo snap install skype --classic
Die obige Ausgabe zeigt, dass die Skype-Anwendung erfolgreich auf dem System installiert wurde.
Installieren Sie Skype von der offiziellen Website (Befehlszeile)
Bei dieser Methode werden wir Skype herunterladen .deb-Paket von der offiziellen Skype-Website und installieren Sie das Programm mit dem Dpkg-Paketmanager. Führen Sie die folgenden Schritte aus, um Skype herunterzuladen und zu installieren.
Schritt 1: Laden Sie die . herunter .deb-Paket für Skype
Die offizielle Skype-Website enthält verschiedene Pakete für verschiedene Distributionen. Da wir Skype auf Ubuntu installieren möchten, werden wir das herunterladen .deb-Paket.
Um die . herunterzuladen .deb-Paket von Skype von der offiziellen Website, verwenden Sie den folgenden Befehl:
$ wget https://repo.Skype.com/latest/skypeforlinux-64.debDas über den Befehl wget heruntergeladene Paket wird in Ihrem Home-Verzeichnis gespeichert.
Schritt 2: Installieren Sie Skype mit dem Dpkg-Paket-Manager
In diesem Schritt installieren wir das Skype .deb-Paket, das wir im vorherigen Schritt mit dem Dpkg-Paketmanager heruntergeladen haben. So installieren Sie Skype .deb-Paket verwenden, verwenden Sie den Dpkg-Befehl wie folgt:
$ sudo dpkg -i skypeforlinux-64.deb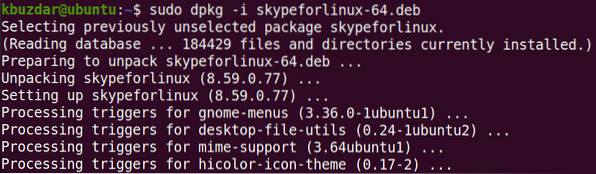
Skype wird nun erfolgreich auf Ihrem System installiert.
Skype starten
Um Skype zu starten, drücke die Supertaste auf deiner Tastatur und tippe Skype. Sobald das Symbol für Skype erscheint, klicken Sie auf das Symbol, um das Programm zu starten.
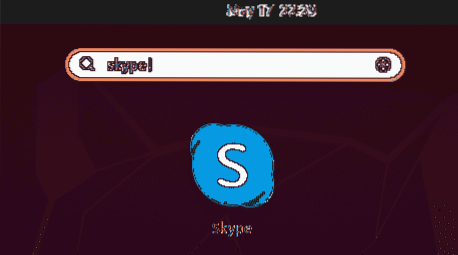
Alternativ können Sie Skype mit dem folgenden Befehl im Terminal starten:
$ SkypeSobald Skype gestartet wurde, sehen Sie das folgende Fenster. Klick auf das Lass uns gehen Schaltfläche und Sie können sich anmelden oder ein neues Konto erstellen, wenn Sie noch kein Konto haben.
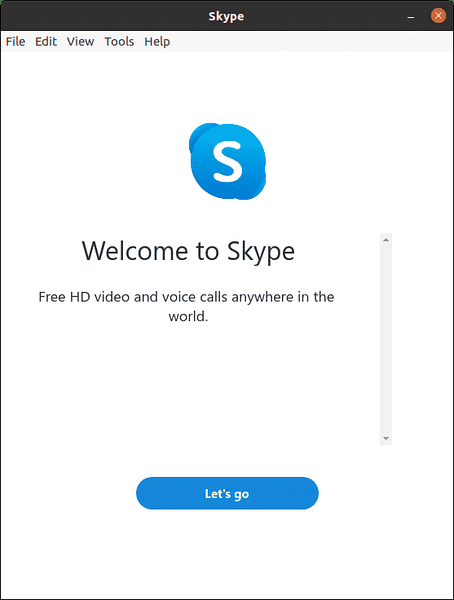
In diesem Artikel wurde erklärt, wie Sie das beliebteste Kommunikationstool auf Ihrem Ubuntu 20 installieren.04 LTS-System sowohl über die GUI als auch über die Befehlszeile. Sie können das Skype-Programm je nach Ihren Vorlieben und der Einfachheit der Installation auf eine dieser Weisen installieren install.
 Phenquestions
Phenquestions


