Dieser Beitrag erklärt die beiden Methoden zur Installation von Slack unter Linux Mint 20. Slack ist als Snap-Anwendung verfügbar und kann auch aus dem Debian-Paket installiert werden.
Installieren von Slack unter Linux Mint 20 aus dem Debian-Paket
Besuchen Sie zuerst die offizielle Slack-Webseite (https://slack.com/intl/en-pk/downloads/linux) und laden Sie Slack herunter .deb-Paket.
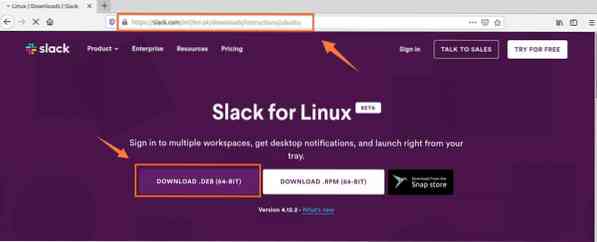
Wählen Sie als Nächstes „Datei speichern“ und klicken Sie auf „OK“. Das .deb-Datei wird dann heruntergeladen und im Verzeichnis 'Downloads' gespeichert.
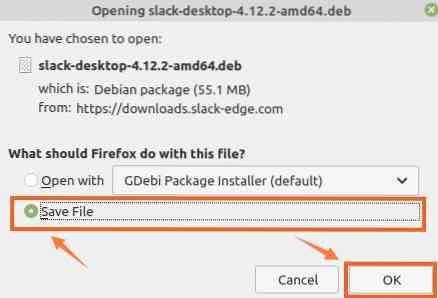
Starten Sie dann das Terminal und navigieren Sie mit dem Befehl zum Verzeichnis 'Downloads':
$ CD-Downloads
Aktualisieren Sie vor der Installation von Slack den apt-Cache, da es immer ratsam ist, den apt-Cache zu aktualisieren, bevor Sie eine neue Anwendung installieren:
$ sudo apt-Update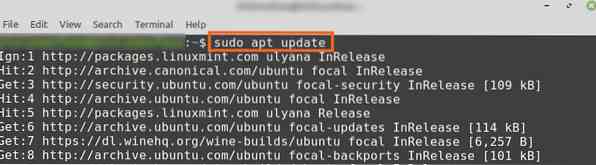
Jetzt können wir Slack mit dem Befehl installieren:
$ sudo apt installieren ./slack-desktop-4.12.2-amd64.deb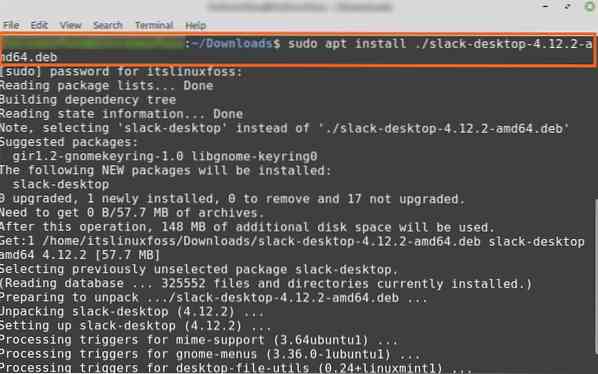
Sobald Slack erfolgreich installiert wurde, überprüfen Sie die Installation und überprüfen Sie die installierte Version mit dem Befehl:
$ slack --version
Die Ausgabe zeigt, dass Slack 4.12.2 ist auf meinem Linux Mint 20 . installiert.
Installieren von Slack unter Linux Mint 20 über den Snap-Anwendungsmanager
Snap ist ein Paketmanager für Linux-Distributionen und ist auf Linux Mint 20 . standardmäßig deaktiviert. Um Slack über den Snap-Anwendungsmanager zu installieren, müssen wir den Snap manuell auf Linux Mint 20 aktivieren und installieren.
Starten Sie das Terminal und geben Sie den unten angegebenen Befehl ein, um den Nosnap zu entfernen.Pref-Datei:
$ sudo rm /etc/apt/preferences.d/nosnap.pref
Installieren Sie den Snapd mit dem Befehl:
$ sudo apt install snapd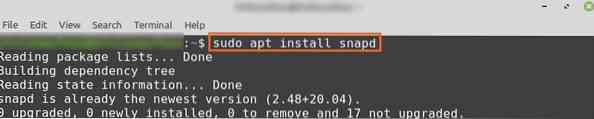
Als nächstes installieren Sie Slack aus dem Snap Store, indem Sie auf dem Terminal ausführen:
$ sudo snap install slack --classic
Nachdem Slack aus dem Snap Store installiert wurde, überprüfen Sie die Installation mit dem Befehl:
$ sudo snap info slack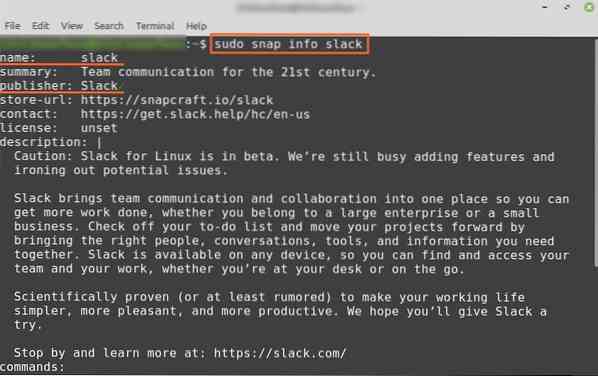
Die Ausgabe bestätigt, dass Slack erfolgreich aus dem Snap Store installiert wurde.
Erste Schritte mit Slack
Sobald Sie Slack mit einer der oben genannten Methoden erfolgreich unter Linux Mint 20 installiert haben, klicken Sie auf „Anwendungsmenü“ und suchen Sie nach Slack.
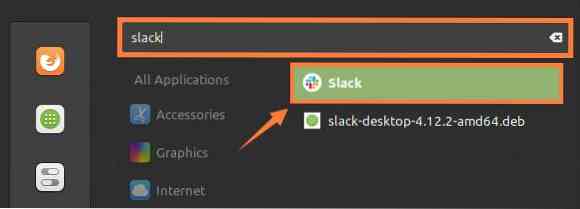
Klicken Sie auf das Anwendungssymbol 'Slack', um es zu öffnen. Melde dich bei Slack an, wenn du ein bestehendes Konto hast, andernfalls erstelle ein neues Konto, indem du auf „Neuen Arbeitsbereich erstellen“ klickst.
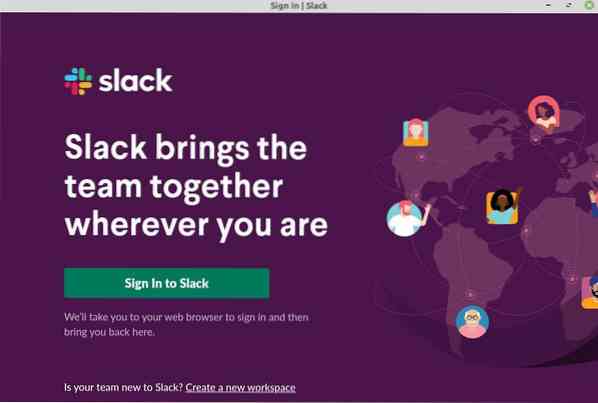
Wenn du beabsichtigst, ein neues Konto zu erstellen, wird das Slack-Registrierungsformular in deinem Standard-Webbrowser geöffnet. Geben Sie die E-Mail in das angegebene Feld ein und klicken Sie auf Weiter.
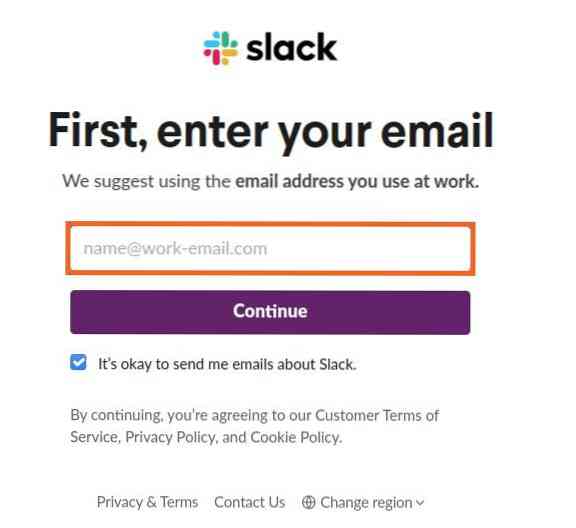
Slack sendet dir einen Bestätigungscode an die angegebene E-Mail-Adresse. Sobald du den Bestätigungscode eingegeben hast und die Authentifizierung abgeschlossen ist, wird der Slack-Dashboard-Bildschirm angezeigt.
Geben Sie als Nächstes die Unternehmensdetails ein und verwenden Sie Slack für eine effektive Kommunikation und Zusammenarbeit.
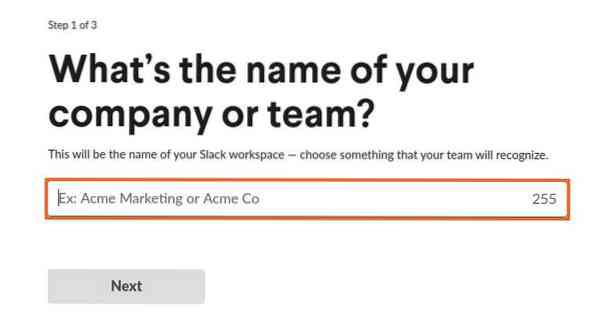
Darüber hinaus können Sie beliebig viele Kanäle erstellen und Direktnachrichten an die Mitarbeiter Ihres Teams senden.
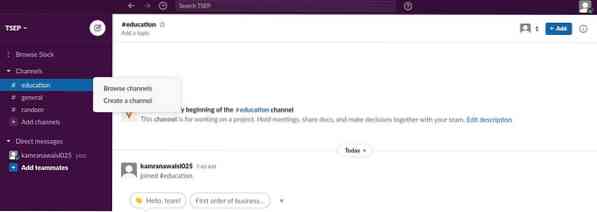
Fazit
Slack ist ein sehr effizientes Tool für effektive Kommunikation und Zusammenarbeit. Es ist speziell für die Arbeitsumgebung konzipiert. Der Slack kann unter Linux Mint 20 von der installiert werden .deb-Paket und Snap-Store. Dieser Beitrag beschreibt die Installation von Slack unter Linux Mint 20.
 Phenquestions
Phenquestions


