Spreed ist nicht wie jede andere Video-Chat-Plattform - es ist in jeder Hinsicht viel besser und leistungsfähiger. Es ist ein kostenloser Open-Source-Audio-/Video-Anrufserver, der mit Blick auf den Datenschutz entwickelt wurde. Spreed verwendet WebRTC (Web Real-Time Communication), das es Webbrowsern und mobilen Apps ermöglicht, über APIs (Application Programming Interfaces) in Echtzeit zu kommunizieren. WebRTC ermöglicht die Peer-to-Peer-Kommunikation, sodass Audio und Video innerhalb von Webseiten funktionieren können.
Darüber hinaus verwendet Spreed WebRTC eine Ende-zu-Ende-Verschlüsselung und gewährleistet so den ultimativen Datenschutz und die Sicherheit der Benutzerdaten.
Zu den Aufgaben, die Sie mit Spreed ausführen können, gehören:
- Sichere Audio-/Videoanrufe und Text-Chat
- Videokonferenzen
- Eins zu eins Videochat
Spreed WebRTC Server unter Ubuntu installieren
Wenn Sie sich fragen, wie Sie mit Spreed anfangen sollen, sind Sie auf dem richtigen Weg. Dieser Beitrag gibt Ihnen eine Schritt-für-Schritt-Anleitung zur Installation und den ersten Schritten mit Spreed WebRTC Server unter Ubuntu. Lass uns eintauchen!
Schritt 1. Spreed unter Ubuntu installieren
Wir werden uns zwei Möglichkeiten ansehen, wie Sie Spreed installieren können.
- Installieren Sie Spreed vom offiziellen PPA
- Installieren Sie Spreed über Snap
Hinweis: Die Installation von Spreed über das PPA funktioniert nur unter Ubuntu 16.04. Wenn Sie Ubuntu 18 verwenden.04, Ubuntu 20.04 oder eine andere Ubuntu-Variante benötigen Sie Snap.
-
Installieren Sie Spreed vom offiziellen PPA
Starten Sie das Terminal (Strg + Alt + T) und führen Sie die folgenden Befehle auf dem Terminal aus.
sudo apt-add-repository ppa:strukturag/spreed-webrtc sudo apt update sudo apt install spreed-webrtc
-
Installieren Sie Spreed über Snap
Um zu beginnen, installieren Sie zuerst Snap mit den folgenden Befehlen.
sudo apt update sudo apt install snapd
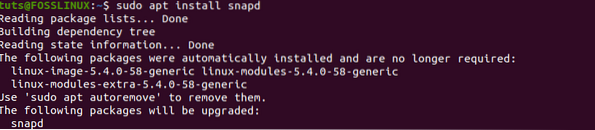
Sobald Sie Snap auf Ihrem System installiert haben, fahren Sie mit der Installation von Spreed WebRTC mit dem folgenden Befehl fort:
sudo snap install spreed-webrtc-snap

Sobald Sie Spreed-WebRTC erfolgreich über Snap installiert haben, startet es seinen integrierten Webserver über localhost auf Port 8084 (127.0.0:8084). Sie können seinen Status mit dem folgenden Befehl überprüfen, ob er ausgeführt wird.
snap info spreed-webrtc-snap
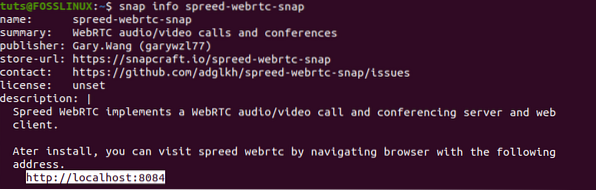
Wenn es nicht läuft, können Sie Spreed snap mit dem folgenden Befehl starten:
sudo snap start spreed-webrtc-snap

Sie können Spreed auch so aktivieren, dass es automatisch startet, wenn das System mit dem folgenden Befehl startet:
sudo snap start --enable spreed-webrtc-snap

Sie können überprüfen, ob der Spreed-Webserver läuft, indem Sie die Adresse 127 . suchen.0.01:8084 im Webbrowser. Sie sollten die Spreed-Webseite sehen, wie im Bild unten gezeigt.
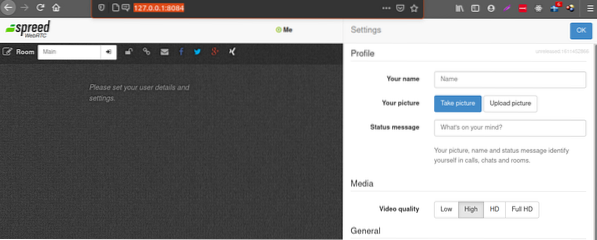
Schritt 2: Reverse-Proxy einrichten
Wie Sie den obigen Informationen entnehmen können, ist Spreed-WebRTC standardmäßig nur über localhost zugänglich. Daher wird ein anderer Benutzer in einem anderen Netzwerk als Sie nicht auf Spreed-WebRTC zugreifen. Um dieses Problem zu beheben, müssen Sie einen Reverse-Proxy einrichten.
Trinkgeld: Ein Reverse Proxy ist ein Proxy-Server, der Netzwerkressourcen im Auftrag eines Clients vom entsprechenden Back-End-Server anfordert.
Wir werden uns ansehen, wie man einen Reverse-Proxy mit Nginx und Apache einrichtet. Sie können jeden von ihnen verwenden.
-
Nginx
Um Nginx unter Ubuntu zu installieren, führen Sie den folgenden Befehl aus:
sudo apt installieren nginx
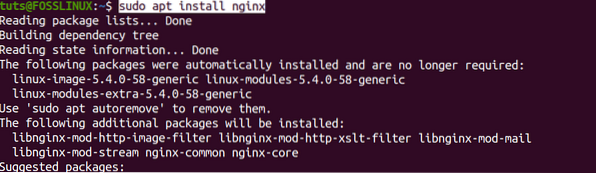
Sobald der Befehl erfolgreich ausgeführt wurde, erstellen Sie einen Serverblock für Spreed-WebRTC auf Nginx. Führen Sie den folgenden Befehl aus, um den spreed-webrtc . zu erstellen.conf-Datei mit dem Nano-Editor.
sudo nano /etc/nginx/conf.d/spreed-webrtc.conf
Kopieren Sie nun bitte den Inhalt unten und fügen Sie ihn in den Nano-Editor ein. Denken Sie daran, die Domain spreed zu ersetzen.Beispiel.com mit Ihrem bevorzugten Domainnamen. Vergessen Sie auch nicht, einen A-Eintrag einzurichten.
Trinkgeld: Ein DNS-A-Eintrag verweist auf eine Subdomain oder einen Domainnamen auf eine IP-Adresse.
Server hören 80; server_name geschwindigkeit.Beispiel.com; Standort / proxy_pass http://127.0.0.1:8080; proxy_http_version 1.1; proxy_set_header Upgrade $http_upgrade; proxy_set_header Verbindung "upgrade"; proxy_set_header X-Forwarded-Proto $schema; proxy_set_header-Host $http_host; proxy_set_header X-Real-IP $remote_addr; proxy_set_header X-Forwarded-For $proxy_add_x_forwarded_for; proxy_buffering ein; proxy_ignore_client_abort aus; proxy_redirect aus; proxy_connect_timeout 90; proxy_send_timeout 90; proxy_read_timeout 90; proxy_buffer_size 4k; proxy_buffers 4 32k; proxy_busy_buffers_size 64k; proxy_temp_file_write_size 64k; Zeitüberschreitung für proxy_next_upstream-Fehler invalid_header http_502 http_503 http_504; Standort ~ /.wohlbekannt/acme-challenge root /usr/share/nginx/spreed/; alles erlauben;

Speichern und schließen Sie die Datei. (Strg + O, dann Enter zum Speichern, Strg + X zum Beenden).
Sie können jetzt Ihre Konfigurationen testen und Nginx mit den folgenden Befehlen neu laden.
sudo nginx -t sudo systemctl reload nginx

Nun sollte Spreed-WebRTC über einen Webbrowser über die zugewiesene Domain erreichbar sein. Siehe das Bild unten.

-
Apache
Wenn Sie Apache verwenden möchten, installieren Sie es zunächst mit dem folgenden Befehl:
sudo apt installiere apache2
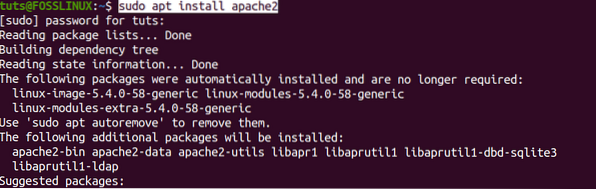
Sobald Sie fertig sind, erstellen Sie wie bei Nginx eine Spreed-WebRTC-Serverblockdatei server. Führen Sie den Befehl aus, um die Datei mit dem Nano-Editor zu erstellen und zu öffnen.
sudo nano /etc/apache2/sites-available/spreed-webrtc.conf
Kopieren Sie nun bitte den Inhalt unten und fügen Sie ihn in den Nano-Editor ein. Denken Sie daran, die Domain spreed zu ersetzen.Beispiel.com mit Ihrem bevorzugten Domainnamen. Vergessen Sie auch nicht, einen A-Eintrag einzurichten.
ServerName spreed.Beispiel.com ProxyPass http://127.0.0.1:8080/ ProxyPassReverse http://127.0.0.1:8080/ ProxyPass ws://127.0.0.1:8080/ ProxyVia Ein ProxyPreserveHost Ein
Speichern und schließen Sie die Datei. (Strg + O, dann Enter zum Speichern, Strg + X zum Beenden).
Als nächstes müssen wir aktivieren proxy_http
Führen Sie den folgenden Befehl aus:
sudo a2enmod proxy_http

Sobald Sie fertig sind, aktivieren Sie den virtuellen Host. Führen Sie den folgenden Befehl aus:
sudo a2ensite spreed-webrtc.conf

Sie können mit dem Testen Ihrer Konfigurationen fortfahren und Ihren Apache-Server neu laden.
sudo apachectl configtest sudo systemctl reload apache2
Nun sollte Spreed-WebRTC über einen Webbrowser über die zugewiesene Domain erreichbar sein. Siehe das Bild unten.

Schritt 3: HTTPS aktivieren
Bisher ist unser Spreed-WebRTC-Server nur über HTTP erreichbar, was einige Sicherheitsbedenken aufwerfen kann. Um HTTPS zu aktivieren, benötigen wir ein SSL/TLS-Zertifikat.
In diesem Tutorial wird Let's Encrypt verwendet, um ein kostenloses TLS-Zertifikat zu erhalten. Führen Sie die folgenden Befehle aus, um den Let's Encrypt-Client -Certbot- vom offiziellen PPA zu installieren install.
sudo apt installiere certbot
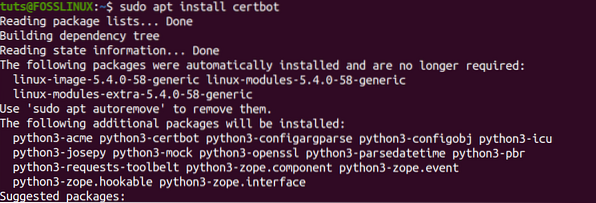
Für Apache-Benutzer müssen Sie das Certbot Apache-Plugin mit dem folgenden Befehl installieren:
sudo apt install python3-certbot-apache
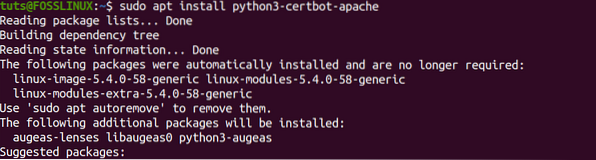
Installieren Sie für Nginx-Benutzer das Certbot Nginx-Plugin mit dem folgenden Befehl:
sudo apt installieren python3-certbot-nginx
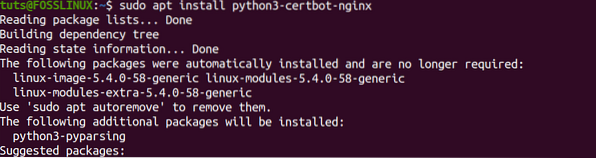
Um das TLS-Zertifikat für den Apache-Server zu erhalten, führen Sie den folgenden Befehl aus:
sudo certbot --apache --agree-tos --redirect --hsts --staple-ocsp --email [email protected] -d spreed.Beispiel.com
Um ein TLS-Zertifikat für den Nginx-Server zu erhalten, führen Sie den folgenden Befehl aus:
sudo certbot --nginx --agree-tos --redirect --hsts --staple-ocsp --email [email protected] -d spreed.Beispiel.com
Hinweis: Denken Sie bei den beiden obigen Befehlen daran, zu ersetzen [email protected] mit Ihrer offiziellen E-Mail für die Registrierung und rasen.Beispiel.com mit dem Domainnamen, den Sie für Ihr Spreed-WebRTC verwendet haben.
Sie sollten die folgende Nachricht erhalten, wenn Sie das Zertifikat erfolgreich erhalten haben.
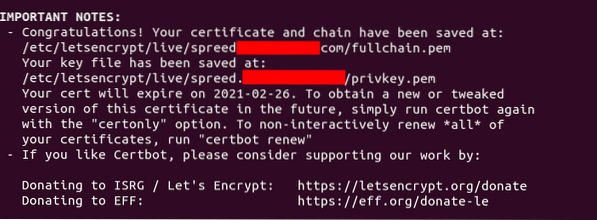
Schritt 4: Installieren Sie einen TURN/STUN-Server
Der Spreed-WebRTC-Server ist bis jetzt gut eingerichtet und online erreichbar. Es gibt jedoch ein Problem, das wir lösen müssen. Wenn Sie Benutzer hinter einem NAT-Netzwerk haben, werden diese blockiert und WebRTC funktioniert nicht. Um dies zu überwinden, werden wir einen TURN/STUN-Server einrichten, der als Relais zwischen Webbrowsern fungiert act. TURN steht für Traversal Using Relays around NAT und STUN steht für Session Traversal Utilities.
Wir werden den Coturn-Server verwenden, der Video-/Audio-Anrufe und Konferenzen durch die Implementierung der TURN- und STUN-Protokolle ermöglicht.
Um zu beginnen, installieren Sie Coturn mit dem folgenden Befehl:
sudo apt installieren coturn
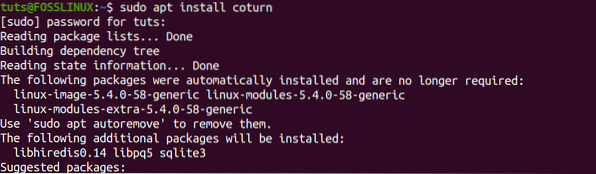
Sobald der Befehl erfolgreich ausgeführt wurde, startet der coturn-Dienst automatisch. Sie können den Status mit dem folgenden Befehl überprüfen:
systemctl-status coturn
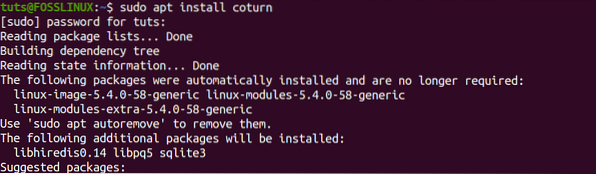
Wenn coturn nicht läuft, starten Sie es mit dem folgenden Befehl:
sudo systemctl start coturn
Der Einfachheit halber können Sie es auch so einstellen, dass es beim Booten mit dem folgenden Befehl automatisch gestartet wird:
sudo systemctl aktivieren coturn

Schritt 5: Coturn konfigurieren
Wenn Coturn installiert und läuft, können wir es für Spreed-WebRTC konfigurieren.
Führen Sie den folgenden Befehl aus, um die . zu bearbeiten Turnserver Konfigurationsdatei.
sudo nano /etc/turnserver.conf
Sie werden feststellen, dass alle Zeilen aus der Ausgabe kommentiert sind. Wie im Bild unten gezeigt:
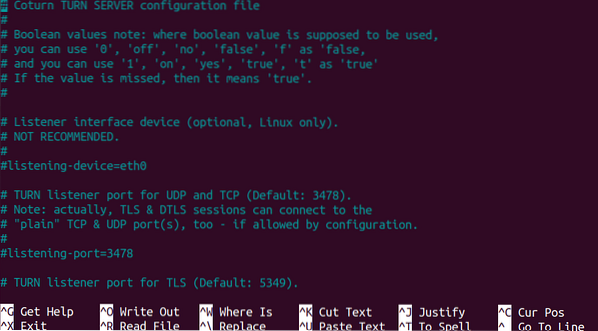
Um Ihnen die Arbeit zu erleichtern, kopieren Sie den Inhalt unten und fügen Sie ihn am Ende Ihrer Konfiguration ein Turnserver Datei. Denken Sie jedoch daran, die folgenden Änderungen vorzunehmen:
- Beispiel ersetzen.com mit dem von Ihnen zugewiesenen Domainnamen Spreed-WebRTC.
- Ersetzen Sie die IP-Adresse
10.16.1.1mit der öffentlichen IP-Adresse Ihres Servers. - Ersetzen
Sample-Auth-Geheimnismit deinen eigenen. Bitte machen Sie es lang und sicher - vorzugsweise eine zufällig generierte Zeichenfolge.
# Abhör-Port angeben. Wechseln Sie zu 80 oder 443, um einige strenge NATs zu umgehen. Listening-port=8443 tls-listening-port=5349 # Listening-IP angeben, wenn nicht gesetzt, hört Coturn alle System-IPs ab. Hör-IP=10.16.1.1 Relais-IP=10.16.1.1 # Diese Zeilen aktivieren die Unterstützung für WebRTC-Fingerabdrücke lt-cred-mech realm=example.com # Authentifizierungsmethode use-auth-secret static-auth-secret=sample-auth-secret total-quota=100 # Gesamte Byte-pro-Sekunde Bandbreite, die der TURN-Server # für die Sitzungen zuweisen darf, kombiniert (Eingabe und Ausgabe Netzwerkstreams werden separat behandelt). bps-capacity=0 # Diese Zeile bietet zusätzliche Sicherheit. stale-nonce log-file=/var/log/turnserver/turn.log no-loopback-peers no-multicast-peers
Speichern Sie die Konfigurationsdatei und starten Sie coturn mit dem folgenden Befehl neu:
sudo systemctl Neustart coturn
Jetzt müssen wir Spreed-WEbRTC für Coturn konfigurieren. Führen Sie den folgenden Befehl aus, um die Serverkonfigurationsdatei zu öffnen.
Wenn Sie Spreed über PPA installiert haben, verwenden Sie den folgenden Befehl:
sudo nano /etc/spreed/server.conf
Wenn Sie Spreed über Snap installiert haben, verwenden Sie den folgenden Befehl:
sudo nano /var/snap/spreed-webrtc-snap/common/server.conf
Suchen Sie den App-Bereich und fügen Sie die folgenden Zeilen hinzu. Denken Sie daran, den hervorgehobenen Text entsprechend zu ersetzen.
turnURIs = turn:coturn-server-ip:8443?transport=udp turnSecret = example-auth-secret
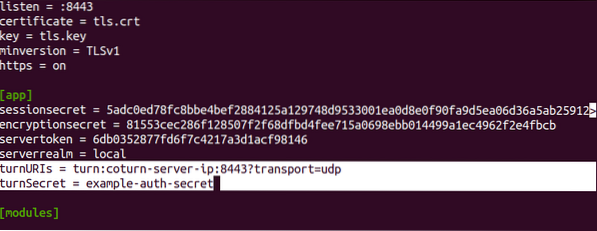
Speichern und schließen Sie die Datei. Starten Sie den Spreed-WebRTC-Server erneut mit dem folgenden Befehl neu:
Wenn Sie Spreed über PPA installiert haben, verwenden Sie den folgenden Befehl:
sudo systemctl Neustart spreed-webrtc
Wenn Sie Spreed über Snap installiert haben, verwenden Sie den folgenden Befehl:
sudo snap Neustart spreed-webrtc-snap
Der letzte Schritt, den Sie tun müssen, ist, Port 8843 auf Ihrer Firewall zu aktivieren. Das liegt daran, dass Coturn auf Port 8843 lauscht. Führen Sie die Befehle für die UFW-Firewall aus.
sudo ufw erlauben 8443/tcp sudo ufw erlauben 8443/udp

Mit der Einrichtung von Coturn und Spreed-WebRTC sollten jetzt sogar Benutzer hinter einem NAT-Netzwerk in der Lage sein, Audio/Video-Anrufe zu tätigen und sogar Online-Konferenzen abzuhalten.
Ich hoffe, dieser Beitrag hat Ihnen eine klare Anleitung zur Installation von Spreed WebRTC Server unter Ubuntu gegeben. Einige Konfigurationen wie das Festlegen eines DNS-A-Eintrags können für Anfänger eine ziemliche Herausforderung sein, aber ich glaube, dass es auf der Website, auf der Sie Ihre Domain gekauft haben, Anleitungsartikel gibt. Falls Sie auf ein Problem stoßen, hinterlassen Sie bitte unten einen Kommentar.
 Phenquestions
Phenquestions



