Steam ist eine von Valve Corporation entwickelte Videospielplattform platform. Steam hat mehrere Spiele auf seinen Servern und Sie müssen den Steam-Client auf Ihrem PC installieren, um darauf zugreifen zu können. Sie können Spiele mit der Steam-Anwendung auf Ihrem Computer installieren und sie bei Bedarf spielen.
Stellen Sie sich Steam als einen Online-Spieleladen vor, um Ihr Spiel zu finden und zu kaufen. Steam stellt sicher, dass Spieleentwickler für ihre Spiele bezahlt werden. Auch wenn sich das Spiel noch in der Entwicklung befindet, vertrauen Spieleentwickler Steam und veröffentlichen ihre Spiele auf der Steam-Plattform. Dies ermöglicht es den Spielern, jedes Spiel vor der offiziellen Veröffentlichung auszuprobieren. Spieler können auch eine Spieldemo spielen und für das Spiel bezahlen, wenn es ihnen gefallen hat. Eine der starken Funktionen von Steam ist das Online-Speichern Ihres Spiels.
Dieses Tutorial hilft Ihnen bei der Installation von Steam unter Ubuntu. Am Ende des Tutorials zeigen wir Ihnen, wie Sie Steam deinstallieren, wenn Sie es von Ihrem Computer entfernen müssen.
Steam auf Ubuntu per Befehlszeile installieren
Starten Sie Terminal und geben Sie die folgenden Befehle ein:
Schritt 1. Stellen Sie mithilfe der folgenden Befehle sicher, dass Ihr System auf dem neuesten Stand ist.
sudo apt aktualisieren sudo apt aktualisieren
Schritt 2. Installieren Sie das Steam-Installationsprogramm, dieses Installationsprogramm hilft Ihnen bei der Installation der Steam-Anwendung.
sudo add-apt-repository multiverse sudo apt install steam-installer
Die Ausgabe sollte dem folgenden Screenshot ähneln.
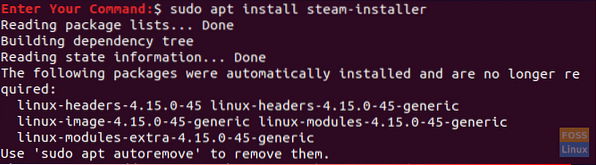
Schritt 3. Sobald das Steam-Installationsprogramm installiert ist, öffnen Sie Ihre Anwendungen im unteren linken Bereich und suchen Sie nach Steam und öffnen Sie es dann, um das Steam-Installationsprogramm auszuführen.
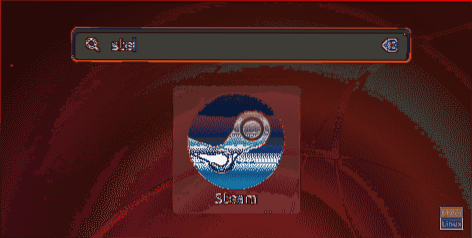
Schritt 4. Wenn Sie das Steam-Installationsprogramm ausführen, wird das erforderliche Steam-Paket von Steam heruntergeladen und installiert.
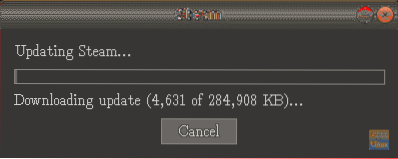
Schritt 5. Sobald das Steam-Installationsprogramm die Steam-Anwendung heruntergeladen und installiert hat, wird es sofort geöffnet.
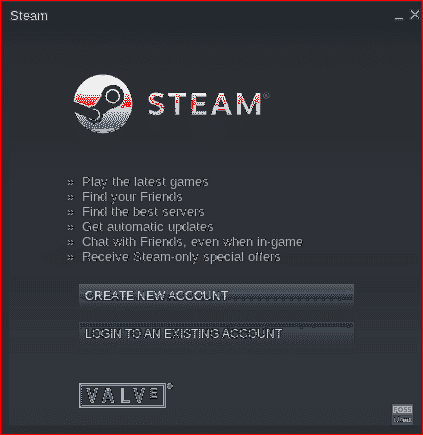
Die Steam-Anwendung wurde jetzt installiert. Als nächstes müssen Sie ein Konto erstellen oder sich mit Ihrem bestehenden Konto anmelden, um die Steam-Anwendung zu verwenden start.
Steam von Ubuntu deinstallieren
Falls Sie die Steam-Anwendung vollständig von Ihrem Ubuntu-System entfernen müssen, befolgen Sie die folgenden Schritte.
Schritt 1. Öffnen Sie Ihr Terminal und verwenden Sie den nächsten Befehl, um das Stem-Anwendungspaket von Ihrem Ubuntu zu entfernen.
sudo apt-get entfernen Dampf
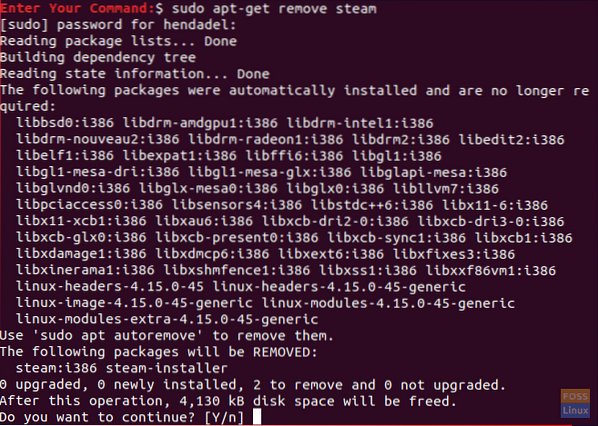
Nachdem Sie zum Fortfahren auf "Y" gedrückt haben, sollte das Steam-Paket jetzt entfernt werden. Die Ausgabe sollte wie im folgenden Screenshot aussehen:
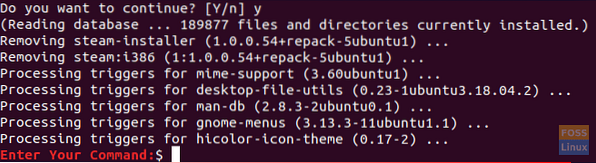
Schritt 2. Als nächstes sollten Sie die Steam-Anwendung mit ihren Konfigurationsdateien bereinigen.
sudo apt-get Purge Steam
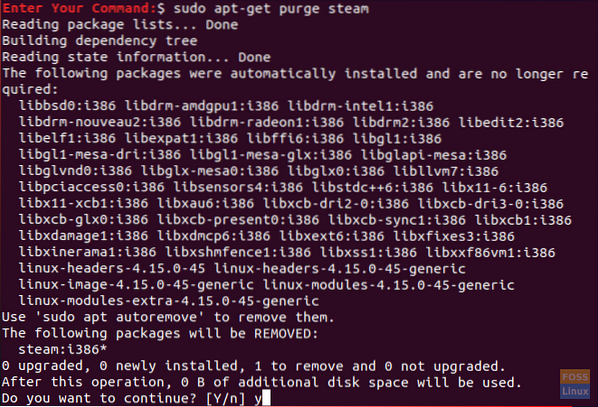
Beim Löschen der Steam-Anwendung erhalten Sie eine Warnmeldung, die Ihnen mitteilt, dass Sie die Arbeitsdateien von Steam aus Ihrem Home-Verzeichnis entfernen müssen, wenn Sie die Steam-Anwendung vollständig entfernen müssen remove. Die Warnmeldung sieht wie im folgenden Screenshot aus.
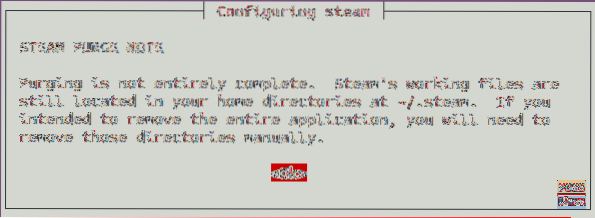
Schritt 3. Entfernen Sie abschließend die Steam-Dateien mit dem nächsten Befehl aus Ihrem Home-Verzeichnis.
rm -rf ~/.local/share/Steam && rm -rf ~/.Dampf

An dieser Stelle haben wir also gelernt, wie man Steam unter Ubuntu installiert. Für den Fall, dass Sie es entfernen müssen, haben wir es oben erwähnt mentioned.
Abschließend hoffe ich, dass Ihnen dieses Tutorial gefallen hat und für weitere Fragen hinterlassen Sie uns einfach einen Kommentar und wir helfen Ihnen gerne dabei.
 Phenquestions
Phenquestions



