STEAM schützt die Spieleentwickler und sorgt dafür, dass sie für ihre Arbeit bezahlt werden. Die Spieleentwickler vertrauen also auf die STEAM-Plattform und veröffentlichen ihr Spiel auf STEAM, auch wenn das Spiel noch entwickelt wird. So können die Spieler jedes Spiel ausprobieren, bevor es veröffentlicht wird.
Spieler sind auch für eine Demo-Sitzung des Spiels zugelassen. Du bezahlst also nur für das Spiel, wenn dir das Spiel gefällt. Du musst es nicht bereuen, ein Spiel gekauft zu haben. Mit STEAM kannst du auch Online-Spiele mit deinen Freunden spielen. STEAM ist auch plattformübergreifend. Die STEAM-App ist für Linux, Windows und Mac OS verfügbar. Insgesamt ist STEAM die beste Plattform für Spieler und Spieleentwickler unter Linux.
In diesem Artikel zeige ich Ihnen, wie Sie STEAM auf Ubuntu 18 installieren.04 LTS. Lass uns anfangen.
Installieren von STEAM unter Ubuntu 18.04 LTS:
STEAM ist im offiziellen Paket-Repository von Ubuntu 18 . verfügbar.04 LTS. So ist es sehr einfach zu installieren. In diesem Abschnitt zeige ich Ihnen, wie Sie die STEAM-App aus dem offiziellen Paket-Repository von Ubuntu 18 installieren.04 LTS.
Zuerst müssen Sie die Main, beschränkt, Universum und Multiversum Softwarequellen auf Ubuntu 18.04 LTS. Sie können diese Softwarequellen ganz einfach über das Software & Updates App auf Ubuntu 18.04 LTS.
Gehe zum Anwendungsmenü und suche nach Software & Updates. Klicken Sie nun auf das markierte Symbol im Screenshot unten.
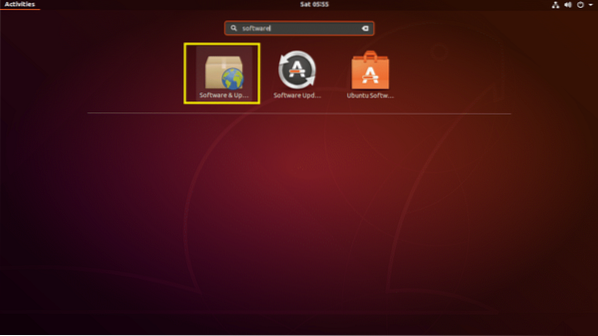
Das Software & Updates App sollte sich öffnen. Stellen Sie nun sicher, dass die markierten Kontrollkästchen aktiviert sind. Wenn nicht, klicken Sie einfach darauf. Sie sollten ausgewählt werden.
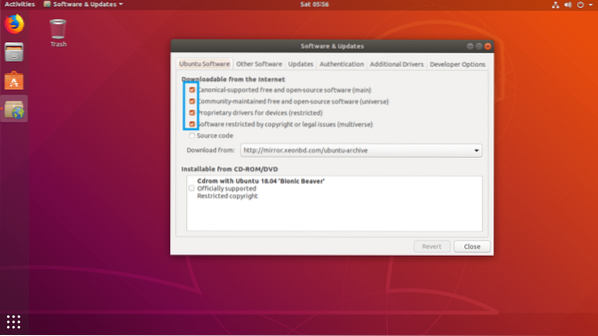
Gehen Sie jetzt zum Zusätzliche Treiber Registerkarte von Software & Updates App. Wenn Sie proprietäre Treiber verwenden, sollten Sie sie hier sehen. Wählen Sie es einfach aus und klicken Sie dann auf Änderungen übernehmen, es sollte installiert sein. Ich habe keine dedizierte Grafikkarte auf meiner virtuellen Maschine installiert. Es zeigt also nichts an.
HINWEIS: Für eine bessere Leistung und um mehr Spiele auf STEAM zu spielen, empfehle ich Ihnen, eine dedizierte NVIDIA- oder AMD-Grafikkarte zu verwenden und die erforderlichen Treiber von der Zusätzliche Treiber Registerkarte von Software & Updates App. Andernfalls können Sie keine High-End-Spiele spielen. Aber Sie können alte Spiele spielen, die gut mit Intels integrierter interner Grafik wie Intel HD Graphics funktionieren works. Möglicherweise können Sie auch keine guten spielbaren Frameraten erzielen.
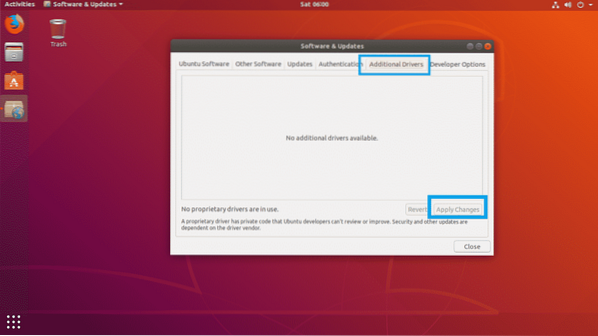
Klicken Sie nun auf Schließen.
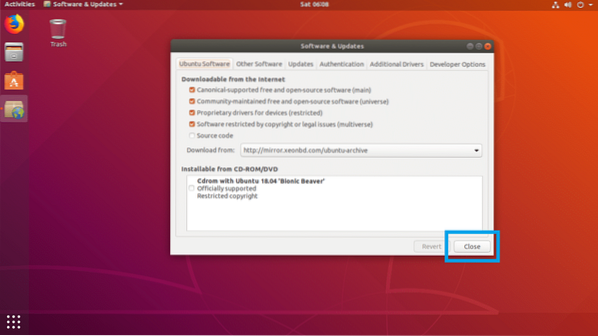
Jetzt öffne ein Terminal und führen Sie den folgenden Befehl aus, um die zu aktualisieren GEEIGNET Paket-Repository-Cache Ihres Ubuntu 18.04 LTS-Maschine:
$ sudo apt-Update
Das GEEIGNET Paket-Repository-Cache sollte aktualisiert werden.

Aktualisieren Sie jetzt alle Software Ihres Ubuntu 18.04 LTS-Maschine mit folgendem Befehl:
$ sudo apt-Upgrade
Wenn Updates verfügbar sind, sollten Sie die folgende Eingabeaufforderung sehen:. Drücken Sie ja und drücke dann
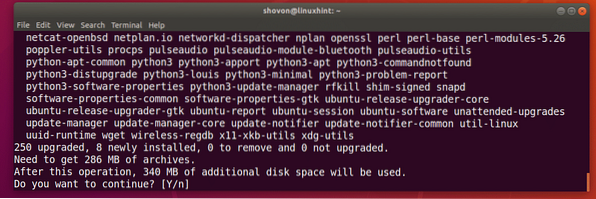
Möglicherweise werden Sie gefragt, ob Sie eine lokale Kopie von behalten möchten 20automatische Upgrades Datei, drücken Sie einfach 2 und drücke dann
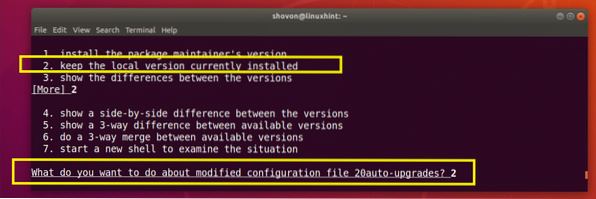
Ihr Ubuntu 18.04 LTS-Maschine sollte aktualisiert werden.
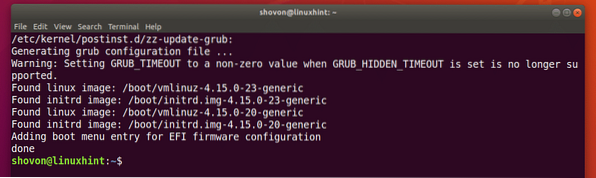
Starten Sie nun Ihren Computer mit dem folgenden Befehl neu:
$ sudo NeustartFühren Sie nach dem Start Ihres Computers den folgenden Befehl aus, um STEAM auf Ihrem Ubuntu 18 . zu installieren.04 LTS-Maschine:
$ sudo apt Steam installieren
Jetzt drücken ja und drücke dann
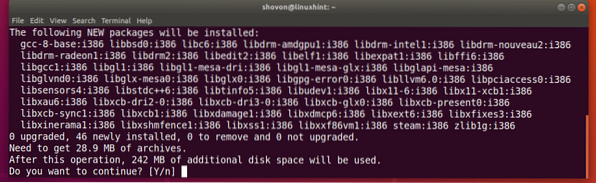
STEAM sollte installiert sein.
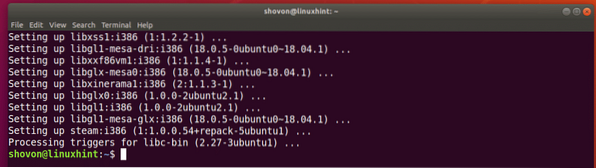
Verwenden von STEAM unter Ubuntu 18.04 LTS:
Nachdem Sie STEAM auf Ihrem Ubuntu 18 . installiert haben.04 LTS-Maschine, können Sie zum Anwendungsmenü und finde dort STEAM. Klicken Sie einfach auf das STEAM-Symbol, wie im Screenshot unten markiert.
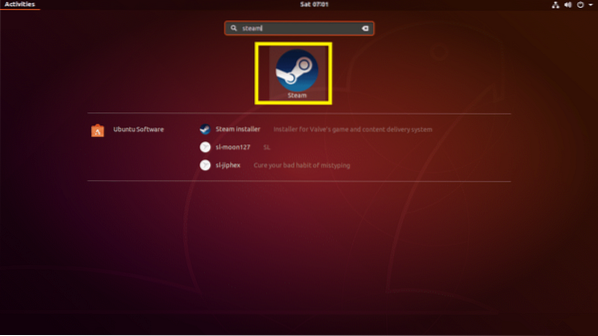
Wenn Sie STEAM zum ersten Mal ausführen, lädt STEAM zuerst alle erforderlichen Updates herunter, wie Sie im Screenshot unten sehen können.
HINWEIS: In dieser Phase können einige Probleme auftreten. Keine Sorge, ich habe die Probleme aufgelistet, die bei der Installation von STEAM auf Ubuntu 18 aufgetreten sind.04 LTS zur Behebung von Problemen bei der STEAM-Installation unter Ubuntu 18.04 LTS Abschnitt dieses Artikels unten und lieferte auch eine Lösung, die in meinem Fall funktionierte worked.
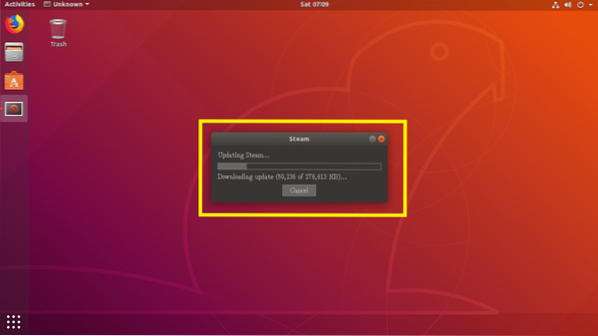
Sobald der Update-Vorgang abgeschlossen ist, sollte die STEAM-App starten.
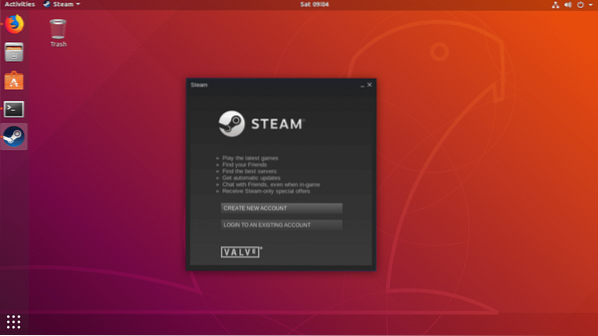
Beheben von Problemen bei der STEAM-Installation unter Ubuntu 18.04 LTS:
Während der Installation von STEAM auf Ubuntu 18.04 LTS, möglicherweise werden Sie auf der Straße auf einige Probleme stoßen. Ich habe die Probleme aufgelistet, die bei der Installation von STEAM auf Ubuntu 18 aufgetreten sind.04 LTS. Keine Sorge, die Lösungen sind auch dabei.
Problem 1:
Gelegentlich wird möglicherweise der folgende Fehler angezeigt: "Schwerwiegender Fehler: STEAM muss zum Aktualisieren online sein". Bitte bestätigen Sie Ihre Netzwerkverbindung und versuchen Sie es erneut.” wie im Screenshot unten gezeigt, während der STEAM aktualisiert wird. Keine Sorge, es ist einfach zu beheben.
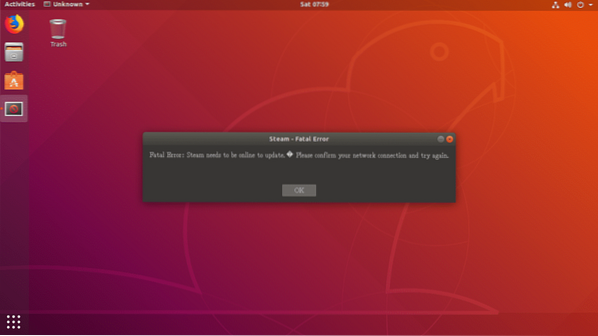
Öffnen Sie einfach ein Terminal und führen Sie den folgenden Befehl aus:
$ DampfDer Update-Prozess sollte erneut beginnen. Sobald der Update-Vorgang abgeschlossen ist, sollte die STEAM-App wie gewohnt starten.
Wenn dies nicht behoben wird, entfernen Sie die ~/.Dampf/ Verzeichnis und ~/Dampf Datei von Ihrem Login-Benutzer ZUHAUSE Verzeichnis mit folgendem Befehl:
$rm -rfv ~/.Dampf ~/DampfVersuchen Sie jetzt erneut, STEAM auszuführen.
Problem 2:
Manchmal sollte nach dem Herunterladen der STEAM-Updates die folgende Fehlermeldung angezeigt werden. Es ist auch leicht zu reparieren.

Erstellen Sie einfach ein ~/.steam/ubuntu12_32/steam-runtime Verzeichnis im your Ihres Login-Nutzers ZUHAUSE Verzeichnis mit folgendem Befehl:
$ mkdir ~/.steam/ubuntu12_32/steam-runtime
Versuchen Sie nun erneut, die STEAM-App mit dem folgenden Befehl zu öffnen:
$ DampfDas Problem sollte behoben sein.
Sobald Sie STEAM zum Laufen gebracht haben, können Sie die STEAM-App einfach über das Anwendungsmenü Ihres Ubuntu 18.04 LTS-Maschine. Sie müssen es nicht über das Terminal öffnen.
So installieren Sie STEAM, um Spiele auf Ubuntu 18 . zu spielen.04 LTS. Danke, dass du diesen Artikel gelesen hast.
 Phenquestions
Phenquestions


