Es ist zwingend erforderlich, VirtualBox, Docker oder Hyper-V auf Ihrem System zu installieren, bevor Sie Vagrant verwenden. Vagrant bietet Entwicklern eine umfangreiche Entwicklungsumgebung, die es ihnen ermöglicht, auf verschiedenen Betriebssystemen zu arbeiten.
Das Vagrant-Tool kann auf mehreren Linux-Systemen installiert werden, aber für heute werden wir Ubuntu verwenden und VirtualBox als Virtualisierungstechnologie verwenden.
Installation von Vagrant auf Ubuntu 20.04
Um Vagrant auf das Ubuntu-Betriebssystem herunterzuladen, müssen Sie zuerst VirtualBox auf dem System installieren (falls es noch nicht installiert ist).
Um den Downloadvorgang zu starten, verwenden Sie zunächst den folgenden Befehl, um alle Systempakete zu aktualisieren:
$ sudo apt-Update
Beginnen Sie als Nächstes mit der Installation von VirtualBox mit dem folgenden Befehl:
$ sudo apt install VirtualBox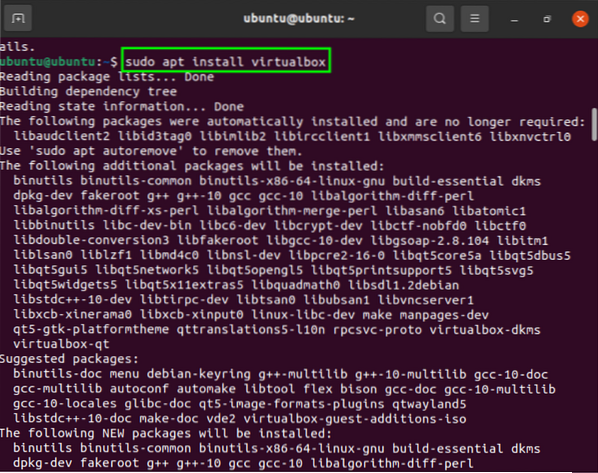
Die Installation und der Download von VirtualBox sind in wenigen Minuten abgeschlossen. Um danach die neueste Version von Vagrant auf Ubuntu zu installieren (da sie nicht regelmäßig aktualisiert wird), kopieren Sie den folgenden vagrant wget Paket in das Terminal:
$ curl -O https://releases.hashicorp.com/Vagabund/2.2.9/vagrant_2.2.9_x86_64.deb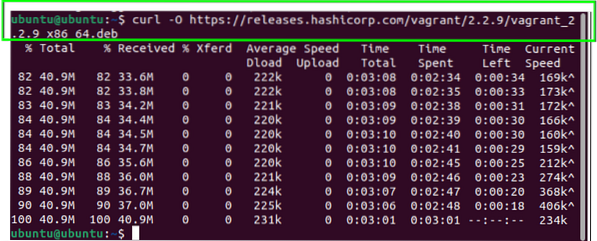
Geben Sie nach dem Abrufen der Paketdatei den folgenden Befehl aus, um Vagrant zu installieren:
$ sudo apt installieren ./vagrant_2.2.9_x86_64.deb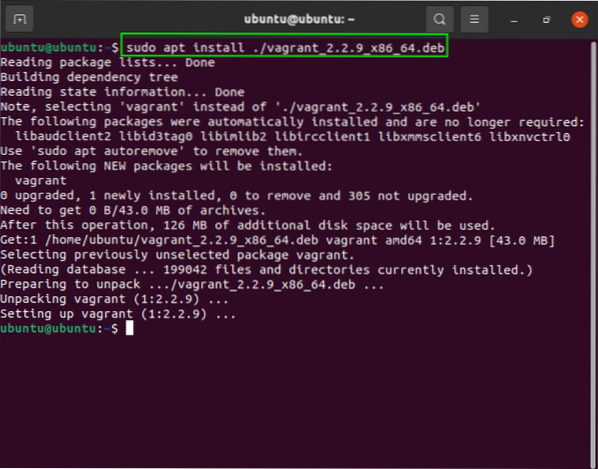
Führen Sie den folgenden Befehl aus, um zu überprüfen, ob Vagrant erfolgreich installiert wurde:
$ Landstreicher-Version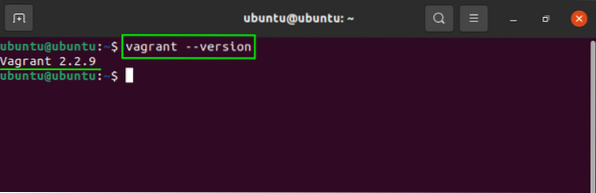
Wie Sie an der im Terminal angezeigten Ausgabe sehen können, wurde Vagrant erfolgreich installiert. Jetzt können wir damit beginnen, Vagrant weiter zu erkunden.
Erste Schritte mit Vagrant
Um ein neues Projekt in Vagrant zu erstellen, erstellen Sie zunächst ein Verzeichnis mit dem folgenden Befehl:
$ mkdir ~/my-vagrant-projectUm das Verzeichnis zu ändern, geben Sie den folgenden Befehl ein:
$ cd ~/my-vagrant-project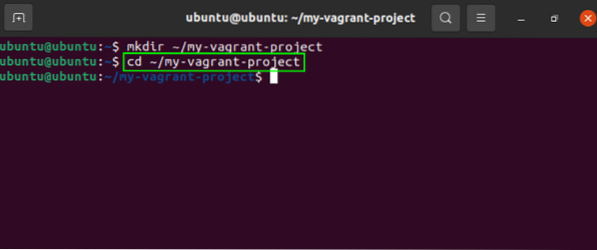
Verwenden Sie die drin Befehl zum Initialisieren einer neuen Datei, wählen Sie eine Vagrantbox von https://app.Landstreicher.com/boxes/search, und beginnen Sie mit der Arbeit mit der Datei.
Zum Beispiel verwenden wir Centos um Ihnen zu zeigen, wie dieser Prozess funktioniert. Wir geben den folgenden Befehl im Terminal aus:
$ Landstreicher init Centos/8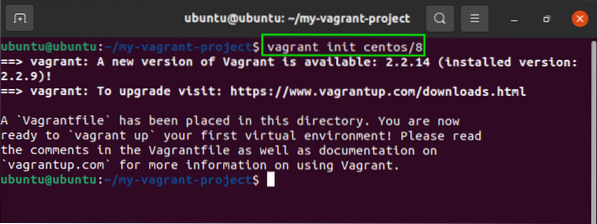
Als Nächstes verwenden wir den unten angegebenen Befehl, um die Datei zu erstellen und zu konfigurieren:
$ LandstreicherDie Ausgabe des obigen Befehls ist wie folgt:
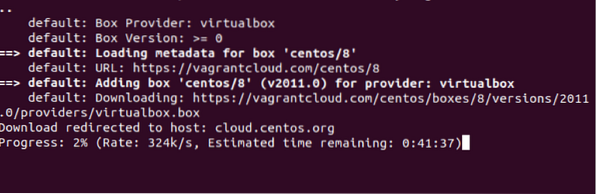
Jetzt können Sie sehen, wie es funktioniert.
Hier sind einige weitere Befehle, um die Funktionalität zu zeigen:
Laufen ssh Geben Sie im Terminal den folgenden Befehl ein:
$ Landstreicher sshUm die virtuelle Maschine jederzeit zu stoppen, verwenden Sie die Halt Befehl wie folgt:
$ Landstreicher haltFazit
Das Vagrant-Tool wurde entwickelt, um Entwicklern zu helfen, verschiedene virtuelle Umgebungen in einem einzigen Workflow zu verwalten. Dieses Tutorial hat Ihnen gezeigt, wie Sie Vagrant auf Ubuntu 20 installieren.04. Vagrant ist ein Befehlszeilentool, das verwendet wird, um virtuelle Desktop-Umgebungen unter Verwendung von Virtualisierungstechnologie zu erstellen. Sie haben auch gelernt, wie Sie mit Vagrant beginnen und verschiedene Befehle ausführen, um die Funktionsweise zu verstehen.
 Phenquestions
Phenquestions


