Installieren von VirtualBox-Gasterweiterungen auf CentOS 8
Um die VirtualBox Guest Addition auf Ihrem CentOS 8-Computer zu installieren, befolgen Sie einfach die nachstehende Schritt-für-Schritt-Anleitung.
Schritt 1: Öffnen Sie VirtualBox und starten Sie CentOS 8
Öffnen Sie zuerst die VirtualBox-Anwendung über das Anwendungsmenü, wählen Sie den CentOS-Computer aus und starten Sie ihn.
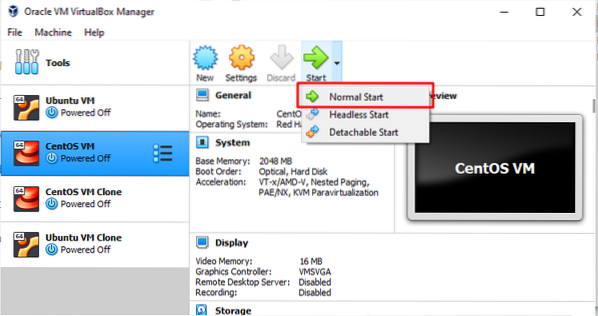
Schritt 2: Pakete zum Erstellen von Kernelmodulen installieren
Öffnen Sie als nächstes das Terminal und geben Sie den folgenden Befehl ein:
$ sudo dnf install gcc kernel-devel kernel-headers dkms make bzip2 perl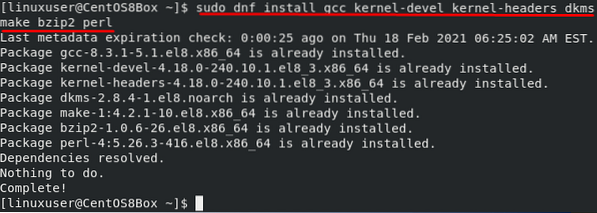
Schritt 3: CD-Image der Gasterweiterung einfügen
Gehen Sie in der Menüleiste zu „Geräte“ und klicken Sie auf die Option „CD-Image für die Gasterweiterung einfügen“, um das CD-Image für die Gasterweiterung einzufügen, wie in der Abbildung unten gezeigt:
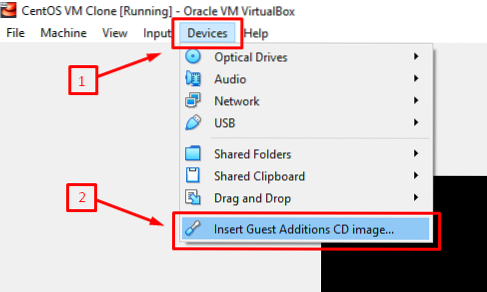
Nachdem das CD-Image der Guest Additions eingelegt wurde, fordert Sie der CentOS-Computer automatisch auf, das VirtualBox Guest Addition Image auszuführen. Klicken Sie einfach auf „Ausführen“, um das Gast-Additionsbild zu installieren install. Nachdem Sie die Installation des Gast-Additions-Image abgeschlossen haben, starten Sie den Computer neu. Beim Booten sehen Sie eine Vollbildansicht des CentOS 8-Computers, die die Installation des VirtualBox Guest Addition-Image auf dem CentOS 8-Computer bestätigt.
Wenn das Fenster nicht angezeigt wird, können Sie das VirtualBox Guest Addition-Image manuell installieren, indem Sie das unten beschriebene Verfahren befolgen.
Schritt 4: Erstellen Sie ein neues Verzeichnis und mounten Sie die ISO-Datei
Um ein Verzeichnis zu erstellen, geben Sie den folgenden Befehl ein:
$ sudo mkdir -p /mnt/cdrom
Um die ISO-Datei zu mounten, geben Sie den folgenden Befehl ein:
$ sudo mount /dev/cdrom /mnt/cdrom
Schritt 5: Führen Sie das VirtualBox Linux-Additionsskript aus
So führen Sie die „VBoxLinuxAdditions“ aus.run“-Skript gehen Sie zunächst in das neu erstellte Verzeichnis „/mnt/cdrom“, indem Sie den folgenden Befehl eingeben:
$ cd /mnt/cdrom
Führen Sie nun das Skript mit dem folgenden Befehl aus:
$ sudo sh ./VBoxLinuxAdditions.ausführen --nox11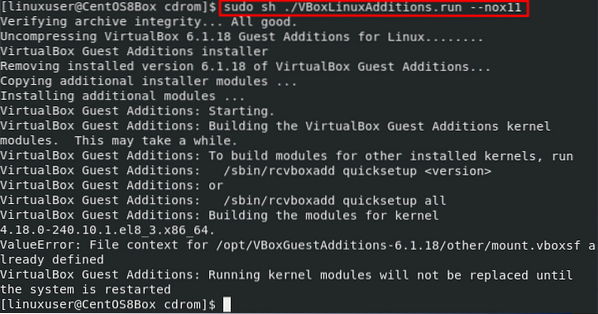
Nach dem Ausführen der „VBoxLinuxAdditions“.run“-Skript sollte sich das Fenster automatisch auf Vollbild einstellen. Wenn sich das Fenster nicht automatisch anpasst, können Sie den Computer einfach neu starten und die Änderungen vornehmen.
Schritt 6: Starten Sie die CentOS 8-Maschine neu
Um den CentOS 8-Computer neu zu starten, geben Sie den folgenden Befehl ein:
$ sudo shutdown -r nowNach dem Neustart der virtuellen CentOS 8-Maschine überprüfen Sie, ob die Kernel-Module geladen wurden.
Schritt 7: Überprüfen Sie die Installation der Gasterweiterung und des Kernels
Nachdem Sie sich nach dem Neustart bei der CentOS 8-Maschine angemeldet haben, geben Sie den folgenden Befehl ein, um die Installation des Gasterweiterungsimages zu bestätigen:
$ lsmod | grep vboxguest
Wenn Sie keine Ausgabe wie oben haben, müssen Sie das Kernelmodul neu ladenload. Wenn Ihre Ausgabe wie oben aussieht, bedeutet dies, dass Sie die Gasterweiterung erfolgreich installiert haben und alle zugehörigen Funktionen verwenden können, z. B. die Zwischenablage und Ordner freigeben.
Fazit
Die Gasterweiterung bietet einige nützliche Funktionen, wie einen freigegebenen Ordner, Mausintegration, freigegebene Zwischenablage und ein besseres grafisches Erscheinungsbild in einer virtuellen Maschine von VirtualBox. In diesem Artikel wurde gezeigt, wie Sie das VirtualBox Guest Addition-Image manuell installieren und konfigurieren.
 Phenquestions
Phenquestions


