Aktivieren der Hardwarevirtualisierung:
Wenn Sie VMware Player 15 auf Ihrer CentOS 8-Maschine verwenden möchten, müssen Sie die Hardwarevirtualisierung VT-x/VT-d oder AMD-v im BIOS Ihres Computers aktivieren.
Upgrade des Systems:
Um VMware Player korrekt zu installieren und zum Laufen zu bringen, müssen Sie Ihren CentOS 8-Computer aktualisieren.
Aktualisieren Sie zunächst den Paket-Repository-Cache mit dem folgenden Befehl:
$ sudo dnf makecache
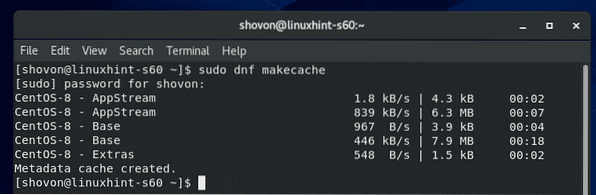
Der Paket-Repository-Cache sollte aktualisiert werden.
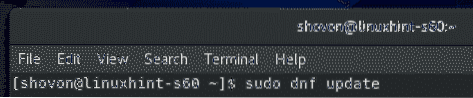
Um das Update zu bestätigen, drücken Sie Ja und drücke dann
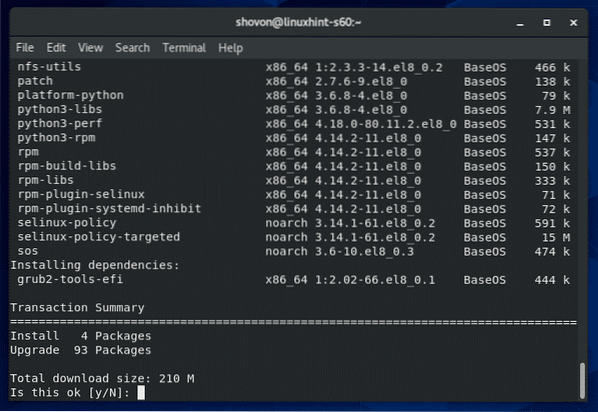
Der DNF-Paketmanager sollte mit dem Herunterladen aller Updates beginnen.
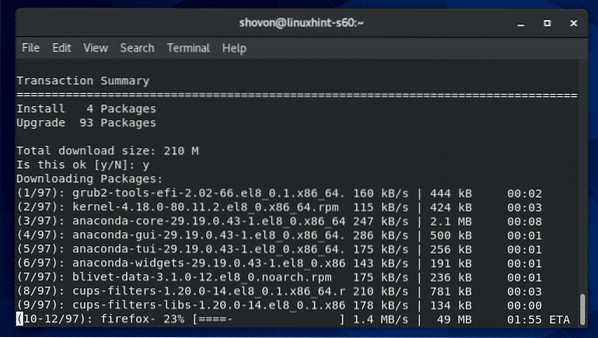
Der DNF-Paketmanager installiert die Updates.
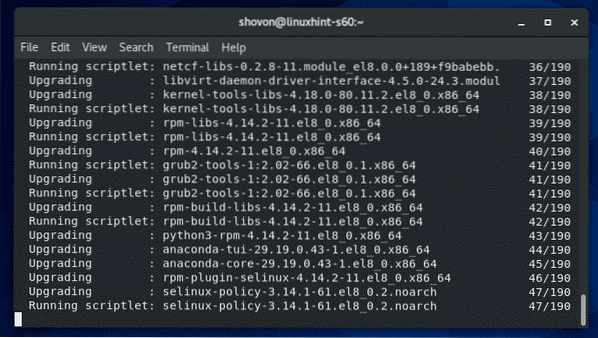
Zu diesem Zeitpunkt sollten alle Updates installiert sein.
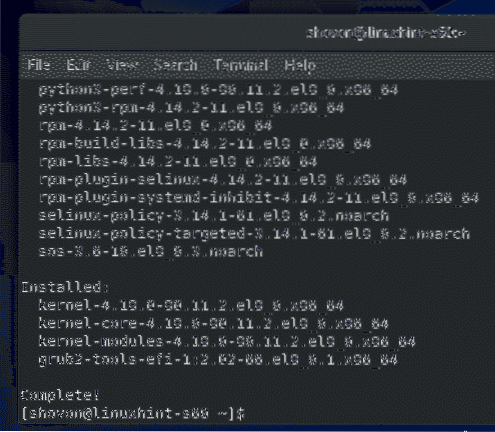
Starten Sie nun Ihren CentOS 8-Computer mit dem folgenden Befehl neu:
$ sudo Neustart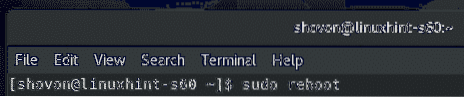
Installieren der erforderlichen Tools zum Erstellen des VMware-Kernels:
Sie müssen alle erforderlichen Build-Tools auf Ihrem CentOS 8-Computer installiert haben, damit VMware Player in der Lage ist, VMware-Kernel-Module zu erstellen.
Sie können alle erforderlichen Build-Tools mit dem folgenden Befehl installieren:
$ sudo dnf groupinstall "Entwicklungstools"
Um die Installation zu bestätigen, drücken Sie Ja und drücke dann
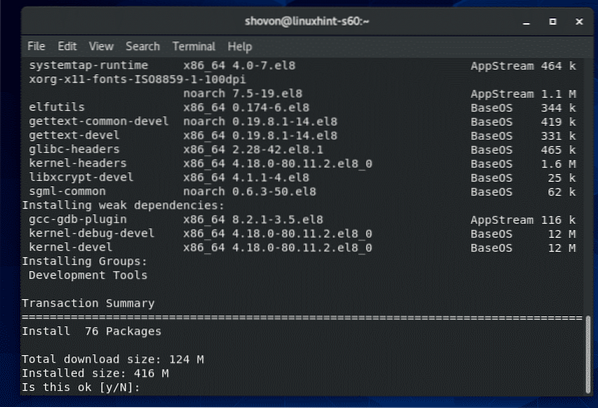
Der DNF-Paketmanager lädt automatisch alle erforderlichen Pakete herunter und installiert sie.
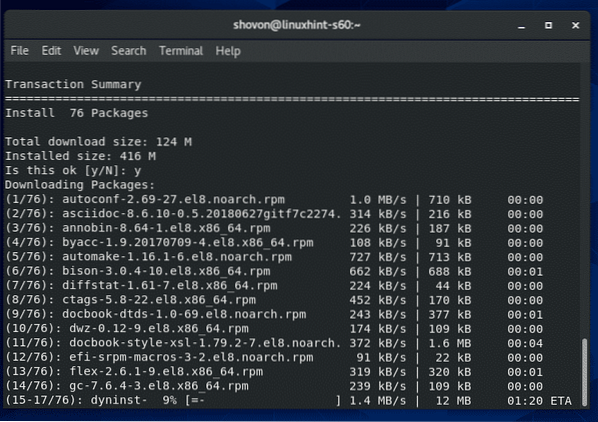
Zu diesem Zeitpunkt sollten alle Build-Tools installiert sein.
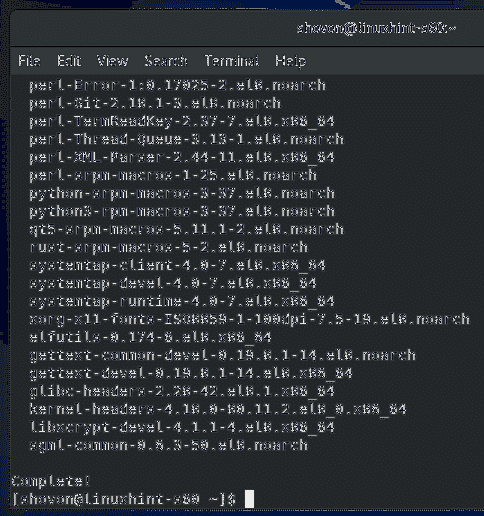
Sie benötigen auch die Linux-Kernel-Header und elfutils-libelf-devel installierte Pakete, damit VMware Player das VMware-Kernelmodul korrekt erstellen kann.
Sie können Linux-Kernel-Header installieren und elfutils-libelf-devel Pakete mit folgendem Befehl:
$ sudo dnf install kernel-headers-$(uname -r) elfutils-libelf-devel
Um die Installation zu bestätigen, drücken Sie Ja und drücke dann
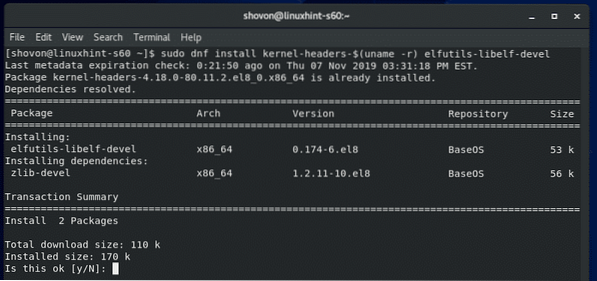
Linux-Kernel-Header und elfutils-libelf-devel Pakete sollten installiert werden.
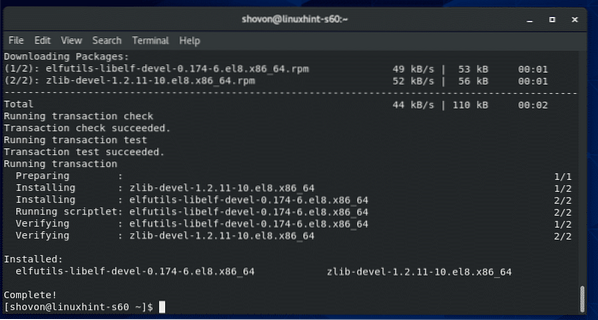
VMware-Player herunterladen:
VMware Player ist im offiziellen Paket-Repository von CentOS 8 nicht verfügbar. Sie können den VMware Player jedoch ganz einfach von der offiziellen Website von VMware herunterladen und auf CentOS 8 installieren.
Um VMware Player herunterzuladen, besuchen Sie zunächst die offizielle Website von VMware Player. Sobald die Seite geladen ist, klicken Sie auf Jetzt downloaden.
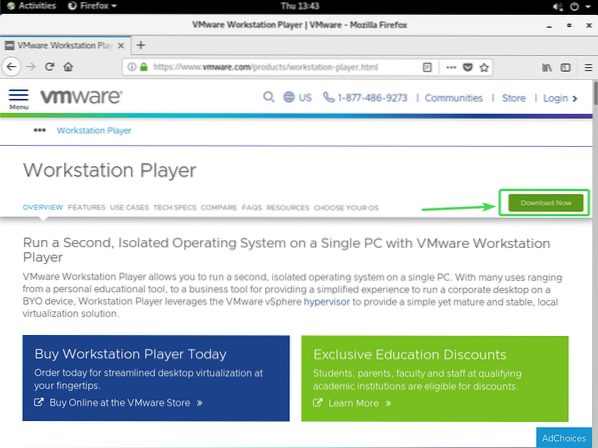
Klicken Sie nun auf das Herunterladen Schaltfläche für VMware Workstation Player für Linux 64-Bit wie im Screenshot unten markiert marked.
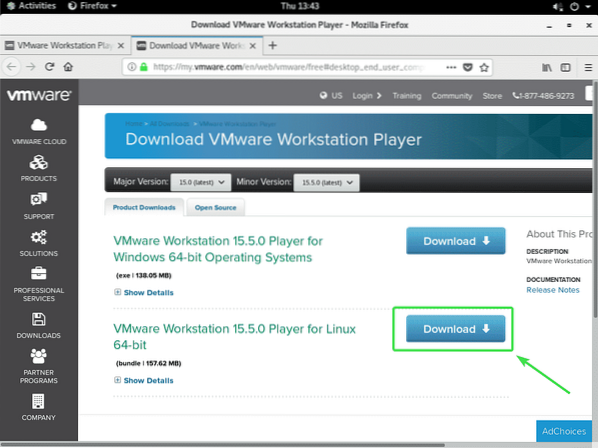
Ihr Browser sollte Sie auffordern, die Installationsdatei von VMware Player 15 zu speichern. Wählen Datei speichern und klicke auf OK.
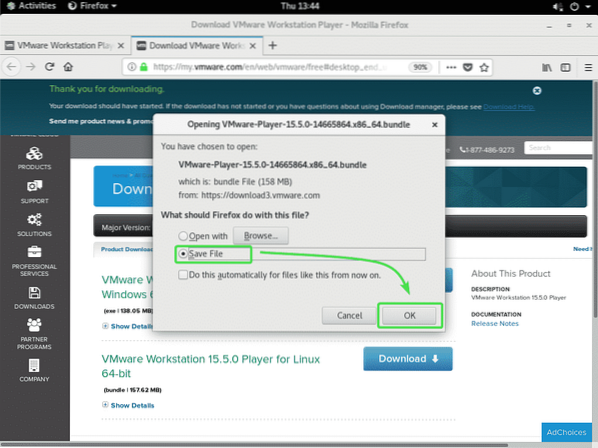
Ihr Browser sollte mit dem Herunterladen der VMware Player 15-Installationsdatei beginnen. Es kann eine Weile dauern, bis es abgeschlossen ist.
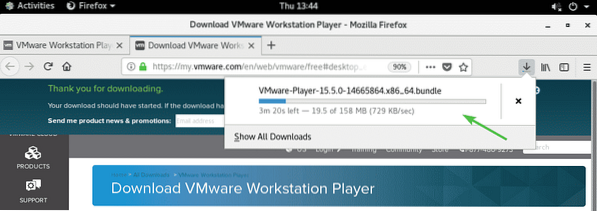
Installieren des VMware-Players:
Navigieren Sie nach dem Herunterladen des VMware Player 15-Installationsprogramms zum ~/Downloads Verzeichnis Ihres Computers wie folgt:
$ cd ~/Downloads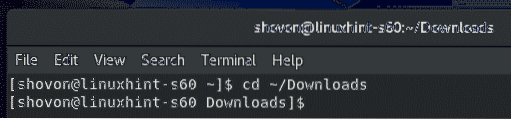
VMware Player 15-Installationsdatei VMware-Player-15.5.0-14665864.x86_64.bündeln sollte dort sein.
$ ls -lh
Führen Sie nun das Installationsprogramm mit Superuser-Rechten wie folgt aus:
$ sudo ./VMware-Player-15.5.0-14665864.x86_64.bündeln
Das Installationsprogramm sollte mit der Installation von VMware Player 15 beginnen.
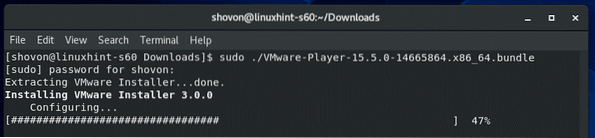
Zu diesem Zeitpunkt sollte VMware Player 15 installiert sein.
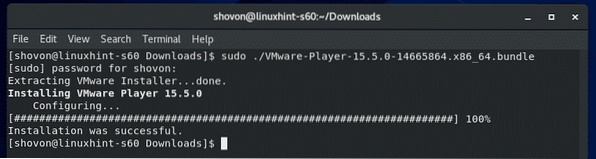
Starten von VMware Player:
Sobald VMware Player 15 installiert ist, können Sie VMware Player über das Anwendungsmenü von CentOS 8 starten.
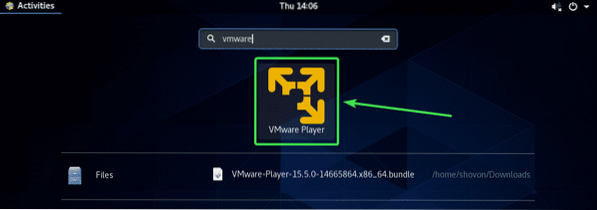
Wenn Sie VMware Player zum ersten Mal ausführen, wird möglicherweise die folgende Meldung angezeigt. Klicken Sie einfach auf Installieren.
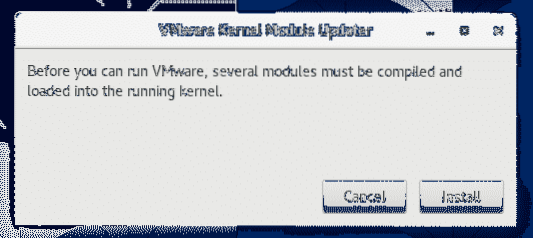
Geben Sie nun Ihr Login-Passwort ein und drücken Sie Authentifizieren.
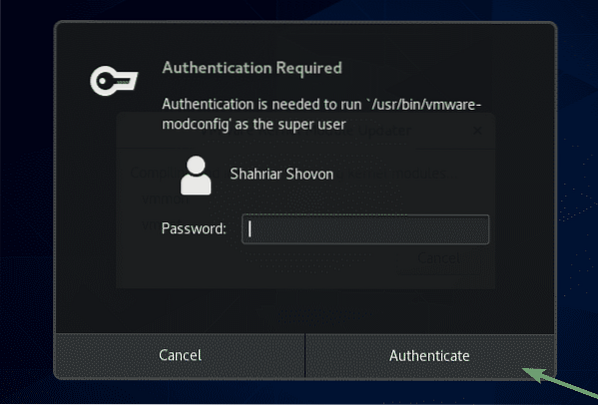
Wählen Sie nun Ich akzeptiere die Bedingungen der Lizenzvereinbarung und klicke auf Nächster um die Endbenutzer-Lizenzvereinbarung (EULA) von VMware Player zu akzeptieren.
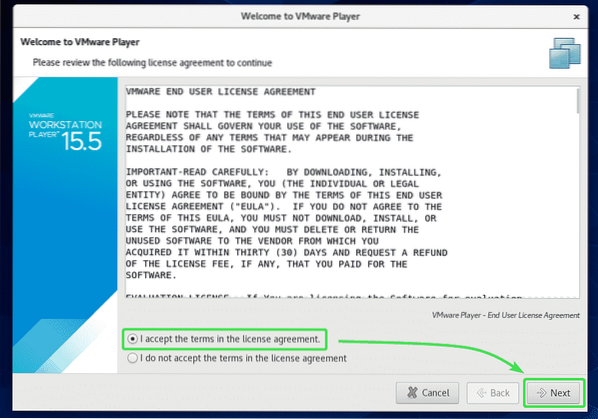
Wählen Sie nun Ich akzeptiere die Bedingungen der Lizenzvereinbarung und klicke auf Nächster um die VMware OVF Tool-Komponente für Linux-Endbenutzer-Lizenzvereinbarung (EULA) zu akzeptieren.
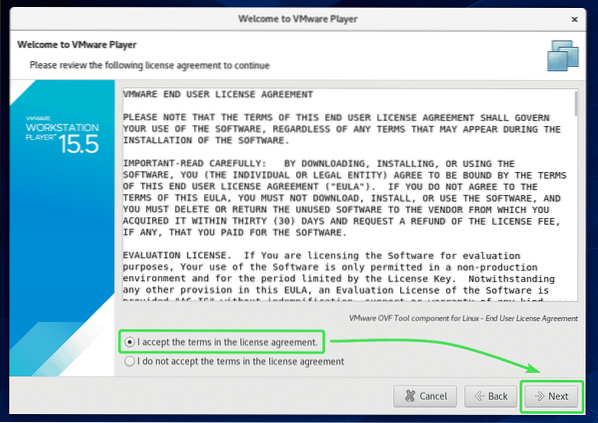
Wenn VMware Player bei jedem Start von VMware Player nach Updates suchen soll, wählen Sie Ja. Wählen Sie andernfalls Nein.
Klicken Sie dann auf Nächster.
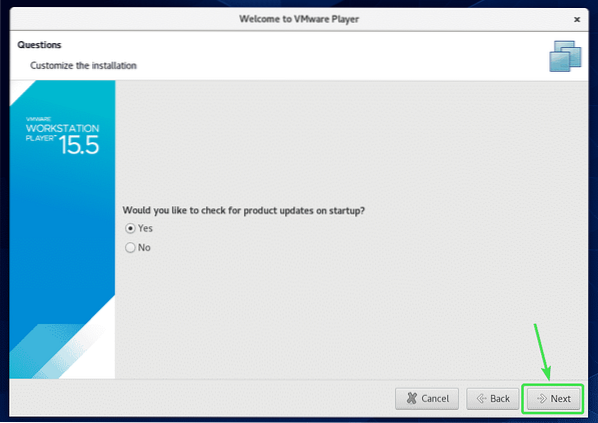
Wenn Sie am VMware Customer Experience Improvement Program (CEIP) teilnehmen möchten, wählen Sie Ja. Wählen Sie andernfalls Nein.
Klicken Sie dann auf Nächster.
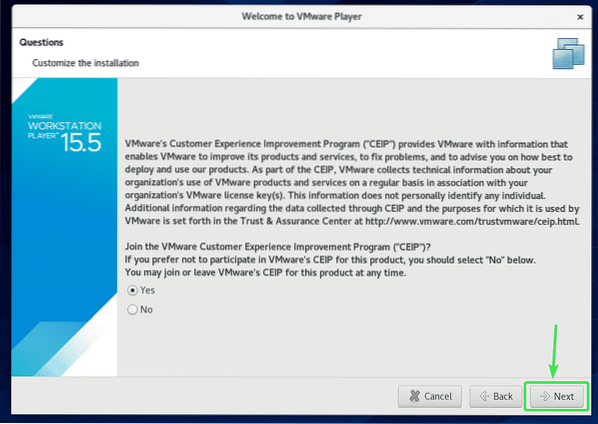
Wenn Sie VMware Player für nicht-kommerzielle Zwecke verwenden möchten, wählen Sie Verwenden Sie VMware Player 15 kostenlos für die nicht-kommerzielle Nutzung.
Wenn Sie VMware Player 15 für kommerzielle Zwecke verwenden möchten, müssen Sie eine Lizenz von VMware kaufen, wählen Sie Geben Sie einen Lizenzschlüssel ein, um die kommerzielle Nutzung zu ermöglichen und dort den Lizenzschlüssel eingeben key.
Wenn Sie fertig sind, klicken Sie auf Fertig.
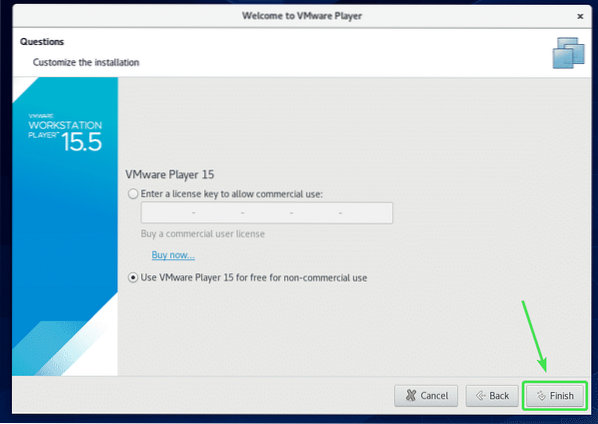
Geben Sie nun Ihr Login-Passwort ein und klicken Sie auf Authentifizieren.
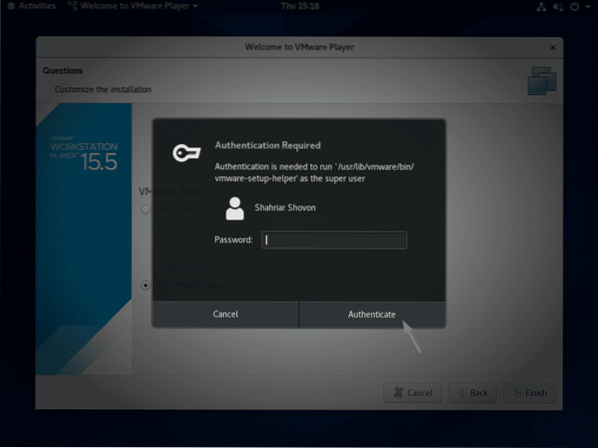
Klicken Sie nun auf OK.
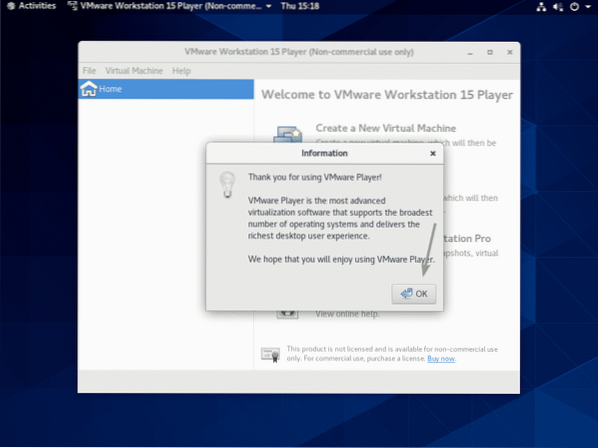
VMware Player 15 ist jetzt einsatzbereit. Sie können neue virtuelle Maschinen erstellen, vorhandene virtuelle Maschinen öffnen und vieles mehr.
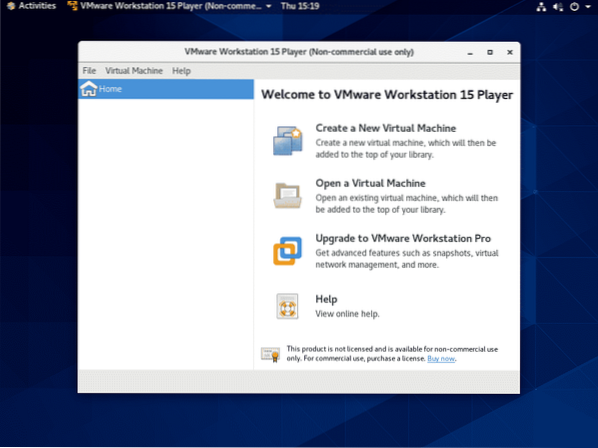
VMware Player ist ein sehr einfaches Hypervisor-Programm. Wenn Sie erweiterte Funktionen wie Snapshots, VM-Klonen usw. benötigen., dann müssen Sie auf VMware Workstation Pro aktualisieren.
So installieren Sie VMware Player 15 auf CentOS 8. Danke, dass du diesen Artikel gelesen hast.
 Phenquestions
Phenquestions


