In diesem Artikel zeige ich Ihnen, wie Sie den VNC-Server auf Debian 10 installieren und von einem Remote-Computer darauf zugreifen. Also lasst uns anfangen!
Wechsel zur X-Sitzung:
Zum Zeitpunkt des Schreibens ist das VNC-Serverprogramm Vino (Standard-VNC-Server für GNOME 3-Desktop-Umgebung) funktioniert nicht mit dem Wayland-Display-Server. Die GNOME 3-Desktop-Umgebung unter Debian 10 verwendet jedoch standardmäßig den Wayland-Anzeigeserver. Sie müssen also den X11-Anzeigeserver anstelle des VNC-Servers verwenden use Vino um auf der Debian 10 GNOME 3-Desktop-Umgebung zu arbeiten.
Um zum X11-Anzeigeserver zu wechseln, melden Sie sich von der GNOME 3-Desktop-Umgebung ab, wie im Screenshot unten gezeigt.

Um den Abmeldevorgang zu bestätigen, klicken Sie auf Ausloggen wie im Screenshot unten markiert.
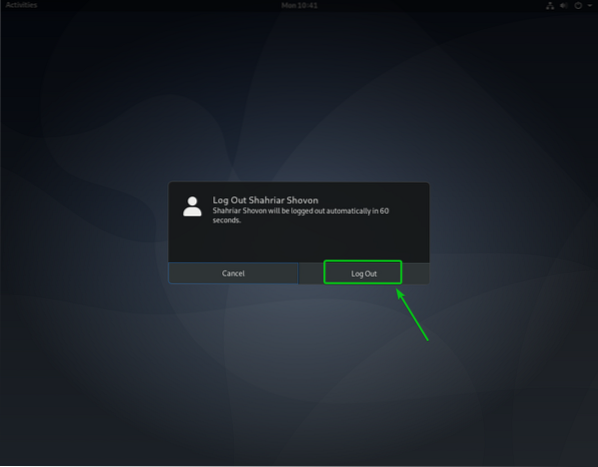
Bevor Sie sich nun bei der GNOME 3-Desktopumgebung anmelden, klicken Sie auf das Zahnradsymbol (
) und klicke auf GNOME auf Xorg wie im Screenshot unten markiert.
Nachdem Sie den X11-Anzeigeserver eingerichtet haben, melden Sie sich wie gewohnt bei Ihrer GNOME 3-Desktop-Umgebung an.

VNC-Server unter Debian 10 installieren:
In diesem Artikel verwende ich das eingebaute Bildschirm teilen Funktion der GNOME 3-Desktop-Umgebung für den Fernzugriff auf die grafische Debian 10-Desktop-Umgebung. Die GNOME 3-Desktop-Umgebung verwendet die Vino VNC-Server zur Implementierung der Bildschirm teilen Feature.
Das Vino Der VNC-Server ist in der Debian 10 GNOME 3-Desktopumgebung vorinstalliert. Wenn Vino auf jeden Fall nicht installiert ist, können Sie es einfach aus dem offiziellen Paket-Repository von Debian 10 mit dem APT-Paketmanager installieren.
Aktualisieren Sie zunächst den Cache des APT-Paket-Repositorys mit dem folgenden Befehl:
$ sudo apt-Update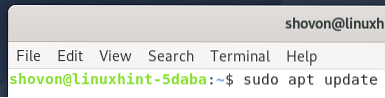
Der Cache des APT-Paket-Repositorys sollte aktualisiert werden.

Um sicherzustellen, dass Vino auf Ihrem Debian 10-Betriebssystem installiert ist, führen Sie den folgenden Befehl aus:
$ sudo apt install vino -y
Vino ist bereits installiert, wie Sie im Screenshot unten sehen können.

Aktivieren Sie die Bildschirmfreigabe unter Debian 10:
Sobald Sie Vino installiert haben, können Sie aktivieren Bildschirm teilen aus dem GNOME die Einstellungen App.
Öffne das die Einstellungen App von der Anwendungsmenü von Debian 10.
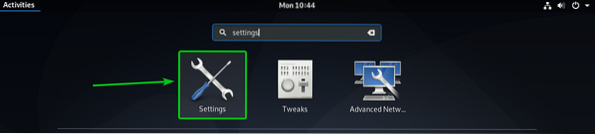
Navigieren Sie dann zu Teilen Abschnitt und klicken Sie auf den Umschaltknopf, wie im Screenshot unten markiert, um ihn zu aktivieren Teilen.
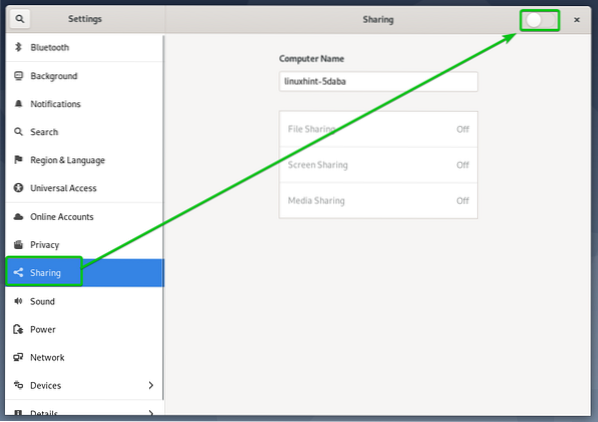
Einmal Teilen aktiviert ist, klicken Sie auf Bildschirm teilen wie im Screenshot unten markiert.
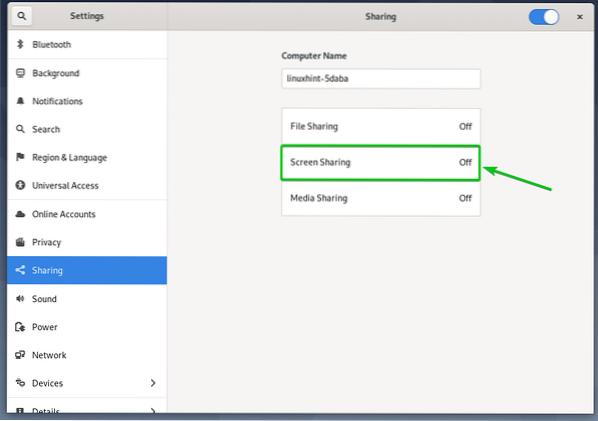
Endlich aus dem Bildschirm teilen Klicken Sie auf den Umschaltknopf, wie im Screenshot unten markiert, um ihn zu aktivieren Bildschirm teilen.
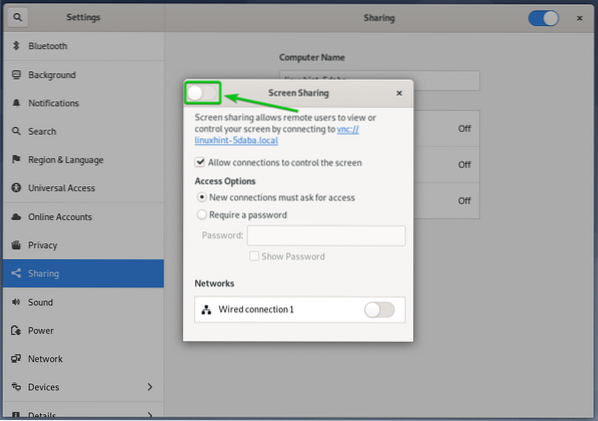
Bildschirm teilen sollte aktiviert sein.
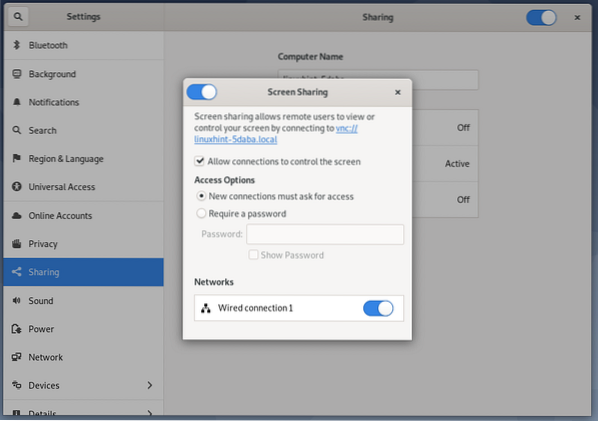
Von dem Zugriffsoptionen Abschnitt können Sie Authentifizierungsmethoden für Ihren VNC-Server konfigurieren.
Neue Verbindungen müssen um Zugriff bitten: Dies ist die Standard-Authentifizierungsmethode. Wenn diese Authentifizierungsmethode ausgewählt ist, erhalten Sie jedes Mal eine Aufforderung, wenn ein Remote-VNC-Client versucht, auf Ihren Computer zuzugreifen. Wenn Sie den Zugriff auf Ihren Computer erlauben, kann der Remote-VNC-Client nur dann auf Ihren Computer zugreifen.
Passwort anfordern: Bei dieser Methode können Sie ein Passwort für den VNC-Server festlegen, das der entfernte VNC-Client eingeben muss, um auf Ihren Computer zuzugreifen.
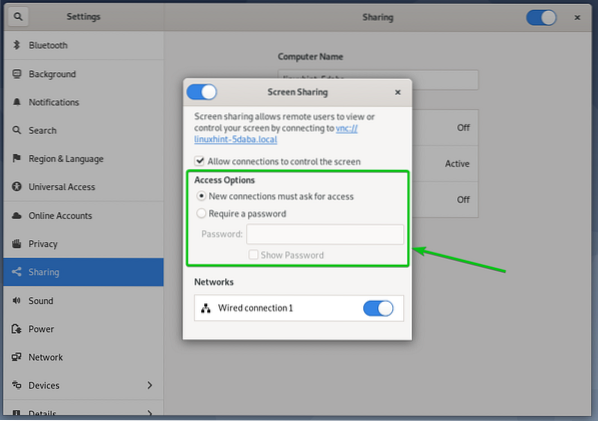
Da ich die Passwort-Authentifizierungsmethode bevorzuge, werde ich in diesem Artikel die Passwort-Authentifizierung für den VNC-Server festlegen.
Um ein Passwort für Ihren VNC-Server festzulegen, wählen Sie Passwort anfordern von dem Zugriffsoptionen Abschnitt und geben Sie Ihr gewünschtes Passwort in das Passwort Textfeld wie im Screenshot unten markiert.
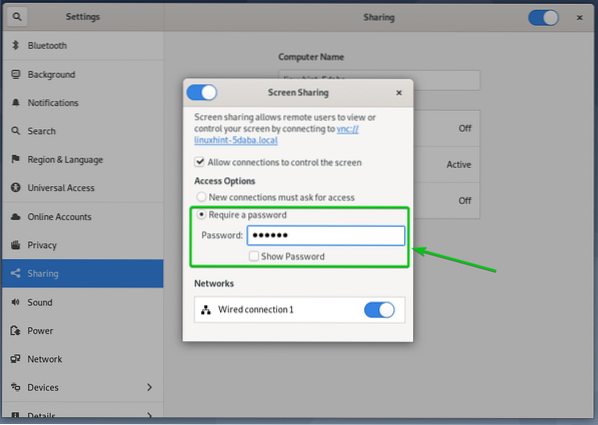
Ermitteln der IP-Adresse Ihres Computers:
Sobald du hast Bildschirm teilen aktiviert ist, muss die Person, die sich aus der Ferne mit Ihrem Computer verbinden möchte, die IP-Adresse Ihres Computers kennen.
Sie können die IP-Adresse Ihres Computers mit dem folgenden Befehl ermitteln:
$ Hostname -I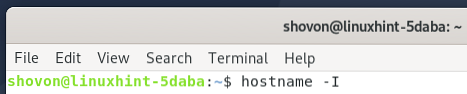
Die IP-Adresse meines Computers lautet 192.168.20.168. Beachten Sie, dass es für Sie anders sein wird, also stellen Sie sicher, dass Sie es von nun an durch Ihres ersetzen.
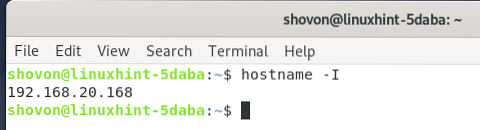
Fernzugriff auf Ihren Computer mit Vinagre:
In diesem Abschnitt verwende ich die Vinagre Remote-Desktop-Client, um Ihnen zu zeigen, wie Sie sich über VNC mit Ihrem Computer verbinden. Sie können jedoch jederzeit auch andere VNC-Clients verwenden.
Das Vinagre Remotedesktop-Client ist möglicherweise nicht auf Ihrem Computer installiert installed. Wenn Sie Hilfe bei der Installation benötigen Vinagre auf Ihrer Linux-Distribution können Sie den Artikel lesen So installieren Sie den Vinagre Remote Desktop Client unter Linux.
Zuerst öffnen Vinagre Remote-Desktop-Client von der Anwendungsmenü Ihres Computers.
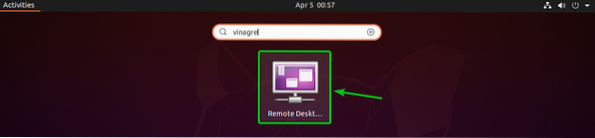
Sobald Vinagre geöffnet ist, klicken Sie auf Verbinden.
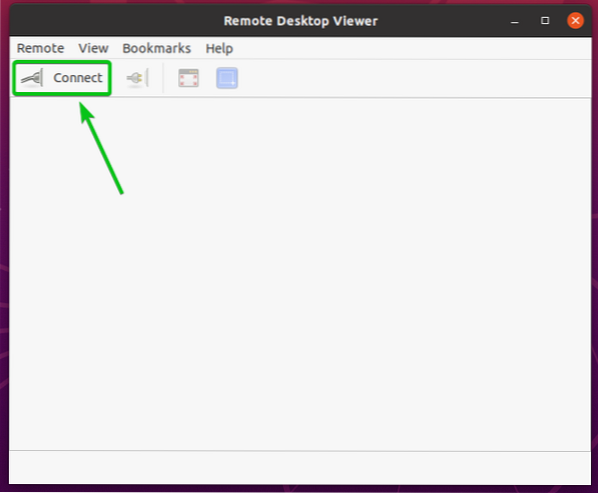
Wählen Sie nun VNC von dem Protokoll Dropdown-Menü, geben Sie die IP-Adresse Ihres Remote-Computers in das Gastgeber Textfeld und klicken Sie auf Verbinden wie im Screenshot unten markiert.
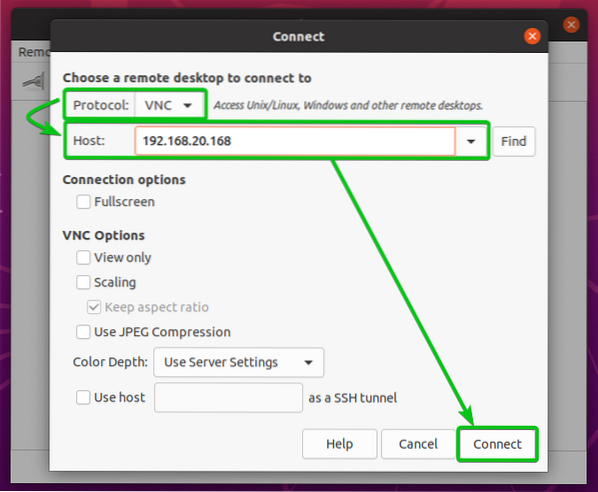
Sie werden dann nach dem VNC-Passwort gefragt, wenn Sie die Passwortauthentifizierung wie ich konfiguriert haben.
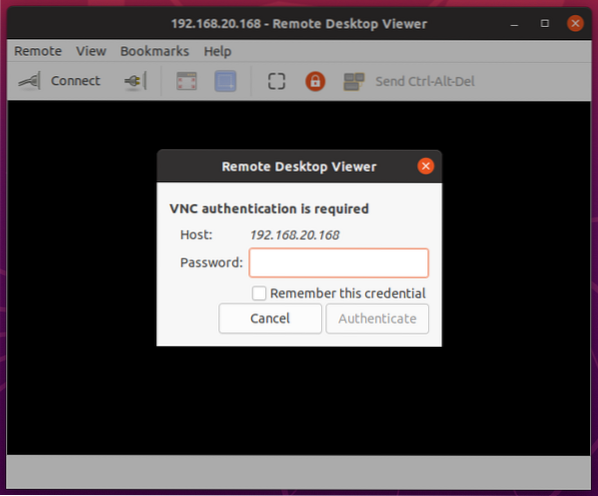
Geben Sie Ihr VNC-Authentifizierungspasswort ein und klicken Sie auf Authentifizieren wie im Screenshot unten markiert.
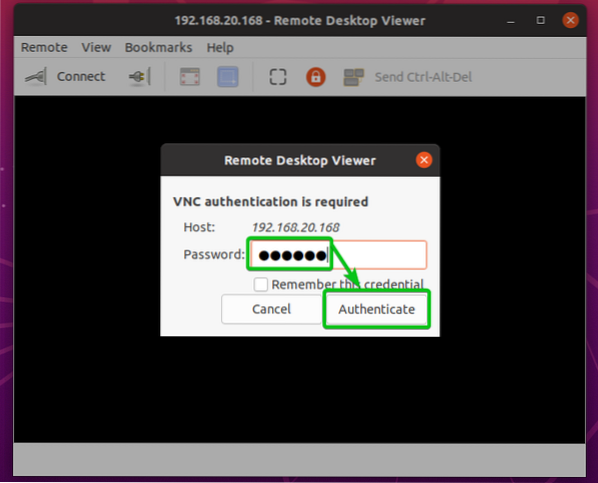
Damit sollten Sie aus der Ferne mit Ihrem Debian 10-Computer verbunden sein.

Fernzugriff auf Ihren Computer mit VNC Viewer:
Einer der beliebtesten plattformübergreifenden VNC-Clients ist RealVNCs VNC-Viewer. Dies unterstützt jedoch nicht die Art der Verschlüsselung, die die Vino VNC-Server unterstützt. Um also mit RealVNC aus der Ferne auf Ihren Debian 10-Computer zugreifen zu können VNC-Viewer, Sie müssen die Verschlüsselung für die deaktivieren Vino VNC-Server.
So deaktivieren Sie die Verschlüsselung für die Vino VNC-Server, führen Sie den folgenden Befehl auf Ihrem Debian 10-Computer aus.
$ gsettings set org.Gnom.Vino erfordert Verschlüsselung falsch
Sobald die Verschlüsselung deaktiviert ist, können Sie wie gewohnt mit dem RealVNC VNC Viewer auf Ihren Computer zugreifen.
Um eine Remote-Verbindung zu Ihrem Computer mit dem RealVNC VNC Viewer herzustellen, geben Sie die IP-Adresse Ihres Computers in die VNC Viewer-App ein und drücken Sie
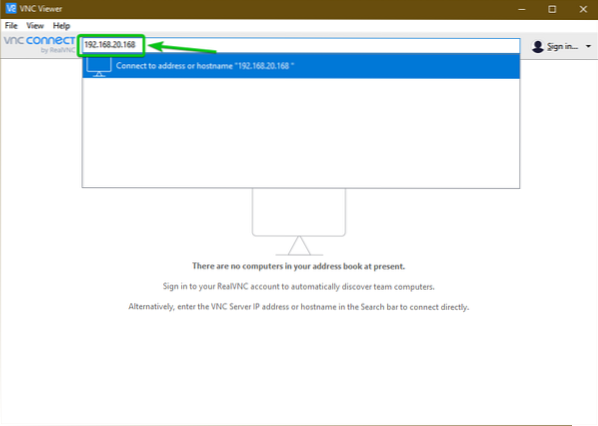
Dann klick auf Fortsetzen.

Sie werden dann nach dem VNC-Passwort gefragt, wenn Sie die Passwortauthentifizierung wie ich konfiguriert haben.
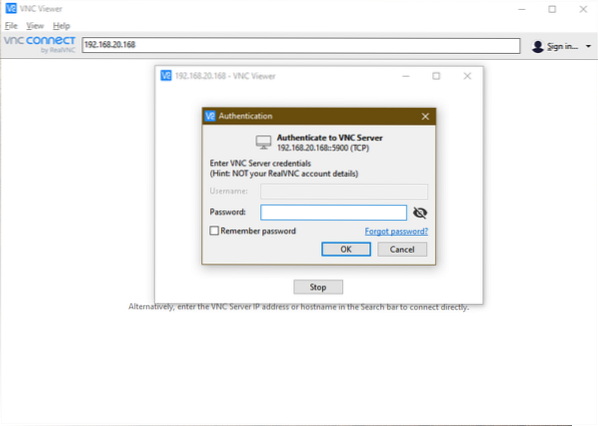
Geben Sie das Authentifizierungspasswort Ihres VNC-Servers ein und klicken Sie auf OK wie im Screenshot unten markiert.
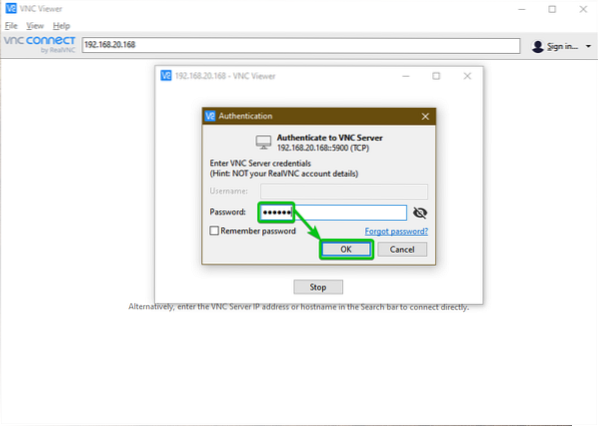
Und einfach so sollten Sie mit Ihrem Debian 10-Computer verbunden sein.

Fazit:
In diesem Artikel habe ich Ihnen gezeigt, wie Sie in der GNOME 3-Desktop-Umgebung von Debian 10 zum X11-Anzeigeserver wechseln und wie Sie die Bildschirmfreigabe über die GNOME-Einstellungen-App aktivieren. Ich habe Ihnen auch gezeigt, wie Sie die Authentifizierungsmethoden für den Vino VNC-Server über die GNOME-Einstellungen-App konfigurieren und die Vino VNC-Serververschlüsselung über die Befehlszeile deaktivieren disable. Schließlich habe ich Ihnen gezeigt, wie Sie mit dem Vinagre-Remote-Desktop-Client und dem RealVNC VNC-Viewer aus der Ferne auf Ihren Debian 10-Computer zugreifen können.
 Phenquestions
Phenquestions

