Voraussetzungen
Zum Ausführen des Zimbra-Collaboration-Servers sollten Sie Folgendes haben:
- Ubuntu-Rechner 18.04 - 64bit
- Root-Rechte
- Freier Speicherplatz 30 GB (Minimum)
- Arbeitsspeicher 8 GB (mindestens)
- CPU/Prozessor 2.0 GHz (Minimum)
Hinweis:
Für die Einrichtung haben wir verwendet:
Simbra: 8.8.15 GA-Version
Domain: Prüfung.org
IP: 192.168.1.101
Zimbra unter Linux installieren
Hier sind die Schritte zur Installation des Zimbra Collaboration Servers unter Linux. Lass uns anfangen.
Schritt 1: Aktualisieren und aktualisieren Sie vorhandene Pakete
Zuerst müssen Sie die vorhandenen Pakete aktualisieren und aktualisieren. Geben Sie dazu die folgenden Befehle im Terminal aus:
$ sudo apt-Update$ sudo apt-Upgrade
Schritt 2: Hostnamen und Hosts-Datei bearbeiten
Jetzt müssen wir einen Hostnamen für Zimbra einrichten. Bearbeiten Sie dazu /etc/hostname Datei mit dem folgenden Befehl im Terminal:
$ sudo nano /etc/hostnameErsetzen Sie den Hostnamen durch den mail.Prüfung.org und dann speichern und schließen Sie die Hostnamen-Datei.
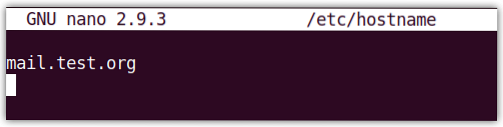
Ersetzen mail.Prüfung.org mit eigenem Domainnamen.
Bearbeiten Sie nun die /etc/hosts Datei mit dem folgenden Befehl im Terminal:
$ sudo nano /etc/hostsGeben Sie den folgenden Eintrag ein und speichern und schließen Sie dann die Hosts-Datei.
192.168.72.167 Post.Prüfung.Org-MailWo 192.168.72.167 die IP-Adresse Ihres Zimbra-Servers ist und mail.Prüfung.org ist der vollqualifizierte Domänenname (FQDN).
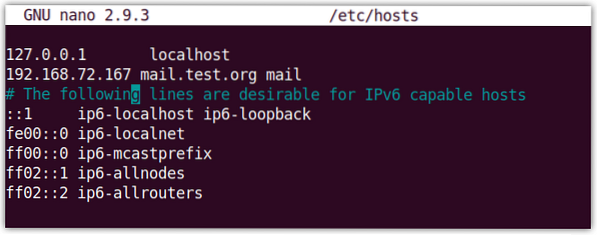
Schritt 3: DNS-Server installieren
In diesem Schritt werden wir dnsmasq als unseren DNS-Server installieren. Vor der Installation von dnsmasq müssen wir jedoch zuerst deaktivieren systemd-resolve wie es auf port läuft 53. Der DNS-Server dnsmasq läuft auch auf Port 53, was zu Portkonflikten führen kann.
Daher werden wir die systemd-resolve. Verwenden Sie dazu den folgenden Befehl:
$ sudo systemctl deaktivieren systemd-resolvedDann hör auf systemaufgelöst mit dem folgenden Befehl:
$ sudo systemctl stop systemd-resolvedEntfernen Sie nun die auflösen.conf Symlink-Datei:
$ sudo rm /etc/resolv.confDann erstelle ein neues auflösen.conf Datei mit dem folgenden Befehl:
$ sudo sh -c 'echo-Nameserver 8.8.8.8 >> /etc/resolv.conf'Jetzt installieren dsmasq, Geben Sie den folgenden Befehl im Terminal aus:
$ sudo apt install dnsmasq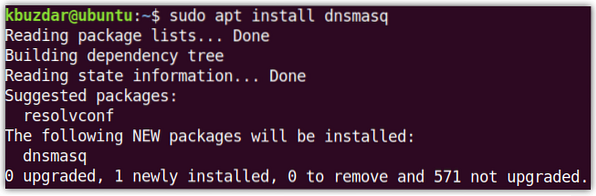
Führen Sie nach Abschluss der Installation von dnsmasq den folgenden Befehl aus, um die dnsmasq-Konfigurationsdatei zu bearbeiten:
$ sudo nano /etc/dnsmasq.confFügen Sie der Konfigurationsdatei die folgenden Zeilen hinzu:
Server=192.168.72.167domain=test.org
mx-host=test.org, mail.Prüfung.org, 5
mx-host=mail.Prüfung.org, mail.Prüfung.org, 5
Höradresse=127.0.0.1
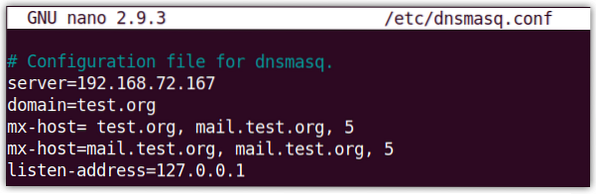
Starten Sie dann den dnsmasq-Dienst mit dem folgenden Befehl im Terminal neu:
$ sudo systemctl Neustart dnsmasqSchritt 4: Zimbra Collaboration Tool herunterladen und installieren
Laden Sie jetzt Zimbra für Ubuntu 18 . herunter.04 LTS unter folgendem Link:
https://www.zimbra.org/download/zimbra-collaboration
Oder verwenden Sie den folgenden wget-Befehl im Terminal, um Zimbra herunterzuladen:
$ wget https://files.zimbra.com/downloads/8.8.15_GA/zcs-8.8.15_GA_3869.UBUNTU18_64.20190918004220.tgzDie heruntergeladene Datei befindet sich im .tgz Format. Geben Sie den folgenden Befehl im Terminal aus, um die heruntergeladene Datei zu extrahieren:
$ tar -xvf zcs-8.8.15_GA_3869.UBUNTU18_64.20190918004220.tgzNavigieren Sie mit dem Befehl cd wie folgt zum extrahierten Ordner:
$ cd zcs-8.8.15_GA_3869.UBUNTU18_64.20190918004220Führen Sie dann das Installationsprogramm wie folgt aus:
$ sudo ./Installieren.SchSobald die Installation gestartet wurde, sehen Sie etwa Folgendes:
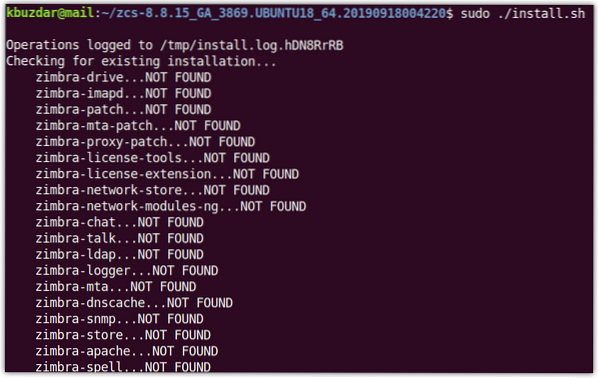
Wenn folgendes Softwarelizenzvertrag erscheinen, schlagen ja akzeptieren. Dann wieder zuschlagen ja benutzen Paket-Repository von Zimbrabra zum Installieren.
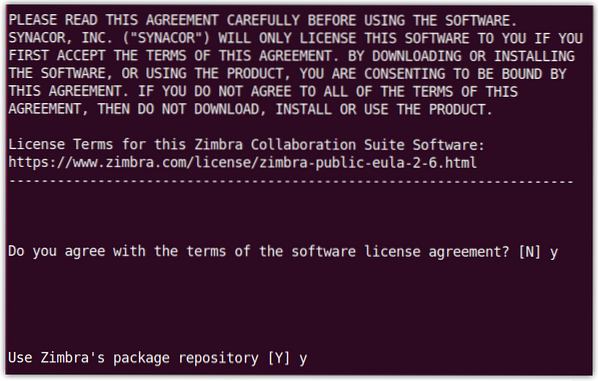
Wenn die folgende Ansicht erscheint, drücken Sie ja für jedes der Pakete außer dem zimbra-imapd die nur in der Beta-Version verfügbar ist.
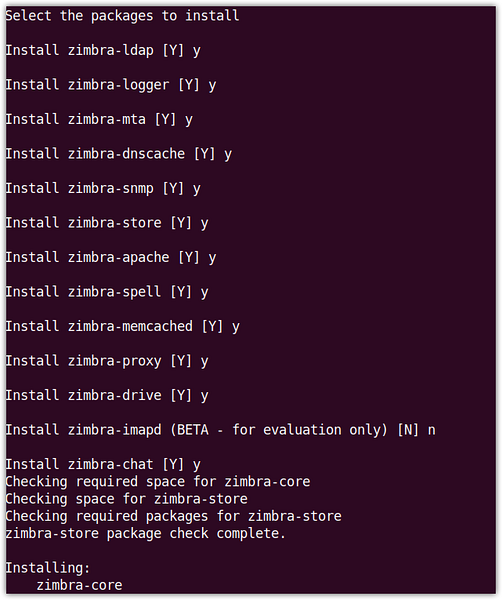
Wenn Sie benachrichtigt werden, dass das System geändert wird, drücken Sie ja danach wird die Installation gestartet.
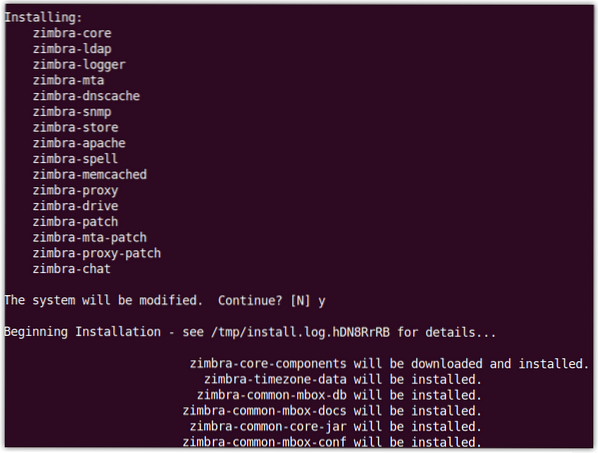
Sobald die Installation abgeschlossen ist, erscheint die folgende Ansicht und Sie werden aufgefordert, die nicht konfigurierten Elemente zu konfigurieren.
Hier konfigurieren wir das Admin-Passwort für Zimbra, das noch nicht konfiguriert ist. Sie können auch sehen, Administrator-Passwort markiert als ***** unter dem zimbra-shop Sektion. Schlagen 7 auf Ihrer Tastatur zur Eingabe in der zimbra-laden Sektion.
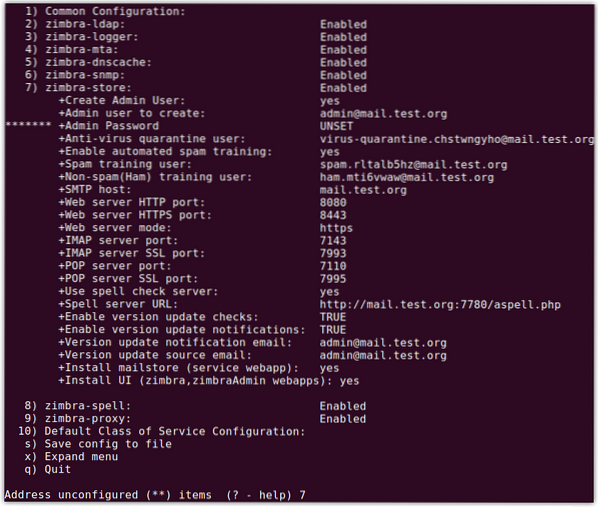
Jetzt für Administrator-Passwort Konfiguration, Hit 4. Sie werden aufgefordert, das Passwort für admin festzulegen. Geben Sie ein beliebiges Passwort ein (mit mindestens 6 Zeichen).
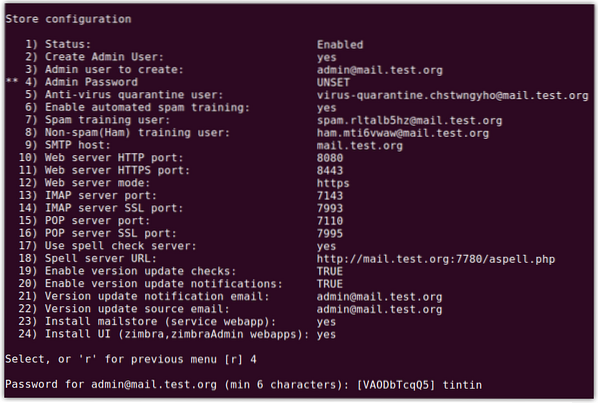
Jetzt zuschlagen ein um die Konfigurationen anzuwenden und drücke ja erneut, um die Konfigurationen zu speichern. Wenn Sie benachrichtigt werden, dass das System geändert wird, drücken Sie ja.
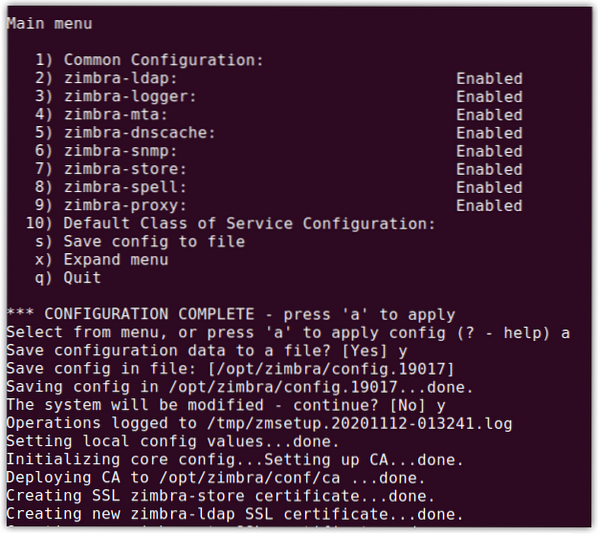
Jetzt sehen Sie den folgenden Bildschirm mit der Meldung "Konfiguration abgeschlossen", drücken Sie Eingeben beenden.
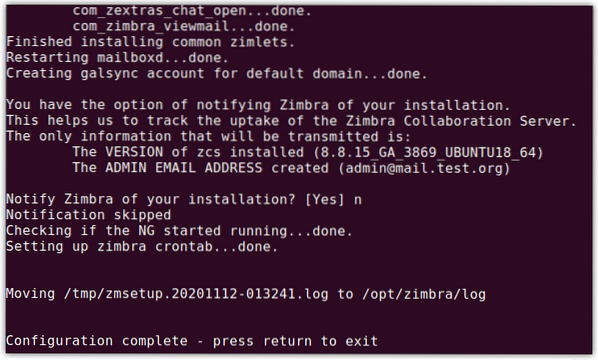
Jetzt ist die Installation des Zimbra Mailservers abgeschlossen.
Schritt 5: Zugriff auf die Zimbra-Administrationsseite
Jetzt können Sie auf die Zimbra-Administrationsseite zugreifen. Öffnen Sie einen beliebigen Webbrowser und geben Sie Folgendes ein:
https://ip_adresse:7071
oder
https://FQDN:7071
Sie sehen die folgende Standard-Zimbra-Anmeldeseite. Eingeben Administrator als Benutzername und Typ-Passwort, das Sie zuvor festgelegt haben (wie im vorherigen Abschnitt beschrieben).
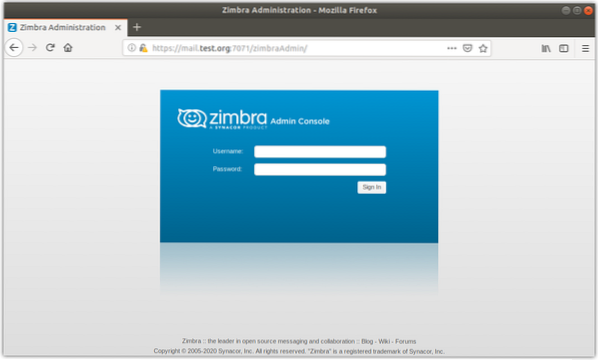
Sobald Sie eingeloggt sind, sehen Sie die folgende Ansicht mit der Zusammenfassung und anderen Statistiken.
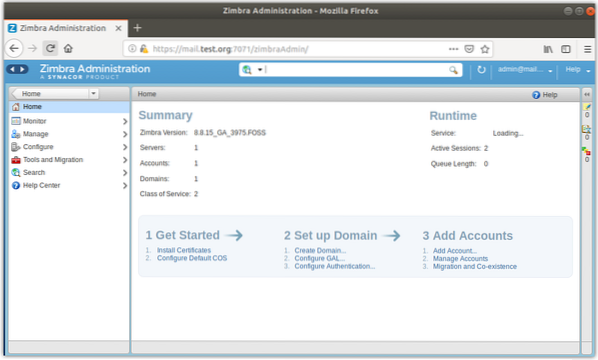
Zimbra ist ein Open-Source-Mailserver, der mehrere Funktionen bietet, aber andererseits auch viele Ressourcen verbraucht. Daher wird empfohlen, es auf einem Computer zu installieren, der über genügend Arbeitsspeicher, Prozessor und Festplattenspeicher verfügt. Jetzt haben Sie gelernt, wie Sie Zimbra in Ubuntu installieren. In einigen anderen Beiträgen werden wir auf die Konfiguration von Zimbra . eingehen.
 Phenquestions
Phenquestions


