Manchmal haben Sie möglicherweise das Gefühl, dass auf Ihrem System unnötige Prozesse ausgeführt werden, Sie einen Prozess möglicherweise nicht mehr benötigen oder ein Prozess fehlerhaft funktioniert. In all diesen Situationen müssen Sie versuchen, einen Weg zu finden, die Prozesse zu beenden (oder zu beenden). Sie können einen Prozess unter Linux entweder über die GUI oder die CLI . beenden. In diesem Artikel werden einige der verschiedenen Möglichkeiten zum Beenden eines Prozesses über die Befehlszeile unter Linux untersucht.
Hinweis: Die in diesem Artikel gezeigten Methoden werden in Linux Mint 20 . ausgeführt.
Methoden zum Beenden eines Prozesses über die Befehlszeile
Im Folgenden finden Sie drei verschiedene Formen des Beendens eines Prozesses über die Befehlszeile in Linux Mint 20.
Methode Nr. 1: Verwenden des Befehls „kill“
Um einen Prozess über das Terminal mit dem Befehl „kill“ in Linux Mint 20 zu beenden, gehen Sie wie folgt vor:
Starten Sie zuerst das Terminal, indem Sie auf das Symbol in der Taskleiste von Linux Mint 20 klicken. Das Linux Mint 20-Terminal wird in der folgenden Abbildung gezeigt:

Um den Befehl „kill“ zu verwenden, müssen Sie die Prozess-ID des Prozesses kennen, den Sie mit diesem Befehl beenden möchten. Dies wird auch als PID bezeichnet, die eine eindeutige Kennung für jeden Prozess ist, der auf Ihrem System ausgeführt wird. Um die Prozess-IDs aller aktuell laufenden Prozesse auf Ihrem System zu ermitteln, führen Sie den folgenden Befehl im Terminal aus:
$ ps -axDieser Befehl ruft eine Liste aller Prozesse ab, die derzeit auf Ihrem Linux Mint 20-System ausgeführt werden, zusammen mit ihren PIDs.

Die Liste aller derzeit auf meinem System laufenden Prozesse ist in der folgenden Abbildung dargestellt:
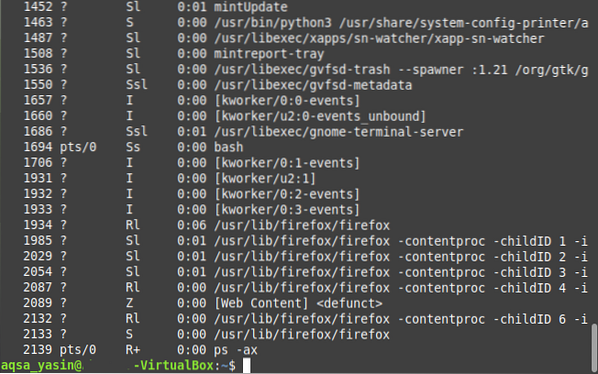
Nachdem Sie nun die PID des Prozesses identifiziert haben, den Sie töten möchten, müssen Sie den Befehl „kill“ ausführen. Für dieses Szenario beenden wir den Firefox-Prozess mit der PID „1934“, wie Sie aus dem oben gezeigten Bild überprüfen können.
Beachten Sie, dass diese PID jedes Mal anders ist, wenn Sie eine neue Instanz eines Prozesses ausführen. Darüber hinaus können Sie in der oben gezeigten Abbildung mehrere PIDs sehen, die dem Firefox-Prozess entsprechen. All dies sind untergeordnete PIDs, mit Ausnahme der ersten. Dies ist der Grund für die Verwendung von „1934“ als PID des Firefox-Prozesses, der tatsächlich seine erste PID ist.
Die Syntax des „kill“-Befehls lautet wie folgt:
$ kill PIDHier müssen Sie den Begriff „PID“ durch die PID des Prozesses ersetzen, den Sie beenden möchten. In diesem Beispiel haben wir den Begriff „PID“ durch „1934“ ersetzt, d.e., die PID des Firefox-Prozesses, wie in der Abbildung unten gezeigt:

Die erfolgreiche Ausführung dieses Befehls beendet sofort den Firefox-Prozess und Sie können ihn nicht mehr in der Liste der derzeit ausgeführten Prozesse auf Ihrem System finden.
Methode # 2: Verwenden des „pkill“-Befehls
Um einen Prozess über das Terminal mit dem Befehl „pkill“ in Linux Mint 20 zu beenden, gehen Sie wie folgt vor:
Der Befehl „pkill“ erfordert nicht die Prozess-ID eines Prozesses, um ihn zu beenden; Stattdessen können Sie diese Aktion einfach ausführen, wenn Sie den genauen Namen des Prozesses kennen. In diesem Szenario möchten wir den Befehl „ping“ ausführen und dann während seiner Ausführung den Prozess mit dem Befehl „pkill“ beenden.
Pingen Sie zunächst eine Website mit dem folgenden Befehl an:
$ping-URLErsetzen Sie hier die URL durch die Website-URL, die Sie anpingen möchten. In diesem Beispiel wollten wir Google anpingen.com, wie im folgenden Bild gezeigt:

Da dieser „ping“-Befehl im Terminal ausgeführt wird, starten Sie eine andere Instanz des Terminals und führen Sie dann den folgenden Befehl im Terminal aus:
$ pkill ProzessnameErsetzen Sie hier den Begriff „ProcessName“ durch den Namen des Prozesses, den Sie mit dem Befehl „pkill“ beenden möchten. In diesem Beispiel haben wir den Begriff durch „ping“ ersetzt, da wir den Ping-Prozess beenden wollen.

Nachdem Sie die Eingabetaste gedrückt haben, kehren Sie zu der Terminalinstanz zurück, in der der Befehl „ping“ ausgeführt wurde, und Sie werden feststellen, dass dieser Vorgang beendet wurde, wie in der folgenden Abbildung gezeigt:

Methode Nr. 3: Verwenden des „killall“-Befehls:
Um einen Prozess über das Terminal mit dem Befehl „killall“ in Linux Mint 20 zu beenden, gehen Sie wie folgt vor:
Der Befehl „killall“ kann einen Prozess zusammen mit allen seinen untergeordneten Prozessen beenden. Genau wie der Befehl „pkill“ benötigt auch der Befehl „killall“ keine PIDs; Stattdessen können Sie einen Prozess einfach beenden, wenn Sie seinen Namen kennen.
Um die Verwendung dieses Befehls zu demonstrieren, haben wir dasselbe Szenario erneut repliziert, das wir oben erstellt haben, d.e., Wir haben versucht, Google anzupingen.com mit dem „ping“-Befehl.
Starten Sie danach eine neue Terminalinstanz und geben Sie dann den folgenden Befehl ein:
$ killall ProzessnameHier können Sie den Begriff „ProcessName“ durch den Namen des Prozesses ersetzen, den Sie mit dem Befehl „killall“ beenden müssen. In diesem Fall haben wir den Begriff durch „Ping“ ersetzt, wie in der Abbildung unten gezeigt:

Nachdem Sie diesen Befehl ausgeführt haben, müssen Sie zu der Terminalinstanz zurückkehren, in der Sie den Befehl „ping“ ausgeführt haben. Sie werden feststellen, dass der Vorgang bereits beendet ist, wie Sie in der folgenden Abbildung sehen können:

Fazit
Wenn Sie eine der drei in diesem Artikel beschriebenen Methoden verwenden, können Sie während der Verwendung von Linux Mint 20 so viele Prozesse beenden, wie Sie möchten, und somit alle Systemressourcen sparen, die diese Prozesse belegten.
 Phenquestions
Phenquestions


