Möchten Sie einen einfachen Tipp lernen, der 2 Sekunden Ihrer Zeit spart? Ich zeige Ihnen, wie Sie mehrere Programme über eine einzige Verknüpfung starten. Manche Apps passen von selbst zusammen. Zum Beispiel Steam und Raptr, Winamp und Last.fm, MS-Word und Photoshop usw.
Je nachdem, was Sie auf Ihrem PC tun, werden Sie feststellen, dass Sie ständig zwei oder mehr Programme gleichzeitig verwenden. Nachdem Sie diese Anleitung gelesen haben, erfahren Sie, wie Sie diese Apps bündeln, um sie zu starten, wenn Sie auf eine Verknüpfung doppelklicken.
Starten Sie mehrere Programme mit einer Verknüpfung
Wir unterteilen den Prozess in drei einfache Schritte:
- Holen Sie sich die Zielpfade der Programme.
- Erstellen Sie eine Batch-Datei.
- Erstellen Sie eine Verknüpfung mit der Batch-Datei.
Lesen Sie weiter, während wir die detaillierten Schritte zum Konfigurieren einer Verknüpfung durchgehen, die mehrere Windows-Programme gleichzeitig öffnet.
1] Holen Sie sich die Zielpfade der Programme
Der erste Schritt zum Öffnen mehrerer Programme mit einer Verknüpfung besteht darin, die Zielpfade aller Programme abzurufen. So finden Sie die Programmpfade.
Drücken Sie die Windows-Taste und suchen Sie nach den Programmen. Wenn die Anwendung in den Suchergebnissen angezeigt wird, klicken Sie mit der rechten Maustaste darauf und wählen Sie das Dateispeicherort öffnen Möglichkeit. Dadurch gelangen Sie in das Verzeichnis, in dem sich die ausführbare Datei der Anwendung befindet.
Klicken Sie mit der rechten Maustaste auf die Verknüpfung und gehen Sie zu Eigenschaften Möglichkeit. Wechseln Sie im Eigenschaftenfenster zum Abkürzung Tab. Kopiere alles in der Ziel Feld und fügen Sie eine Notepad-Notiz im folgenden Format ein:
Eingeben CD, fügen Sie den vollständigen Pfad zur Anwendung ein und drücken Sie ENTER. Dadurch ändert sich das Verzeichnis in das des Programms. Beispiel:
"C:\Programme (x86)\Google\Chrome\Application\chrome.exe"

Eingeben Start und der Name der Datei. Es ist immer der letzte Teil des Pfads nach dem letzten Schrägstrich (\). Start startet die ausführbare Datei. Beispiel:
Chrom starten.exe
Führen Sie die obigen Schritte für alle Programme aus, die Sie mit der Verknüpfung öffnen möchten. Drücken Sie nach den Pfaden zu den einzelnen Anwendungen die EINGABETASTE.
2] Erstellen Sie eine Batch-Datei
Mit den in Ihrem Notepad gespeicherten Anwendungspfaden müssen Sie nun die Batch-Datei erstellen, aus der wir beide Programme gleichzeitig ausführen können.
Öffnen Sie den Editor, auf dem Sie die Pfade zu allen Anwendungen gespeichert haben, die Sie mit einem einzigen Klick öffnen möchten. Ändern Sie den Inhalt der Notiz gemäß der folgenden Anleitung:
- Hinzufügen
@echo auszum Anfang der Notiz. Damit werden Befehle nicht in der Eingabeaufforderung angezeigt, während die Batch-Datei ausgeführt wird. - Hinzufügen
Ausfahrtam Ende des Hinweises, um die Batch-Datei nach dem Ausführen der Batch-Datei zu beenden.
Der Inhalt Ihres Notepads sollte nun so aussehen:
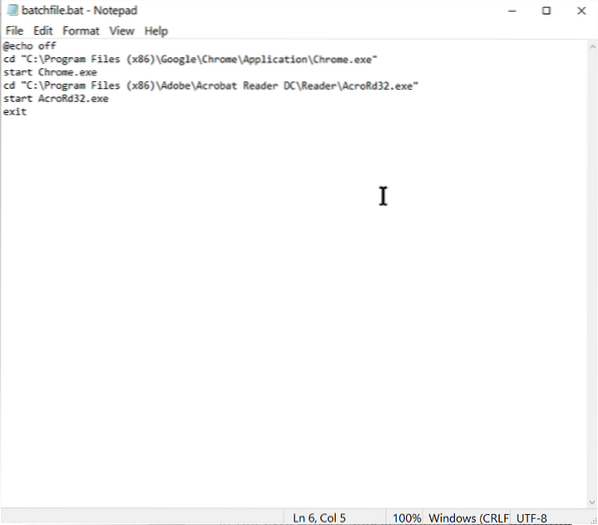
@echo off cd "C:\Programme (x86)\Google\Chrome\Application\Chrome.exe" Chrome starten.exe cd "C:\Program Files (x86)\Wunderlist2" Wunderlist starten.exe beenden
Das obige Skript ist ein Beispiel für das gleichzeitige Starten von Google Chrome und Wunderlist.
Schließlich gehen Sie zu Datei > Speichern unter, und in der Speichern unter, wählen Alle Dateien. Anhängen .Schläger am Ende von Dateiname. Wir haben zum Beispiel verwendet Batchdatei.Schläger.
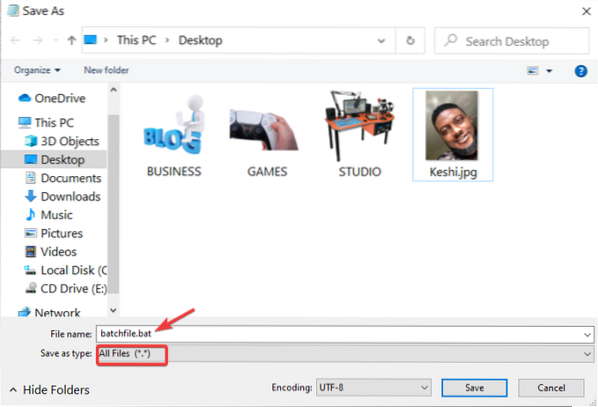
Merken Sie sich, wo Sie die Batch-Datei speichern. Sie müssen den Pfad zu dieser Batchdatei angeben, wenn Sie die Verknüpfung im nächsten Schritt erstellen.
3] Erstellen Sie eine Verknüpfung mit der Batch-Datei
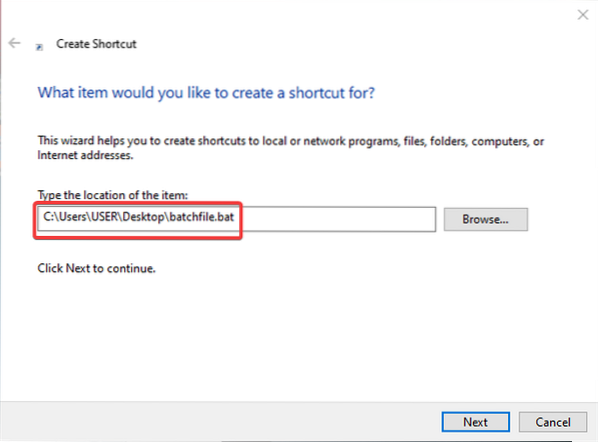
Starten Sie den Datei-Explorer und gehen Sie zu dem Verzeichnis, in dem Sie die Verknüpfung haben möchten, die mehrere Apps öffnet. Sie können es auf Ihrem Desktop tun. Klicken Sie mit der rechten Maustaste auf den weißen Bereich und wählen Sie Neu > Verknüpfung aus dem Kontextmenü.
Geben Sie den Pfad zur neu erstellten Batch-Datei im Geben Sie den Standort des Elements ein Feld. Alternativ drücke Durchsuche um die Datei zu finden. Nachdem Sie den Standort erhalten haben, klicken Sie auf das Nächster Knopf unter.
Geben Sie der Verknüpfung einen Namen, an den Sie sich erinnern werden, und drücken Sie die Fertig Taste.
Mehr braucht es nicht! Wenn Sie auf die neue Verknüpfung doppelklicken, öffnet Ihr Computer alle Programme, deren Verknüpfungen sich in der Batch-Datei befinden.

 Phenquestions
Phenquestions


