Wann immer es darum geht, Linux-Dateien zu löschen, zu sichern oder wiederherzustellen, haben Sie nur wenige Tools. Obwohl es eine Alternative gibt, die unabhängig von der verwendeten Linux-Distribution immer noch funktioniert, und das ist der DD-Befehl. Das Erstellen eines Images einer Partition oder das Klonen einer kompletten Festplatte sind einfach die Schritte, eine Kopie der gesamten Festplatte oder Partition zu erstellen, und dies ist mit dem Befehl dd sehr einfach. Der DD-Befehl eignet sich unter anderem zum Klonen von Festplatten, Backups und Wiederherstellungen. In diesem Handbuch erfahren Sie, wie Sie mit dem DD-Befehl ein Disk-Image erstellen. Stellen Sie sicher, dass das Ubuntu Linux-System installiert ist.
DD umgeht dies, indem es eine identische Kopie der gesamten Festplatte oder Partitionen erstellt. Wenn Sie also dieses Backup wiederherstellen, wird Ihr Computer in seinen ursprünglichen Zustand zurückversetzt. Sie erhalten wieder Zugriff auf Ihre Ordner, Spiele, den Browserverlauf und manchmal sogar auf die Geräteeinstellungen. Wir möchten ein anderes Laufwerk mit mehr Kapazität als das, das wir klonen, um Ihr Laufwerk zu replizieren. Dafür wäre höchstwahrscheinlich eine große Festplatte vorhanden.
Installieren Sie das LSSCSI-Dienstprogramm
Öffnen Sie das Befehlszeilenterminal von Ubuntu 20.04 Linux-System. Stellen Sie sicher, dass das Dienstprogramm „lsscsi“ auf Ihrem System installiert ist. Wenn es nicht installiert ist, versuchen Sie es mit dem folgenden Befehl „apt“ gefolgt von den Schlüsselwörtern „install“ und „lsscsi“ zu installieren. Die Installation dauert nicht länger als 5 Minuten und Sie können loslegen.
$ sudo apt install lsscsi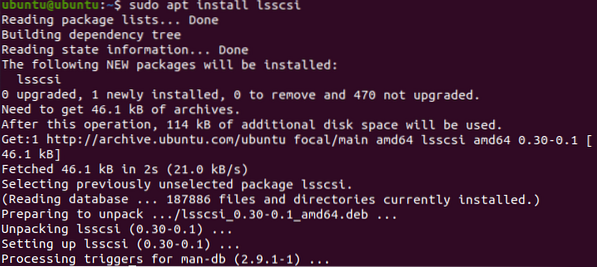
Nach der Installation des Dienstprogramms „lsscsi“ ist es nun an der Zeit, es zum Auflisten aller Speichergeräte unseres Linux-Systems zu verwenden. Um die Speicherlaufwerke und DVDs aufzulisten, führen Sie den folgenden Befehl aus. Sie können sehen, dass wir ein Laufwerk und ein CD/DVD-Gerät in unserem System haben.
$ lsscsi
Überprüfen Sie die Festplatteninformationen
Zuerst müssen wir einige Informationen zum Laufwerk „/dev/sda“ herausfinden. Und aus diesem Grund müssen wir die Anweisung „fdisk“ in unserer Befehlsshell mit sudo-Privilegien wie unten beschrieben verwenden.
$ sudo fdisk /dev/sda
Es wird zu seinem Befehlsthema navigieren. Geben Sie „p“ ein, um die Informationen der Datenträger wie folgt zu überprüfen. Sie können sehen, dass es den Gesamtspeicher des Laufwerks „/dev/sda“, seine Sektoren und Bytes anzeigt. Es zeigt den Festplattentyp als DOS an. Andererseits zeigen die letzten drei Zeilen des Snapshots die Partitionen des /dev/sda-Laufwerks und deren weitere Informationen.
: P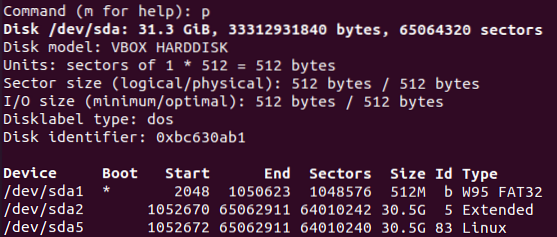
Erstellen Sie ein Klon-Festplatten-Image
Jetzt haben Sie fast alle Informationen zum Laufwerk „/dev/sda“. Drücken Sie „q“, um das kommandierende Thema zu verlassen. Jetzt können Sie mit dem DD-Befehl ein Disk-Image erstellen. Machen Sie sich also klar, dass der DD-Befehl immer „sudo“-Privilegien benötigt, um ausgeführt zu werden. Wie wir bereits aus dem obigen Bild wissen, hat das „/dev/sda“ drei Partitionen, und wir werden ein Image von einer davon erstellen. Also wählen wir „sda1“, um seinen Klon zu erstellen. Sie müssen den folgenden Befehl „DD“ ausführen, gefolgt von den Pfaden „if“ und „of“. Der „if“-Pfad bezieht sich auf das Eingabelaufwerk, das geklont werden soll, und der Pfad „of“ ist für das Ausgabegerät-Laufwerk, auf das es als Image kopiert werden würde. Daraus können Sie also verstehen, dass "sda1".img“ ist die geklonte Datei für die Festplatte und sda1 ist das eigentliche Laufwerk. Wir haben die Bytes pro Sekunde angegeben, die von einem Ort zum anderen kopiert werden sollen. Wir haben ihm einen Wert von 1000 . zugewiesen. Der Befehl lautet wie folgt:
$ sudo dd if=/dev/sda1 of=/tmp/sda.img bs=1k conv=kein FehlerDie Ausgabe zeigt die Anzahl der von zwei Orten eingegebenen und ausgegebenen Datensätze, z.G., Quelle und Ziel. Es zeigt auch die Anzahl der Bytes mit Zeitsekunden, die in ein Ziel in MB kopiert wurden. Dies bedeutet, dass der Klon effektiv durchgeführt wurde.

Lassen Sie uns die Ziel-Image-Datei überprüfen, um zu sehen, ob alle Daten vom Quelllaufwerk ordnungsgemäß geklont wurden oder nicht. Verwenden Sie den folgenden Listenbefehl zusammen mit dem Pfad einer Image-Datei des Laufwerks als:
$ls -lh /tmp/sda1.imgDie Ausgabe zeigt die dieser Bilddatei zugewiesenen Rechte, ihre Größe und ihren Speicherort. Sie können sagen, dass es ähnliche Rechte und Größe wie das Originallaufwerk hat.

Um weitere Informationen zur Disk-Image-Datei zu sehen, müssen Sie den folgenden Befehl „fdisk“ gefolgt von dem Flag „-l“ wie unten beschrieben ausführen.
$ fdisk -l /tmp/sda1.imgDie Ausgabe zeigt genau die gleichen Informationen zu dieser Image-Datei, die wir für das Originallaufwerk vor der Erstellung dieser Image-Datei gesehen haben. Es zeigt die Größe des Image-Laufwerks, die Gesamtzahl der Bytes und die Gesamtsektoren an.
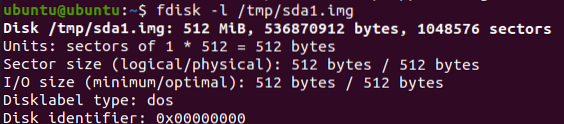
Wiederherstellen des Laufwerks aus dem Klon-Image
Wenn Sie nun Ihr ursprüngliches Laufwerk mit allen darin enthaltenen Daten wiederherstellen möchten, müssen Sie den DD-Befehl erneut verwenden, um dies zu tun. Bei der Verwendung des DD-Befehls gibt es eine kleine Änderung darin. Sie müssen diesmal die Eingabe- und Ausgabepfade durchstreichen. Das bedeutet, dass Sie den Dateipfad der Image-Disk in den „if“-Pfad einfügen müssen und im „of“-Ausgabepfad den Speicherort angeben müssen, an dem Sie die Image-Dateidaten wiederherstellen möchten. Hier ist der Befehl zum Wiederherstellen der Laufwerksdaten aus der Image-Datei:
$ sudo dd if=/tmp/sda1.img von=/dev/sda1 bs=1k conv=kein FehlerDie Ausgabe zeigt die Übertragung von Backup-Dateien an ihr eigentliches Ziel. Sie können die Eingabe- und Ausgabeanzahl der gesamten Datensätze und einige weitere Informationen zu der Anzahl der übertragenen Bytes, der Gesamtgröße des Disk-Images und der Zeit für die Übertragung sehen.

Fazit
Tatsächlich ist die zuvor besprochene Methode der einfachste und einfachste Weg, eine Festplatte in eine Image-Datei zu klonen und das Backup wiederherzustellen, um alle Dateien und Ordner wiederherzustellen.
 Phenquestions
Phenquestions


