Wenn Sie Ihren Mac zum ersten Mal einrichten oder Ihr macOS neu installieren, werden Sie aufgefordert, Ihre Zeitzone auszuwählen. Je nach gewählter Zeitzone werden Datum und Uhrzeit automatisch eingestellt.
Auch nach dem Einrichten von macOS ist das Ändern von Datum und Uhrzeit ein einfacher Job. Wenn Sie die richtige Zeitzone ausgewählt haben, zeigt macOS automatisch das richtige Datum und die richtige Uhrzeit für Ihren Standort an.
Wenn Sie das Datum und die Uhrzeit jedoch manuell ändern möchten, können Sie dies tun, indem Sie die folgenden Anweisungen befolgen. Sie können diese Anweisungen auch verwenden, wenn Ihr Mac ein falsches Datum und eine falsche Uhrzeit anzeigt.
Zeitzone, Datum und Uhrzeit auf einem Mac anpassen
Schritt 1: Klicken Sie in der Menüleiste auf die Uhr und dann auf die Datums- und Uhrzeiteinstellungen öffnen Option zum Öffnen des Dialogs Datum & Uhrzeit.
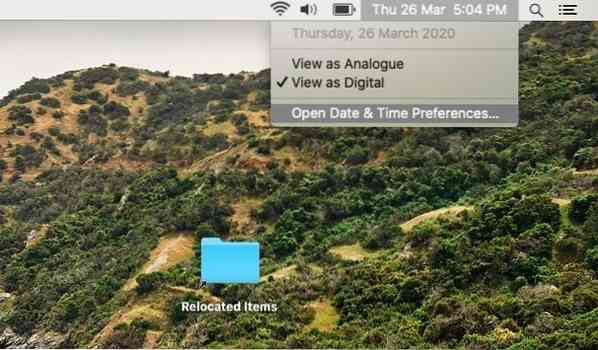
Alternativ öffnen Systemeinstellungen und dann klick Terminzeit gleich öffnen open.
Schritt 2: Da macOS Datum und Uhrzeit automatisch basierend auf der ausgewählten Zeitzone einstellt, sollten Sie sicherstellen, dass die richtige Zeitzone ausgewählt ist, bevor Sie Datum und Uhrzeit manuell ändern.
Wechseln Sie dazu in die Zeitzone Registerkarte, stellen Sie die richtige Zeitzone ein. Sie müssen die ausschalten Zeitzone automatisch anhand des aktuellen Standorts einstellen Option, um die Zeitzone manuell einstellen zu können.
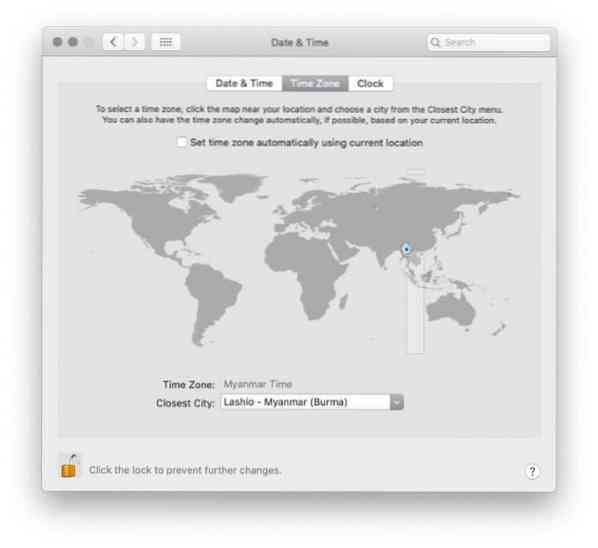
HINWEIS: Wenn die Option ausgegraut ist, klicken Sie auf das sperren Symbol (befindet sich unten links im Dialogfeld) und geben Sie dann das Kontopasswort ein, wenn Sie dazu aufgefordert werden.
Um Ihre Zeitzone auszuwählen, klicken Sie auf der Weltkarte auf Ihr Land oder Ihre Region. Wenn Sie auf einen Ort auf der Karte klicken, sehen Sie die ausgewählte Zeitzone und die nächstgelegene Stadt direkt unter der Karte.
Schritt 3: Nachdem Sie nun die richtige Zeitzone eingestellt haben, ist es an der Zeit, Datum und Uhrzeit zu ändern. Unter dem Terminzeit Registerkarte, abwählen Datum und Uhrzeit automatisch einstellen Möglichkeit. Wenn die Option aktiviert ist, lässt macOS das manuelle Ändern von Datum und Uhrzeit nicht zu.
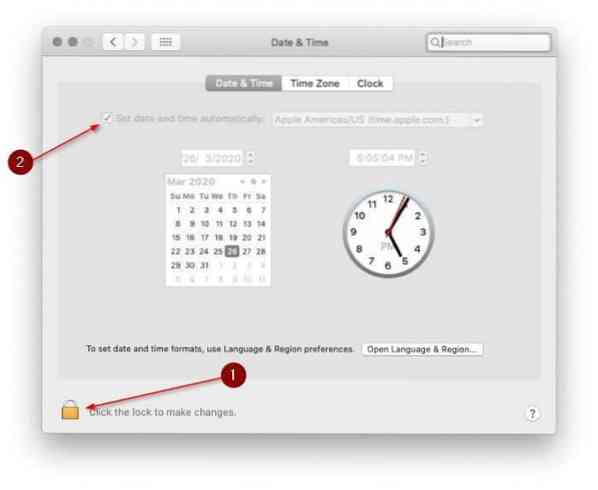
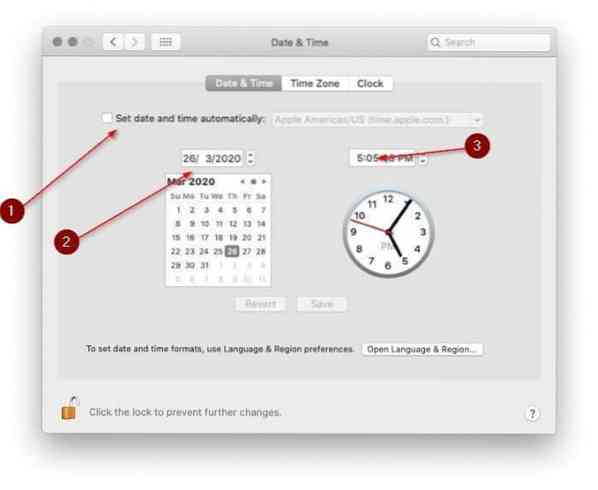
Schritt 4: Wählen Sie das richtige Datum und die richtige Uhrzeit. Achten Sie beim Ändern der Uhrzeit darauf, am/pm zu wählen.
Ändern Sie die Einstellungen für die Uhranzeige
Wenn Sie die Standardeinstellungen der Uhr ändern möchten, finden Sie Einstellungen unter der Registerkarte Uhr. Dort können Sie zwischen digitaler und analoger Uhr umschalten, 12- oder 24-Stunden-Uhr verwenden, am/pm ein- oder ausblenden und das Wochendatum ein- oder ausblenden und das Datum in der Menüleiste anzeigen/ausblenden.
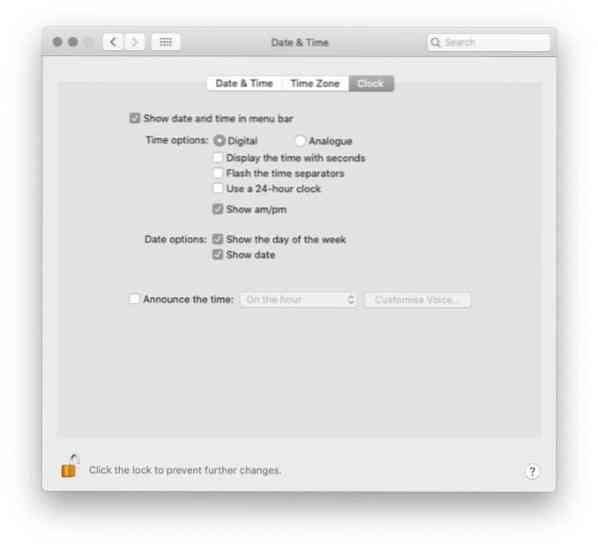
Es besteht auch die Möglichkeit die Uhrzeit anzusagen.
Trinkgeld: Wenn Sie sich auf derselben Seite befinden, empfehlen wir Ihnen, das macOS so zu konfigurieren, dass das Datum (standardmäßig nur das Wochendatum) in der Menüleiste angezeigt wird.
 Phenquestions
Phenquestions


