Diese Anleitung zeigt Ihnen, wie Sie Schriftarten in Ubuntu 20 herunterladen und installieren.10 Grooviger Gorilla. Es gibt zwei Methoden, mit denen Sie Schriftarten in Ubuntu installieren können:
- Verwenden des Schriftartenmanagers
- Verwenden des Terminals
Bevor Sie eine Schriftart installieren, müssen Sie die Schriftart von einer Online-Quelle beziehen. Es gibt verschiedene kostenlose Quellen zum Suchen und Herunterladen von Schriftarten; zum Beispiel dafont.com oder 1001freedonts.com. Suchen Sie nach einer beliebigen Schriftart und laden Sie die Schriftartdatei herunter. Die heruntergeladene Datei wird wahrscheinlich eine gezippte Datei sein. Nachdem Sie die Schriftartdatei entpackt haben, erhalten Sie zwei Arten von Schriftartdateien:
- OTF (OpenType-Schriftart)
- TTF (TrueType-Schriftart)
OTF und TTF sind die Dateierweiterungen für Schriftarten. OTF ist aufgrund zusätzlicher Funktionen fortschrittlicher.
Methode 1: Schriftart mit Font Manager installieren Font
Der einfachste Weg, eine Schriftart auf Ihrem Ubuntu-System zu installieren, ist über den Schriftartenmanager. Wenn Sie den obigen Schritt richtig befolgt haben, haben Sie die Schriftartdatei bereits heruntergeladen. Wenn es sich bei der Schriftdatei um eine gezippte Datei handelt, entpacken Sie sie zuerst, bevor Sie fortfahren. Klicken Sie anschließend mit der rechten Maustaste auf einen der „font_name“.ttf“ oder „font_name.otf“-Dateien oder doppelklicken Sie einfach auf die Datei. Ich verwende die Schriftart "Bebas", daher wären die Dateinamen für diese Schriftart "Bebas".ttf“ und „Bebas.otf.” Wenn Sie auf die Datei klicken, öffnet sich ein Fenster für den Font-Manager, wie unten gezeigt:
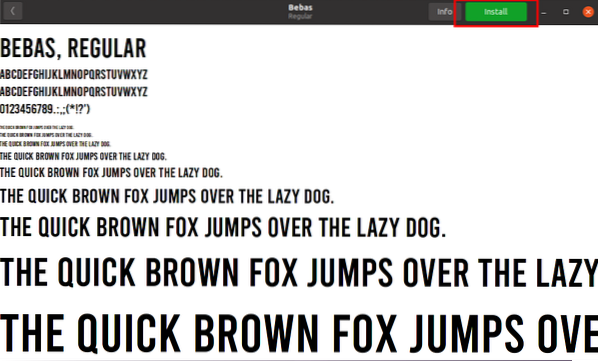
Um die Schriftart auf Ihrem System zu installieren, klicken Sie einfach auf die grüne Installationsschaltfläche in der oberen rechten Ecke des Bildschirms. Die Schriftart wird im „~/.local/share/fonts“-Verzeichnis. Da die Schriftartendatei im „~/.local/share/fonts“-Verzeichnis, ist diese Schriftart nur für den Benutzer verfügbar, der sie installiert hat. Nach der Installation wird die Schaltfläche grau und der Schaltflächentext ändert sich in "Installiert", wie Sie in der folgenden Abbildung sehen können:
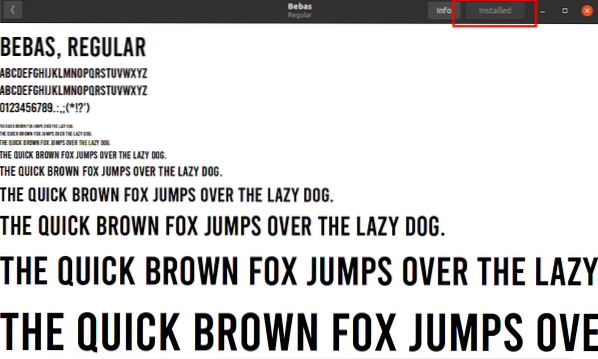
Um die Installation der Schriftart zu überprüfen, verwenden Sie eine beliebige Textdokumentanwendung oder starten Sie das Terminal, ändern Sie das Verzeichnis in „~/.local/share/fonts.” Um die Elemente im Verzeichnis aufzulisten, verwenden Sie den Befehl „ls“. Sie können die installierten Schriftarten im Bild unten sehen.
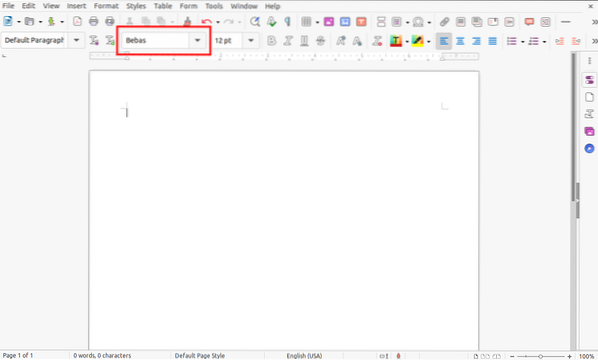
Methode 2: Installieren Sie die Schriftart mit dem Terminal
Für diejenigen, die es vorziehen, Dateien manuell über die Befehlszeile zu installieren, sollte diese zweite Methode zum Installieren von Schriftarten einfach und unkompliziert sein. Alles, was Sie tun müssen, ist die heruntergeladene Schriftartdatei, entweder die TTF- oder die OTF-Datei, in das Verzeichnis „~/.local/share/fonts“ mit dem Befehl „cp“p.
Öffnen Sie das Terminal und navigieren Sie mit dem Befehl „cd“ zu dem Verzeichnis, in das die Schriftart heruntergeladen wurde. In meinem Fall befindet sich die Schriftdatei im Ordner „Downloads“. Für die manuelle Installation verwende ich die Schriftart „berlin_sans“.
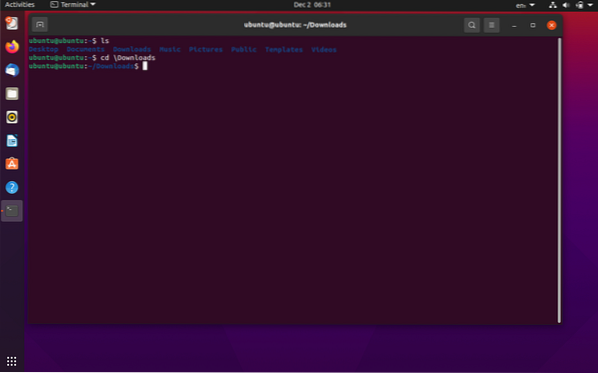
Als nächstes entpacken Sie die Schriftartdatei mit dem Befehl „unzip“.
$ entpacken berlin_sans.Postleitzahl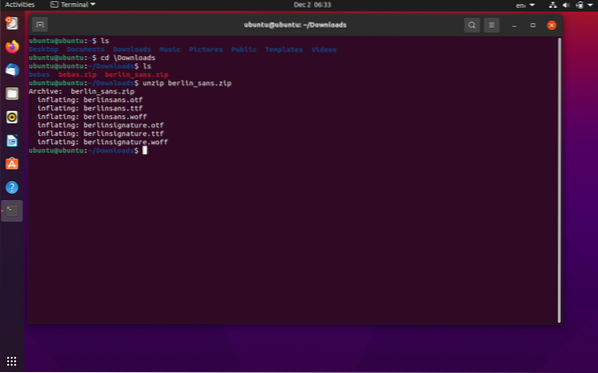
Die Dateien aus dem gezippten Ordner werden in das gleiche „/Downloads“-Verzeichnis extrahiert. Kopieren Sie nun die Schriftart in die Datei „~/.local/share/fonts“ mit dem Befehl „cp“:
$ cp berlinsans.otf ~/.local/share/fonts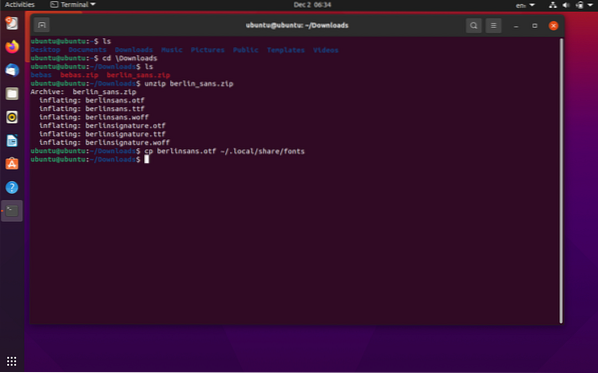
Sie können die installierte Schriftart mit einer beliebigen Textbearbeitungssoftware überprüfen oder den Befehl „ls“ im Befehl „/“ ausführen.local/share/fonts“-Verzeichnis:
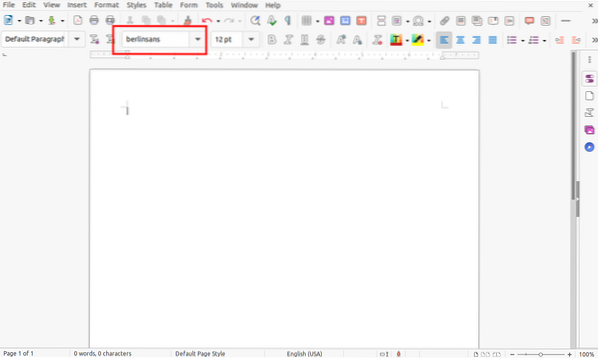
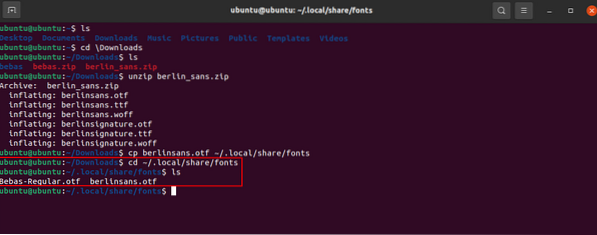
Installieren von Schriftarten für alle Benutzer
In den obigen Beispielen konnten die von uns installierten Schriftarten nur von dem Benutzer verwendet werden, der sie installiert hat. Jetzt installieren wir eine Schriftart, damit alle Benutzer darauf zugreifen können. Der Prozess für diese Methode ist den zuvor beschriebenen Methoden nicht unähnlich. Alles, was Sie tun müssen, ist das Verzeichnis von „~/.local/share/fonts“ in „/usr/local/share/fonts“.” Zur Unterscheidung von anderen Beispielen verwende ich die Schriftart „Gila“.
Ändern Sie zuerst das aktuelle Verzeichnis in das Verzeichnis, in dem die Schriftartdatei vorhanden ist. Meine Schriftartdateien werden in das Verzeichnis „Downloads“ heruntergeladen, wie unten gezeigt. Als nächstes entpacken Sie die Schriftartdatei in einem Ordner mit dem folgenden Befehl:
$ entpacken Gila.zip -d GilaFont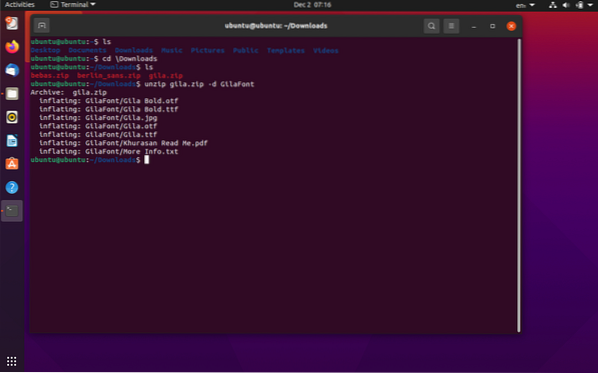
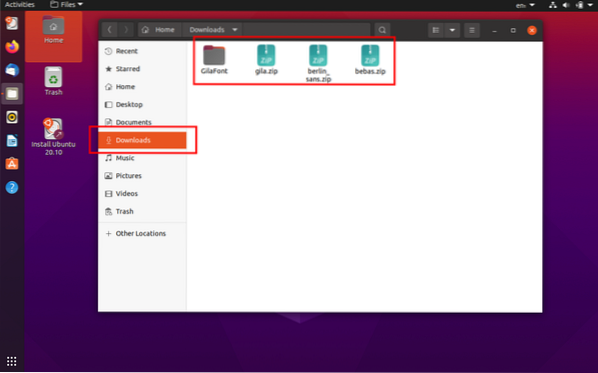
Die Schriftdateien werden in den Zielordner „GilaFont“ extrahiert.” Um nun die Schriftart zu installieren, geben Sie den folgenden Befehl ein:
$ sudo cp GilaFont/Gila.otf /usr/local/share/fonts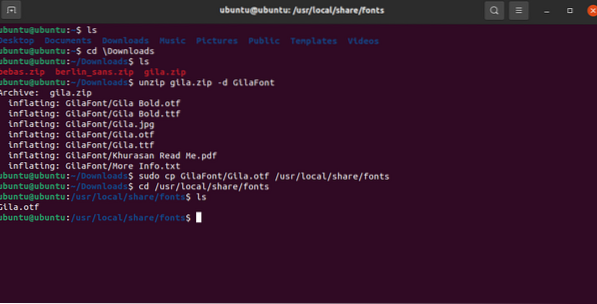
Sie können die Installation der Schriftart überprüfen, indem Sie das Verzeichnis in „/usr/local/share/fonts“ ändern und dann mit dem Befehl „ls“ auflisten, wie in der obigen Abbildung gezeigt.
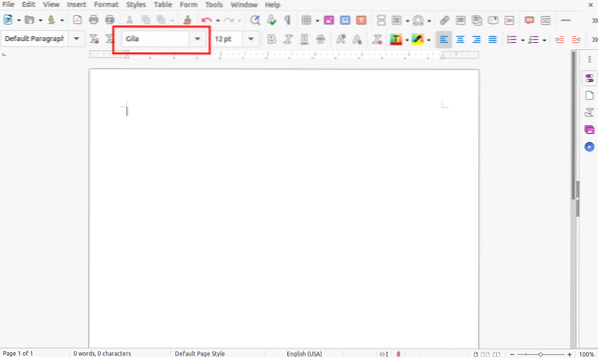
In ähnlicher Weise kann die Verfügbarkeit von Schriftarten auch mit einer beliebigen Textbearbeitungsanwendung überprüft werden, wie oben gezeigt.
 Phenquestions
Phenquestions


