Der Befehl „dd“ in Linux wird verwendet, um Dateien von einem Ort zum anderen zu konvertieren und zu kopieren. Dieser Befehl ist jedoch standardmäßig nicht so programmiert, dass er den Fortschritt des laufenden Vorgangs anzeigt. Wenn Sie große Dateien von einem Ort zum anderen kopieren, kann dies für Sie ziemlich mühsam sein, da Sie den Fortschritt kontinuierlich überwachen möchten. Dazu müssen Sie den Befehl „dd“ ein wenig anpassen, damit er den Fortschritt messen und anzeigen kann. Heute erfahren wir, wie wir dieses Ziel mit einem Linux Mint 20-System erreichen können.
Methoden zum Messen und Anzeigen des Fortschritts des Befehls „dd“ in Linux Mint 20:
Um den Fortschritt des Befehls „dd“ in Linux Mint 20 zu messen und anzuzeigen, können die folgenden zwei Methoden befolgt werden. Bevor Sie diese Methoden besprechen, sollten Sie jedoch sicherstellen, dass der Befehl „dd“ auf Ihrem Linux-System installiert ist. Dies kann mit dem folgenden Befehl überprüft werden:
$ dd --version
Sie können anhand der Ausgabe des Befehls in der folgenden Abbildung bestätigen, dass der Befehl „dd“ auf unserem Linux-System installiert ist.
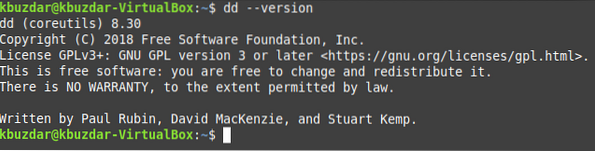
Jetzt können Sie mit einer der folgenden beiden Methoden fortfahren.
Methode 1: Verwenden des Flags „progress“, um den Fortschritt des Befehls „dd“ in Linux Mint 20 zu messen und anzuzeigen:
Um das Flag „progress“ mit dem Befehl „dd“ zu verwenden, um den Fortschritt in Linux Mint 20 anzuzeigen, müssen Sie den unten gezeigten Befehl ausführen:
$ dd if=PathOfFileToBeCopied of=PathOfOutputFile status=fortschrittHier sollte PathOfFileToBeCopied durch den Pfad und Namen der Datei ersetzt werden, deren Inhalt kopiert werden soll, und PathOfOutputFile sollte durch den Pfad und Namen der Datei ersetzt werden, in die dieser Inhalt kopiert werden soll.

Der Fortschritt des „dd“-Befehls ist in der folgenden Abbildung dargestellt. Da die Datei, die wir in unserem Beispiel zu kopieren versuchten, jedoch sehr klein war, brauchten wir nur eine Sekunde, um den Kopiervorgang dieser Datei abzuschließen. Deshalb konnten wir seinen wirklichen Fortschritt nicht erfassen. Wenn Sie sich jedoch für eine Datei mit einer größeren Dateigröße entscheiden, werden Sie leicht den fortlaufenden Kopiervorgang miterleben können.

Methode # 2: Verwenden des Befehls „pv“, um den Fortschritt des Befehls „dd“ in Linux Mint 20 zu messen und anzuzeigen:
Um den Befehl „pv“ mit dem Befehl „dd“ zu verwenden, um den Fortschritt in Linux Mint 20 anzuzeigen, müssen Sie die folgenden Schritte ausführen:
Schritt 1: Installieren Sie den Befehl „pv“ auf Ihrem System:
Zuerst müssen Sie den Befehl „pv“ auf Ihrem Linux-System installieren, da er nicht standardmäßig installiert ist. Um diesen Befehl zu installieren, müssen Sie den unten gezeigten Befehl in Ihrem Terminal ausführen:
$ sudo apt install pv
Sobald der Befehl „pv“ auf Ihrem Linux-System installiert ist, können Sie ihn mit dem Befehl „dd“ koppeln, um den Fortschritt anzuzeigen.
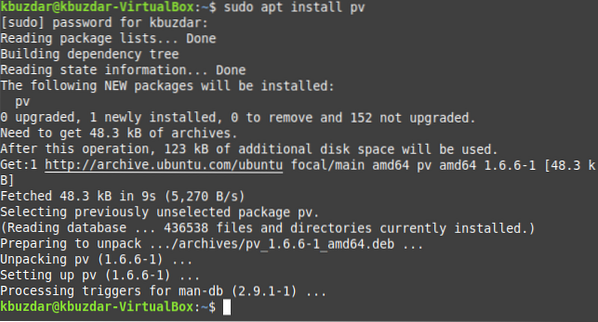
Schritt # 2: Verwenden Sie diesen Befehl, um den Fortschritt des Befehls „dd“ auf Ihrem System anzuzeigen:
Nach der Installation des Befehls „pv“ müssen Sie diesen wie folgt ausführen:
$ dd if=PathOfFileToBeCopied | pv | dd of= PathOfOutputFileHier sollte PathOfFileToBeCopied durch den Pfad und Namen der Datei ersetzt werden, deren Inhalt kopiert werden soll, und PathOfOutputFile sollte durch den Pfad und Namen der Datei ersetzt werden, in die dieser Inhalt kopiert werden soll.

Der Fortschritt des „dd“-Befehls ist in der folgenden Abbildung dargestellt. Da die Datei, die wir in unserem Beispiel zu kopieren versuchten, jedoch sehr klein war, brauchten wir nur eine Sekunde, um den Kopiervorgang dieser Datei abzuschließen. Deshalb konnten wir seinen wirklichen Fortschritt nicht erfassen. Wenn Sie sich jedoch für eine Datei mit einer größeren Dateigröße entscheiden, werden Sie leicht den fortlaufenden Kopiervorgang miterleben können.
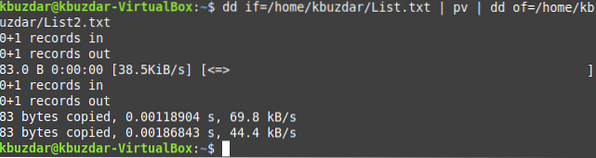
Fazit
Die beiden in diesem Tutorial demonstrierten Methoden sind perfekt, um den Befehl „dd“ zu aktivieren, um seinen Fortschritt unter Linux zu messen und anzuzeigen. Sie können eines davon nach Belieben auswählen.
 Phenquestions
Phenquestions


