Die Ribbon-Oberfläche, die erstmals mit Microsoft Office 2007 eingeführt wurde, ist jetzt auch in Windows 8 Bestandteil des Explorers. Die Multifunktionsleiste ersetzt die alte Menüoberfläche und ist standardmäßig minimiert. Die neue Benutzeroberfläche ist übersichtlich und ermöglicht den einfachen Zugriff auf alle Optionen mit einem Klick oder Tippen.
Ordneroptionen ist einer der Bereiche, die wir regelmäßig öffnen, um verschiedene Einstellungen in Bezug auf Ordner zu ändern. Unter Ordneroptionen finden Sie Einstellungen zum Konfigurieren der Suchfunktion, Anzeigen/Ausblenden versteckter Dateien, Ordner oder Laufwerke, Anzeigen/Ausblenden geschützter Betriebssystemdateien, Anzeigen/Ausblenden von Erweiterungen für bekannte Dateitypen, Anzeigen/Ausblenden von Laufwerksbuchstaben und mehr.
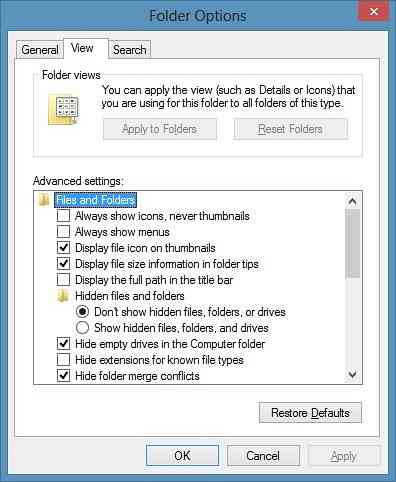
Die meisten der in den Ordneroptionen enthaltenen Optionen und Einstellungen sind in der Multifunktionsleisten-Benutzeroberfläche von Windows Explorer verfügbar. Unter der Registerkarte Start finden Sie beispielsweise die Optionen zum Ausschneiden, Verschieben, Kopieren in und Neue Ordner. Versteckte Dateien anzeigen/ausblenden, Dateinamenerweiterungen anzeigen/ausblenden, ausgewählte Elemente ausblenden und Optionen für das Vorschaufenster aktivieren/deaktivieren finden Sie auf der Registerkarte „Ansicht“.
Obwohl auf die meisten Ordnereinstellungen über die Multifunktionsleiste zugegriffen werden kann, fehlen einige erweiterte Einstellungen in der Multifunktionsleiste. Um beispielsweise auf verschlüsselte oder komprimierte NTFS-Dateien in Farbe zuzugreifen, vorherige Ordnerfenster bei der Anmeldung wiederherzustellen und geschützte Betriebssystemdateien auszublenden, müssen Sie die Ordneroptionen öffnen. So öffnen Sie Ordneroptionen in Windows 8?
Befolgen Sie die Anweisungen in einer der beiden angegebenen Methoden, um die Ordneroptionen in Windows 8 zu öffnen:
Methode 1: Öffnen Sie die Ordneroptionen von Windows Explorer
Schritt 1: Öffnen Sie den Windows Explorer, erweitern Sie die Multifunktionsleisten-Benutzeroberfläche, indem Sie entweder auf den kleinen Abwärtspfeil in der oberen rechten Ecke klicken oder die Tastenkombination Strg + F1 drücken.
Schritt 2: Sobald Sie die Ribbon-Benutzeroberfläche sehen, wechseln Sie zu Aussicht Tab.
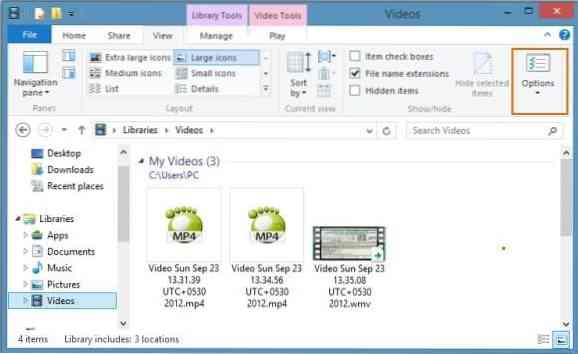
Schritt 3: Klicke oder tippe Optionen Schaltfläche am Ende der Multifunktionsleiste (ganz rechts) zum Öffnen der Ordneroptionen.
Methode 2: Ordneroptionen vom Startbildschirm aus starten
Schritt 1: Wechseln Sie zum Startbildschirm und beginnen Sie mit der Eingabe von Ordneroptionen.
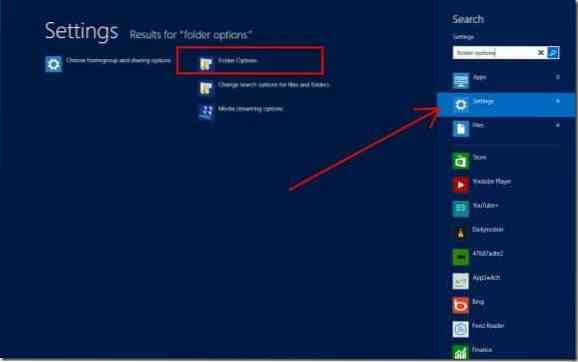
Schritt 2: Ändern Sie auf der rechten Seite unter Apps den Suchfokus auf die Einstellungen um den Eintrag Ordneroptionen im Suchergebnis zu finden.
Schritt 3: Klicken oder tippen Sie auf den Eintrag Ordneroptionen, um denselben zu öffnen.
Methode 3: Ordneroptionen über die Systemsteuerung starten
Schritt 1: Öffnen Sie zuerst die Systemsteuerung. Drücken Sie dazu Windows + R Hotkey, um das Dialogfeld Ausführen zu öffnen, geben Sie Steuerung.exe in das Feld ein und drücken Sie dann die Eingabetaste, um die Systemsteuerung zu öffnen.
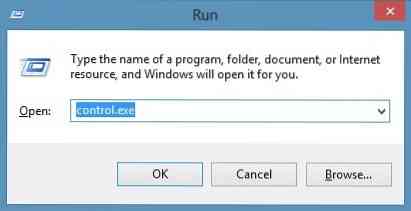
Schritt 2: Wenn Sie die Systemsteuerung sehen, ändern Sie die Ansicht, indem Sie auf Kleine Icons.
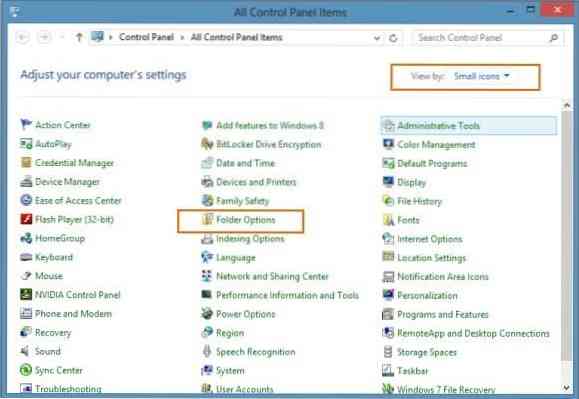
Schritt 3: Suchen Sie nach einem Eintrag namens Ordneroptionen. Klicken oder tippen Sie auf den Eintrag, um die Ordneroptionen zu öffnen.
 Phenquestions
Phenquestions


