Der Startbildschirm ist eine der Hauptattraktionen von Windows 8. Es ist schön und Live-Kacheln auf dem Startbildschirm werden in Echtzeit aktualisiert, um alle Informationen bereitzustellen, die Ihnen wichtig sind. Sie können das Wetter, E-Mails, Ihren Kalender, Social-Media-Updates und Fotoalben von nur einem Ort aus anzeigen.
Man kann nicht nur über den Startbildschirm auf Apps im Metro-Stil zugreifen, sondern auch ältere Windows-Anwendungen starten. Mit Windows 8 können Sie auch Ihre Lieblingsprogramme und -ordner an den Start anheften, damit Sie schnell auf Ihre Programme und Ordner zugreifen können. In einem unserer früheren Beiträge mit dem Titel So heften Sie Ordner an den Startbildschirm an, haben wir beschrieben, wie Sie einen Ordner einfach an den Startbildschirm anheften können.
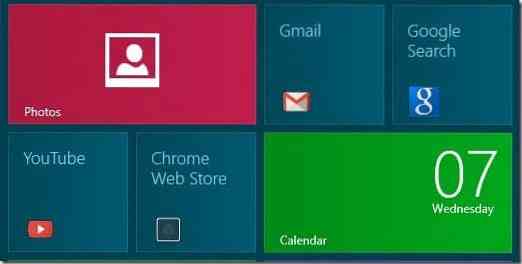
In diesem Artikel zeigen wir Ihnen, wie Sie Ihre bevorzugten Chrome-Web-Apps an den Startbildschirm anheften, damit Sie eine Web-App direkt vom Startbildschirm aus starten können, ohne Ihren Google Chrome-Browser zu öffnen. Sie können beispielsweise YouTube-, Chrome Web Store-, Google-Such- und Gmail-Apps für den schnellen Zugriff an den Startbildschirm anheften.
So heften Sie eine Chrome-Web-App an den Startbildschirm? Befolgen Sie einfach die folgenden Anweisungen:
Schritt 1: Besuchen Sie zunächst den Chrome Web Store in Ihrem Google Chrome-Browser, durchsuchen Sie die Galerie und installieren Sie dann Ihre Lieblings-Apps.
Schritt 2: Nach der Installation werden neue Apps auf der Chrome-Seite "Neuer Tab" angezeigt. Klicken Sie mit der rechten Maustaste auf die App, die Sie an den Startbildschirm anheften möchten, und klicken Sie auf Verknüpfung erstellen. Diese Aktion öffnet ein kleines Dialogfeld, in dem Sie gefragt werden, wo die Anwendungsverknüpfung platziert werden soll.
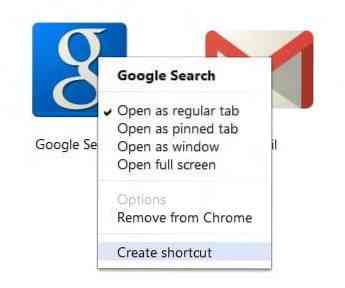
Schritt 3: Wähle aus Startmenü und klicke dann auf Erstellen Taste. Du bist fertig! Wechseln Sie zum Startbildschirm, um die neue Verknüpfung anzuzeigen. Klicken Sie einfach auf die Verknüpfung, um Ihre bevorzugte Web-App im Chrome-Browser zu starten.
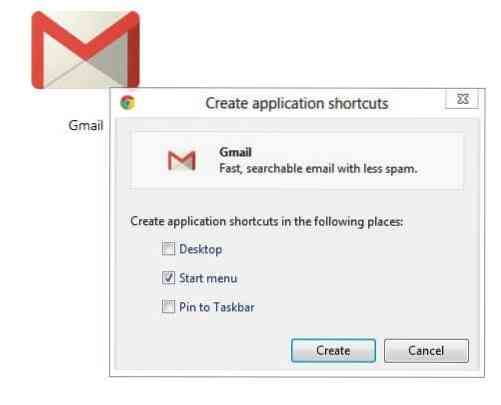
Vielleicht möchten Sie auch wissen, wie Sie der Windows 8 Mail-App ein Gmail-Konto hinzufügen.
 Phenquestions
Phenquestions


