Möchten Sie lernen, wie Sie den Hintergrund in Photoshop entfernen?? Dann sind Sie bei uns genau richtig. Wir haben eine detaillierte Anleitung erstellt, die Ihnen beim Erlernen dieser neuen Fähigkeit hilft. In diesem Tutorial werden wir ausführlich besprechen, wie Sie den Hintergrund aus einem Bild in Photoshop entfernen. Wir werden lernen, wie man das Stiftwerkzeug verwendet, um den Hintergrund eines Bildes transparent zu machen. Wir werden auch besprechen, wo Sie Bilder verwenden können, nachdem Sie sie transparent gemacht haben. Dieser Leitfaden ist für Anfänger gedacht, aber auch fortgeschrittene Benutzer können damit etwas Neues lernen. Sie können den Schritten folgen und den Hintergrund mit dem Stiftwerkzeug aus einem Bild entfernen remove. Lasst uns beginnen.
Warum müssen Sie den Hintergrund in Photoshop entfernen??
Das erste, was Sie verstehen müssen, ist, warum Sie in Photoshop den Hintergrund aus einem Bild entfernen müssen. Es gibt viele Gründe, warum Sie das Bild vielleicht transparent machen möchten.
Manchmal müssen Sie ein Logo in Ihrem Design verwenden, aber es hat einen weißen Hintergrund, der bei Verwendung in Ihrem Design möglicherweise schlecht aussieht. Oder Sie müssen Ihrer Website möglicherweise ein Produktfoto ohne überladenen Hintergrund hinzufügen. Möglicherweise müssen Sie auch zwei Fotos zusammenführen und denselben Hintergrund hinzufügen add.
In Zeiten wie diesen müssen Sie lernen, wie Sie den Hintergrund aus einem Bild entfernen. Das mag schwer klingen, ist aber eigentlich ganz einfach.
Es gibt mehrere Werkzeuge, mit denen Sie den Hintergrund eines Bildes aus Photoshop entfernen können. Einige sind einfacher zu verwenden, während andere ein wenig zeitaufwändig sind. Aber das beste Werkzeug für diesen Zweck ist das Stiftwerkzeug in Photoshop. Wir werden uns später ansehen, wie Sie mit dem Stiftwerkzeug den Hintergrund aus einem Bild entfernen können.
Wenn Sie also Ihr Bild jemals scharf aussehen lassen, eine Grafik in Ihrem Design verwenden oder eine Collage erstellen möchten, können Sie den Hintergrund eines Bildes in Photoshop entfernen, bevor Sie es in Ihrem Endprodukt verwenden. Dies kann Ihre Designs und Bilder hervorheben.
So entfernen Sie den Hintergrund in Photoshop?
Photoshop enthält viele Tools, mit denen Sie den Hintergrund aus einem Bild entfernen können. Mit einer großen Auswahl an Auswahlwerkzeugen in Photoshop haben Sie die freie Wahl, jedes gewünschte Werkzeug auszuwählen. Aber wenn Sie ein Anfänger sind, kann dies für Sie etwas verwirrend werden.
Wir werden uns kurz einige der am häufigsten verwendeten Methoden zum Entfernen des Hintergrunds aus einem Bild in Photoshop ansehen und Sie können entscheiden, welche Sie verwenden möchten.
- Magisches Radiergummi-Tool: Als eines der beliebtesten Werkzeuge kann das Magic Eraser Tool jedes Bild transparent machen, indem Sie einfach darauf klicken. Möglicherweise müssen Sie mehrmals klicken, um alle Hintergrundregionen zu erhalten.
- Hintergrund-Radiergummi-Tool: Dieses Werkzeug funktioniert genauso wie das Magic Eraser Tool, wurde jedoch speziell für den Hintergrundbereich eines Bildes entwickelt. Klicken Sie einfach auf den Hintergrund und sehen Sie, wie er verschwindet.
- Zauberstab-Werkzeug: Mit diesem Werkzeug können Sie Teile eines Bildes auswählen. Sie können ganz einfach Teile des Bildes steuern, die Sie entfernen möchten. Alles, was Sie tun müssen, ist den Hintergrund auszuwählen und von der Tastatur zu löschen.
- Lasso-Werkzeug: Lasso-Werkzeug ist eines der Auswahlwerkzeuge, die den Hintergrund aus einem Bild entfernen können. Dieses Werkzeug wählt eng um die Grenze eines Objekts herum. Sie können dann die Auswahl umkehren und einfach den Hintergrundteil von jedem Bild löschen.
- Stiftwerkzeug: Das Stiftwerkzeug ist das Werkzeug, das von fortgeschrittenen Benutzern bevorzugt wird, wenn der Hintergrund aus einem Bild entfernt wird. Im nächsten Abschnitt werfen wir einen Blick auf eine detaillierte Anleitung zur Verwendung.
Entfernen des Hintergrunds mit dem Stiftwerkzeug
Sehen wir uns an, wie Sie mit dem Stiftwerkzeug den Hintergrund aus einem Bild entfernen können:
Schritt-1: Öffnen Sie das Bild
Das erste, was Sie tun müssen, ist das Bild in Photoshop zu öffnen. Sie können das Bild öffnen, von dem Sie den Hintergrund entfernen möchten, indem Sie auf Datei-> Öffnen klicken. Durchsuchen Sie Ihren Computer, wählen Sie das Bild aus und klicken Sie auf Öffnen.
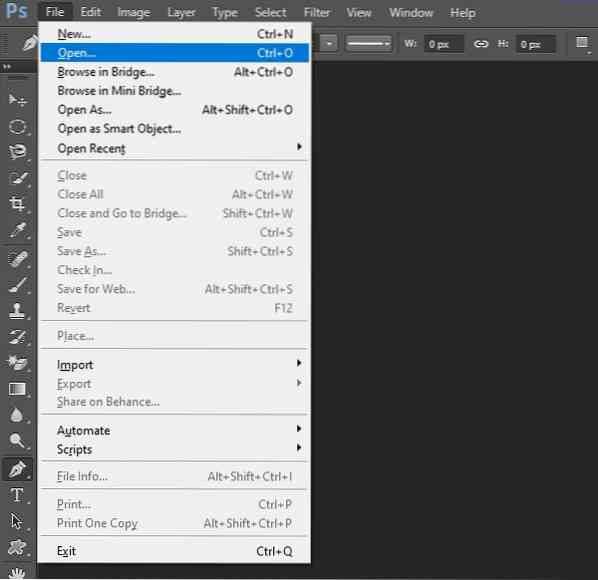
Schritt-2: Wählen Sie das Werkzeug aus
Wählen Sie nun das Stiftwerkzeug aus dem Seitenmenü. Dies ist, was wir verwenden werden, um den Hintergrund aus dem Bild zu entfernen. Das Stiftwerkzeug-Symbol ist leicht zu erkennen. Klicken Sie darauf, um es auszuwählen, oder drücken Sie die Tastenkombination 'P' auf Ihrer Tastatur.
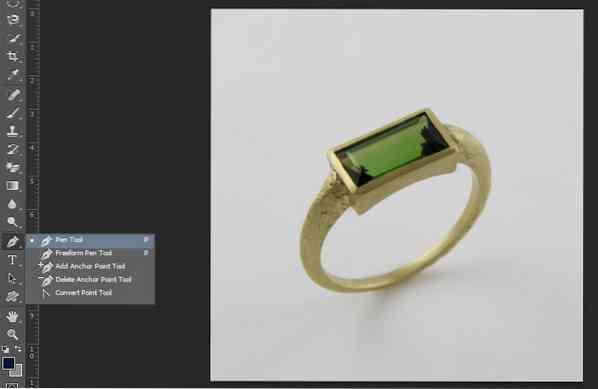
Schritt-3: Zeichnen Sie einen Pfad
Nachdem Sie das Stiftwerkzeug ausgewählt haben, können Sie nun einen Pfad um das Bild ziehen, um es auszuwählen. Zoomen Sie zuerst in Ihr Bild hinein. Ankerpunkte hinzufügen. Dies ist ein wenig zeitaufwändig, also seien Sie geduldig. Sie können ihn auch entfernen, wenn Sie versehentlich einen Ankerpunkt hinzugefügt haben.

Falls Ihr Bild enge Grenzen hat, müssen Sie möglicherweise einen weiteren Pfad hinzufügen, um den Hintergrund innerhalb der Bildgrenze zu entfernen, z. B. für einen Ring:

Schritt-4: Pfad umbenennen
Nachdem Sie Ihren Pfad abgeschlossen haben, gehen Sie zum Pfade-Bedienfeld. Wenn Sie das Panel nicht anzeigen können, gehen Sie zu Windows -> Paths. Aktivieren Sie es, um Ihre Pfade anzuzeigen. Benennen Sie jetzt Ihren Pfad um, damit Sie es einfacher haben. Sie können diesen Schritt auch überspringen, wenn Sie möchten.

Schritt-5: In Auswahl umwandeln
Der nächste Schritt besteht darin, den Pfad, den Sie mit dem Stiftwerkzeug gezeichnet haben, in eine Auswahl umzuwandeln. Sie können dies tun, indem Sie mit der rechten Maustaste auf den Pfad im Pfade-Bedienfeld klicken. Klicken Sie nun auf die Option "Auswahl treffen".
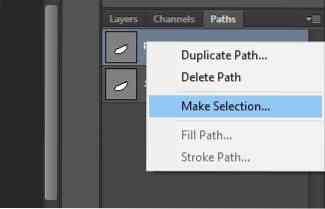
Sie sehen dann ein Nachrichtenfeld, das Sie nach dem Wert von Feather fragt. Feder ist das Erweichen von Bildseiten. Sie können einen geeigneten Wert wie 10 auswählen und auf OK klicken.
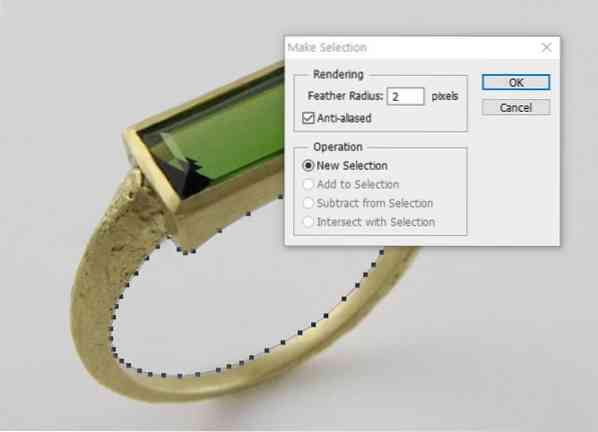
Schritt-6 Inverse Auswahl
Wenn Sie die äußere Begrenzung des Bildes ausgewählt haben, müssen Sie möglicherweise eine zusätzliche Aufgabe ausführen, nachdem Sie den Pfad in eine Auswahl umgewandelt haben. Gehen Sie zu Auswählen -> Invers. Dadurch wird der Hintergrund ausgewählt und das Entfernen erleichtert.
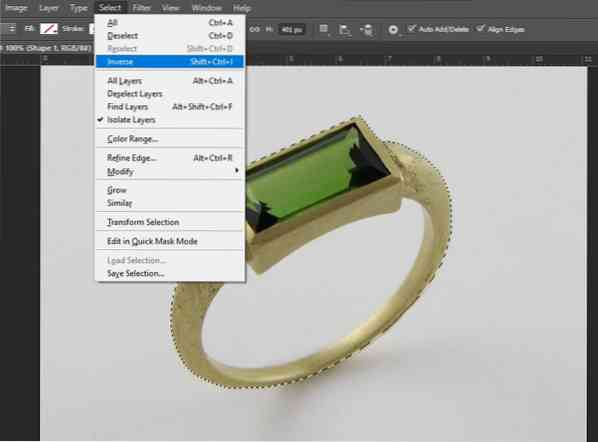
Schritt-7: Hintergrundebene duplizieren
Sobald Sie den Pfad in eine Auswahl umgewandelt haben, ist es ziemlich einfach, ihn zu entfernen. Aber zuerst müssen Sie möglicherweise die Hintergrundebene duplizieren. Klicken Sie einfach auf die Hintergrundebene und suchen Sie die Option Ebene duplizieren.
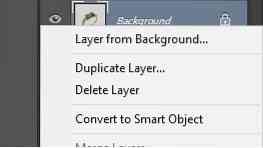
Deaktivieren Sie nun die Sichtbarkeit der ursprünglichen Ebene.
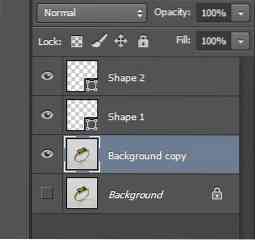
Schritt-7: Hintergrund löschen
Jetzt müssen Sie nur noch auf der Tastatur auf Löschen klicken, um den Hintergrund zu entfernen.

Wiederholen Sie das gleiche für den anderen Pfad, inverse Auswahl und klicken Sie auf Löschen.

Warum ist das Stiftwerkzeug das beste Werkzeug zum Entfernen von Hintergrund??
Während die anderen Werkzeuge wie das Hintergrund-Radiergummi-Werkzeug und das Zauberstab-Werkzeug schnell und einfach zu verwenden sind, sind sie nicht sehr gut darin, die Qualität und die Details des Bildes zu erhalten. Auf der anderen Seite ist die Verwendung des Stiftwerkzeugs etwas zeitaufwändig, und Sie müssen geübt sein, um die Maus gut im Griff zu haben, um sie zu verwenden. Es ist also eines der besten Tools für den Hintergrundentferner. Aber es ermöglicht Ihnen, den Hintergrund von jedem Bild zu entfernen closely.
Sie können heranzoomen und Ankerpunkte hinzufügen, um eine enge Grenze um das Bild zu ziehen. Dies ermöglicht es Ihnen, alle winzigen Details im Bild zu erhalten. Dies macht das Stiftwerkzeug zu einer der besten Optionen zum Entfernen des Hintergrunds aus einem Bild in Photoshop. Es ist auch das Werkzeug, das fortgeschrittene Benutzer und Grafikdesigner bevorzugen.
Wenn Sie ein Anfänger sind, fühlen Sie sich möglicherweise etwas überfordert, wenn Sie das Stiftwerkzeug verwenden, um den Hintergrund aus einem Bild zu entfernen. Aber mit ein wenig Übung kannst du ein Experte darin werden.
Wo können Sie das Bild nach dem Entfernen des Hintergrunds verwenden??
Nachdem Sie nun mit dem Stiftwerkzeug den Hintergrund aus einem Bild entfernt haben, fragen Sie sich sicherlich, wo Sie dieses Bild verwenden können. Schauen wir uns an, wie Sie ein Bild mit transparentem Hintergrund verwenden können.
Fotobearbeitung: Sie können mehrere Fotos zusammenführen, nachdem Sie den Hintergrund entfernt und nur Teile des Bildes ausgewählt haben. Mit dem Stiftwerkzeug können Sie das Endprodukt so realistisch wie möglich aussehen lassen.
Grafikdesign: Eine andere Möglichkeit, ein Bild mit transparentem Hintergrund zu verwenden, ist das Grafikdesign. Egal, ob Sie ein Logo über Ihrem Poster hinzufügen oder eine andere Grafik hinzufügen möchten, Sie müssen es zuerst transparent machen, um es verwenden zu können.
Produktbilder für das Web: Wenn Sie Produktbilder ins Web hochladen, ist der Hintergrund möglicherweise zu unordentlich oder lenkt ab. Sie können den Hintergrund jederzeit mit dem Stiftwerkzeug entfernen und einen farbigen Hintergrund Ihrer Wahl hinzufügen, um Ihre Produktfotos hervorzuheben.
Architektur und Designs: Schließlich können Sie auch ein Bild mit transparentem Hintergrund verwenden, um ein Architektur- oder Innendesign für die Kunden vorzubereiten.
Es gibt mehrere andere Möglichkeiten, ein Bild mit einem transparenten Hintergrund zu verwenden. Alles, was Sie tun müssen, ist, weiter zu üben und zu lernen, wie Sie den Hintergrund mit dem Stiftwerkzeug aus einem Bild entfernen.
Videoanleitung
Endgültiges Urteil
In diesem Tutorial haben wir uns mit einem Thema beschäftigt, das die meisten Anfänger verwirrt – wie man den Hintergrund aus einem Bild entfernt. Wir haben uns alle Aspekte des Entfernens von Hintergründen im Detail angesehen. Wir haben auch besprochen, warum Sie möglicherweise den Hintergrund in Photoshop entfernen müssen und wie Sie ein Bild mit transparentem Hintergrund in Ihren Designs verwenden können.
Wir hoffen, dass die detaillierte Anleitung zum Entfernen des Hintergrunds aus einem Bild mit dem Stiftwerkzeug für Sie hilfreich war. Die Schritt-für-Schritt-Anleitung kann neuen Benutzern helfen, die Pen Tool-Methode zu beherrschen. Während wir verschiedene Möglichkeiten zum Entfernen des Hintergrunds untersucht haben, sind wir zu dem Schluss gekommen, dass das Stiftwerkzeug die beste Option ist, die es gibt.
Wenn Sie noch nicht damit vertraut sind, machen Sie sich keine Sorgen, Sie sollten unserer Anleitung folgen und die Verwendung des Stiftwerkzeugs üben, um den Hintergrund aus einem Bild zu entfernen. Bevor du dich versiehst, wirst du ein Profi darin.
 Phenquestions
Phenquestions


