Wenn Sie die ausblenden oder entfernen möchten NVIDIA-Systemsteuerung von dem Kontextmenü und der Infobereich unter Windows 10 können Sie die Einstellungen der NVIDIA-Systemsteuerung oder den Registrierungseditor verwenden.
Wenn Sie ein NVIDIA-GPU-Benutzer sind, haben Sie möglicherweise die Option NVIDIA Control Panel im Kontextmenü mit der rechten Maustaste sowie in der Taskleiste gesehen. Es zeigt solche Einträge an, damit Benutzer die Systemsteuerung öffnen können, um einige Änderungen vorzunehmen und einige Einstellungen zu optimieren. Wenn Sie keine Verwendung dafür haben, können Sie diese Einträge entfernen.
Entfernen Sie die NVIDIA-Systemsteuerung aus dem Kontextmenü und der Taskleiste
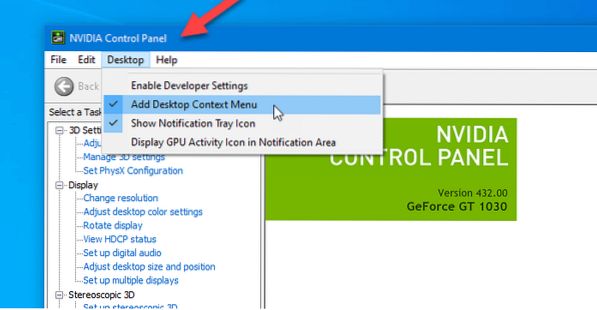
Gehen Sie folgendermaßen vor, um die NVIDIA-Systemsteuerung aus dem Kontextmenü und der Taskleiste in Windows 10 zu entfernen-
- Suche nach nvidia-Systemsteuerung im Suchfeld der Taskleiste.
- Klicke auf das Suchergebnis.
- Klick auf das Desktop Option aus der oberen Menüleiste.
- Klicke auf Desktop-Steuerungsmenü hinzufügen und Benachrichtigungsleistensymbol anzeigen Optionen.
Schauen wir uns diese Schritte im Detail an.
Zuerst müssen Sie die NVIDIA-Systemsteuerung auf Ihrem Computer öffnen. Dazu können Sie nach „nvidia control panel“ suchen und das entsprechende Suchergebnis öffnen. Andernfalls können Sie mit der rechten Maustaste auf den Desktop klicken und NVIDIA Control Panel aus dem Kontextmenü auswählen.
Nach dem Öffnen des Panels sollten Sie auf das Desktop Option in der oberen Menüleiste sichtbar. Dann finden Sie zwei Möglichkeiten -
- Desktop-Kontextmenü hinzufügen
- Benachrichtigungsleistensymbol anzeigen.
Sie müssen auf diese beiden Optionen separat klicken, um die Systemsteuerungsoption aus dem Kontextmenü und der Taskleiste mit der rechten Maustaste auszublenden.
Ausblenden der NVIDIA-Systemsteuerung aus dem Kontextmenü mit dem Registrierungseditor

Um die NVIDIA-Systemsteuerung mithilfe des Registrierungseditors aus dem Kontextmenü auszublenden, führen Sie diese Schritte aus-
- Drücken Sie Win+R, um die Eingabeaufforderung Ausführen zu öffnen.
- Art regedit und drücke die Enter-Taste.
- Klicken Ja in der UAC-Eingabeaufforderung.
- Navigieren Sie zu Richtlinien im HKEY_CURRENT_USER.
- Doppelklicken Sie auf KontextUIPolicy.
- Setzen Sie den Wert als 0.
- Registrierungseditor schließen.
Sie sollten die Registrierungsdateien sichern und einen Systemwiederherstellungspunkt erstellen, bevor Sie Änderungen im Registrierungseditor vornehmen.
Um zu beginnen, müssen Sie den Registrierungseditor auf Ihrem Computer öffnen. Sie können beispielsweise das Suchfeld in der Taskleiste verwenden oder die Tasten Win+R gleichzeitig drücken und eingeben regedit, und schlage die Eingeben Taste. Danach müssen Sie auf klicken Ja Schaltfläche in der Eingabeaufforderung der Benutzerkontensteuerung.
Danach sollten Sie den Registrierungseditor auf Ihrem Bildschirm finden. Wenn ja, sollten Sie zu folgendem Pfad navigieren-
HKEY_CURRENT_USER\Software\NVIDIA Corporation\Global\NvCplApi\Policies
In dem Richtlinien key, sollten Sie einen DWORD-Wert namens . sehen KontextUIPolicy.
Sie müssen die Wertdaten dieses DWORD-Werts ändern. Doppelklicken Sie dazu auf ContextUIPolicy und setzen Sie den Wert als 0.
Jetzt können Sie den Registrierungseditor schließen close. Danach sollten Sie die Option NVIDIA Control Panel im Kontextmenü nicht finden, wenn Sie mit der rechten Maustaste auf den Desktop klickenclick.
Alternativ können Sie a .reg-Datei mit folgendem Text-
Windows-Registrierungseditor Version 5.00 [HKEY_CURRENT_USER\Software\NVIDIA Corporation\Global\NvCplApi\Policies] "ContextUIPolicy"=dword:00000000
Speichern unter .reg-Datei und führen Sie sie aus. Es wird die gleiche Arbeit wie zuvor machen.
Verwandte lesen: So beheben Sie, dass die NVIDIA-Systemsteuerung nicht geöffnet wird.
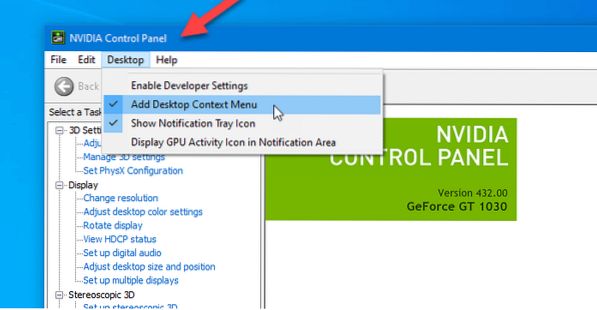
 Phenquestions
Phenquestions


