Google hat vor kurzem Chrome v29 für Windows-, Mac- und Linux-Betriebssysteme freigegeben. Die neueste Version von Chrome enthält intelligentere Omnibox-Vorschläge sowie eine Option zum Zurücksetzen des Profils.
Mit der Reset-Funktion können Sie alle Einstellungen wie Startseite, neue Registerkartenseite und Suchmaschine auf ihre Standardwerte zurücksetzen. Die Funktion löscht Cookies, temporäre Daten und Websitedaten. Außerdem werden Erweiterungen und Designs deaktiviert und alle Registerkarten gelöst. Ihre gespeicherten Passwörter, Lesezeichen und der Browserverlauf werden jedoch nicht gelöscht oder gelöscht.
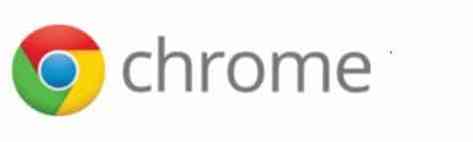
Die Funktion ist nützlich, wenn Sie die von Erweiterungen, Apps und Desktop-Programmen vorgenommenen Änderungen an Ihrem Chrome-Browser rückgängig machen möchten. Wie Sie wahrscheinlich wissen, enthalten die meisten kostenlosen Tools heutzutage Browser-Symbolleisten und Malware-Programme, die Ihre Browser-Suchmaschine, Homepage und neue Registerkartenseite ohne Ihr Wissen und Ihre Erlaubnis automatisch ändern.
Führen Sie die folgenden Anweisungen aus, um die Chrome-Browsereinstellungen auf die Standardeinstellungen zurückzusetzen.
Methode 1:
Schritt 1: Öffnen Sie Google Chrome und stellen Sie sicher, dass Sie Chrome v29 oder höher ausführen29. Um die aktuelle Version von Chrome zu überprüfen, klicken Sie auf das Menüsymbol in der oberen rechten Ecke und dann auf Über Google Chrome Option zum Anzeigen der Browserversion. Wenn Sie eine frühere Version verwenden, hilft Ihnen diese bei der Aktualisierung auf die neueste verfügbare Version.
Schritt 2: Klicken Sie anschließend auf das Speisekarte -Symbol oben rechts im Browserfenster, klicken Sie auf die Einstellungen Option zum Öffnen der Chrome-Einstellungsseite.
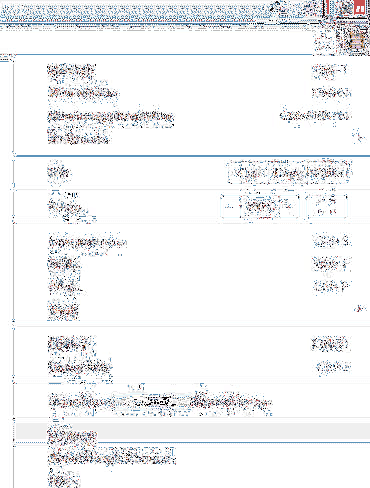
Schritt 3: Scrollen Sie zum Ende der Einstellungsseite nach unten und klicken Sie auf die Option mit dem Titel Erweiterte Einstellungen anzeigen um alle für Chrome verfügbaren Einstellungen anzuzeigen.
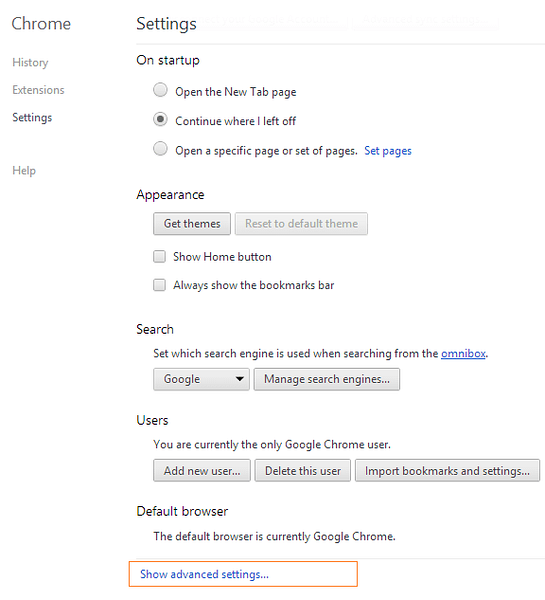
Schritt 4: Lokalisieren Browsereinstellungen zurücksetzen (scrollen Sie zum unteren Rand der Seite, um die Option anzuzeigen), klicken Sie auf Browsereinstellungen zurücksetzen und klicken Sie dann auf Ja Schaltfläche, wenn Sie die Bestätigungsaufforderung sehen.
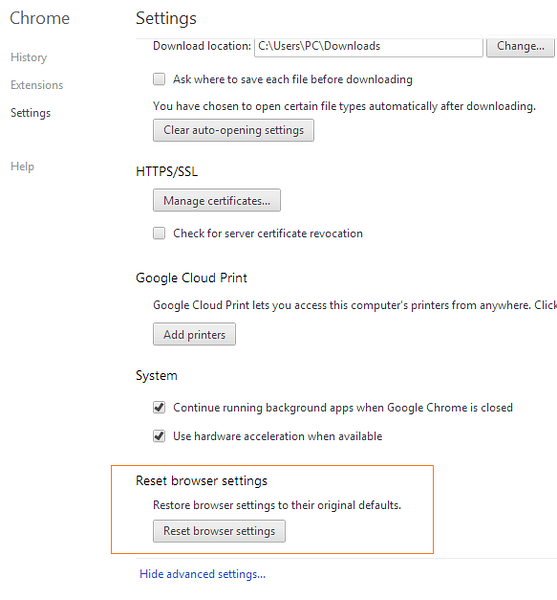
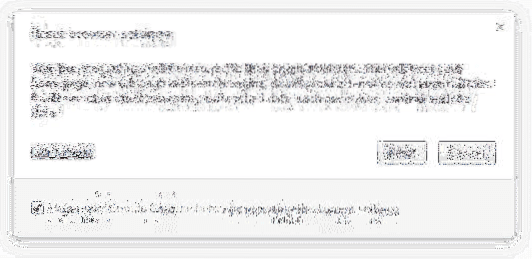
Methode 2:
Diese Methode ist für diejenigen gedacht, die nicht durch Menüs und Seiten gehen möchten, um auf die Reset-Option zuzugreifen.
Schritt 1: Eingeben chrome://settings/resetProfileSettings in der Adressleiste (Omnibox) und drücken Sie die Eingabetaste, um den Dialog Browsereinstellungen zurücksetzen zu öffnen.
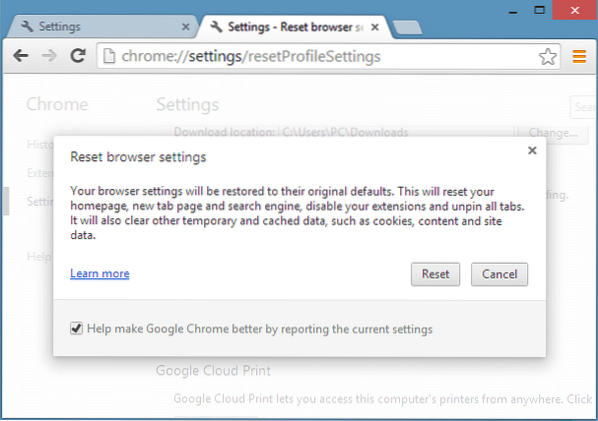
Schritt 2: Klicken Zurücksetzen Schaltfläche, um Ihre Browsereinstellungen auf die Standardeinstellungen zurückzusetzen. Das ist es!
Das Öffnen von Office Word-, Excel- und PowerPoint-Dateien in Chrome und das Erstellen Ihres eigenen Chrome-Themen-Online-Handbuchs könnten Sie auch interessieren.
 Phenquestions
Phenquestions


