Glücklicherweise sind einige Chromium OS-basierte Betriebssysteme verfügbar, die Sie herunterladen und auf Ihrem Computer installieren können. Das beliebteste ist das CloudReady-Betriebssystem von Neverware.
Dieser Artikel zeigt Ihnen, wie Sie einen live bootfähigen USB-Stick von Neverwares CloudReady OS erstellen und ihn vom USB-Stick ausführen. Also lasst uns anfangen.
Abkürzungen
Die in diesem Artikel verwendeten Abkürzungen (Kurzformen) sind:
- Betriebssystem - Betriebssystem
- USB - Universal Serial Bus
- BIOS - Grundlegendes Ein-und Ausgabesystem
Herunterladen von CloudReady OS
Sie können CloudReady OS von der offiziellen Website von Neverware herunterladen.
Besuchen Sie zunächst die offizielle Website von Neverware mit Ihrem bevorzugten Webbrowser.
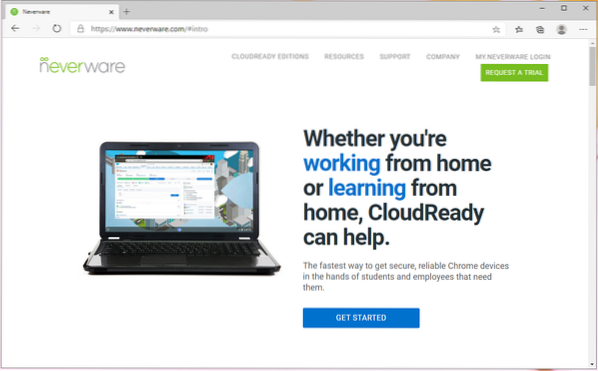
Sobald die Seite geladen ist, klicken Sie auf CLOUD-READY-AUSGABEN > HOME wie im Screenshot unten markiert.
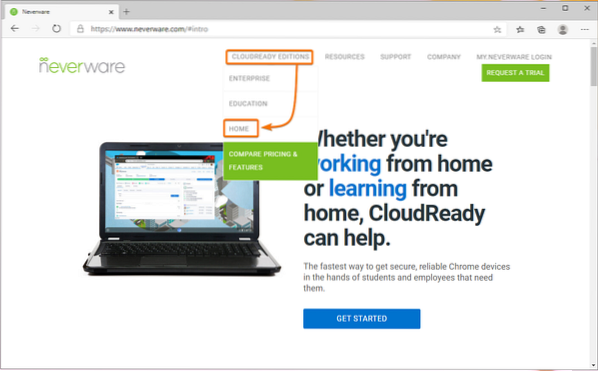
Klicke auf INSTALLIEREN SIE DIE HOME EDITION wie im Screenshot unten markiert.
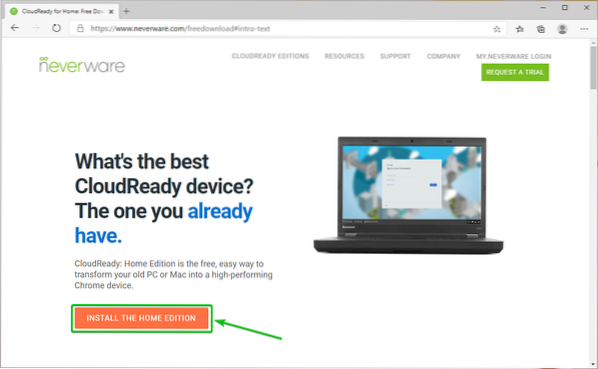
Sie sollten die CloudReady-Systemanforderungen im Was du brauchst ein Abschnitt der Webseite.
Zum Zeitpunkt der Erstellung dieses Artikels benötigen Sie einen USB-Stick mit 8 GB oder mehr Kapazität und einen Computer, um das CloudReady-Image auf den USB-Stick zu flashen.
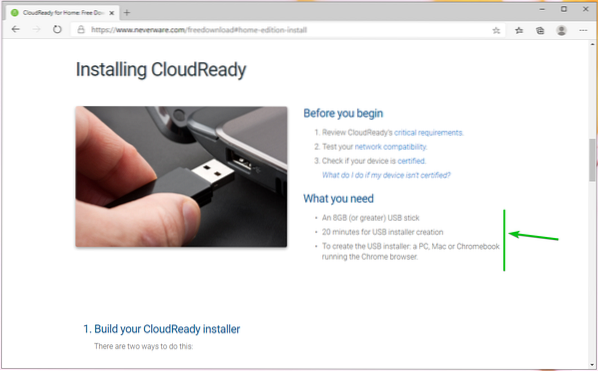
Scrollen Sie ein wenig nach unten und klicken Sie auf 64-BIT-BILD HERUNTERLADEN wie im Screenshot unten markiert.
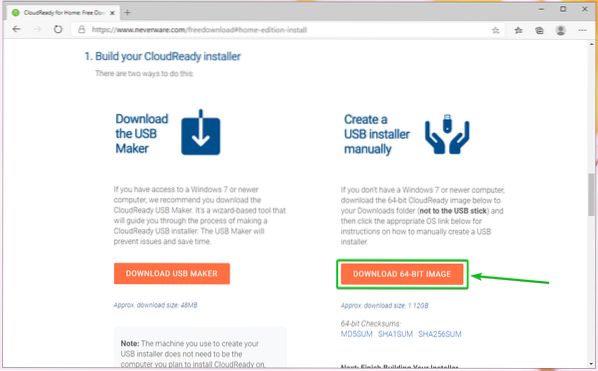
Ihr Browser sollte mit dem Herunterladen des CloudReady OS-Image beginnen. Es ist eine große Datei. Es kann also eine Weile dauern, bis es fertig ist.
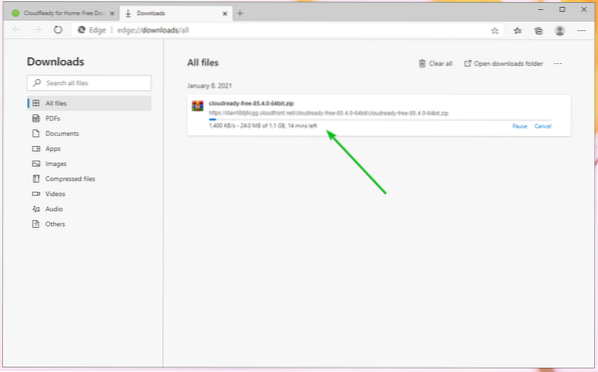
Erstellen eines bootfähigen USB-Sticks für CloudReady OS unter Windows
Sie können einen bootfähigen USB-Stick mit CloudReady OS unter Windows mit dem offiziellen CloudReady USB Maker erstellen.
Klicken Sie auf der Seite, auf der Sie das CloudReady OS-Image heruntergeladen haben, auf USB-MAKER HERUNTERLADEN wie im Screenshot unten markiert.
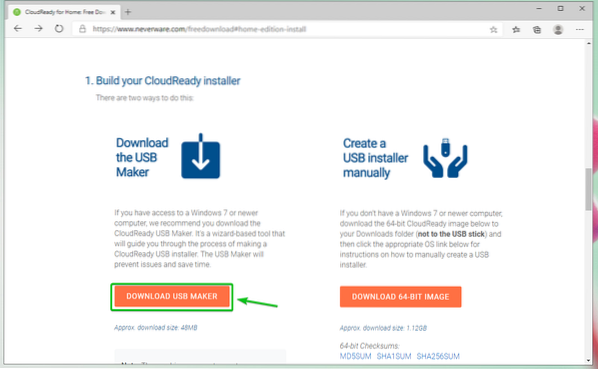
Ihr Browser sollte beginnen, den CloudReady USB Maker herunterzuladen.
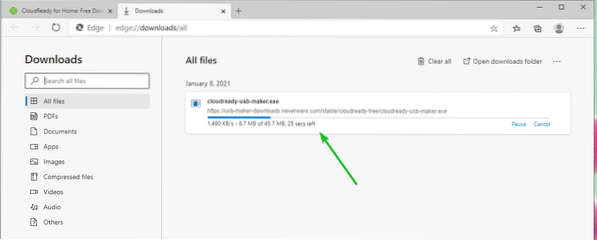
Sobald CloudReady USB Maker heruntergeladen wurde, führen Sie es aus.
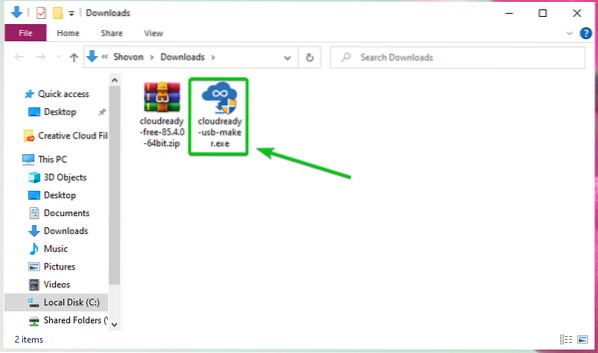
Klicke auf Ja.
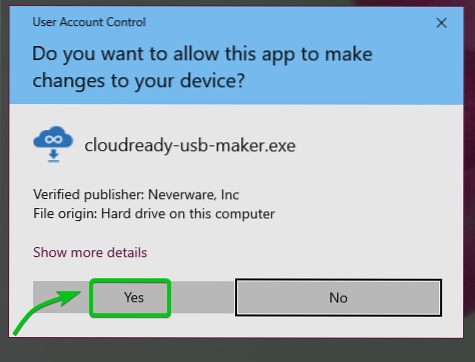
Klicke auf Nächster.
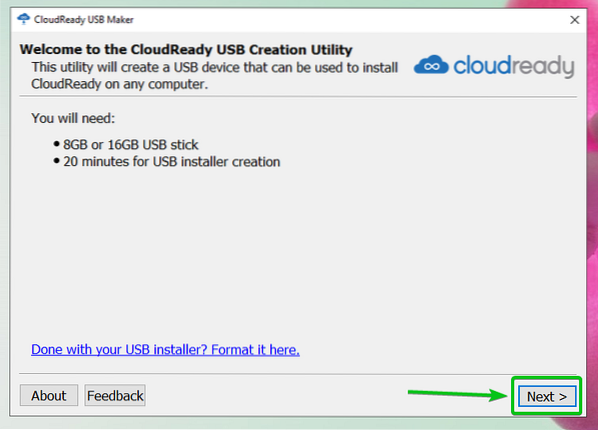
Sobald dieses Fenster angezeigt wird, schließen Sie den USB-Stick an Ihren Computer an.
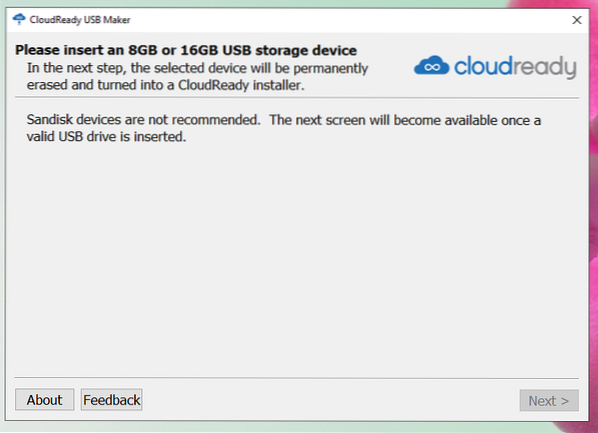
Klicke auf Nächster.
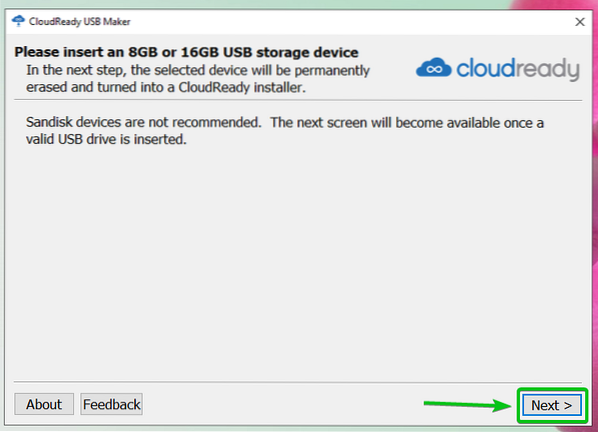
Wählen Sie Ihren USB-Stick aus der Liste aus und klicken Sie auf Nächster.
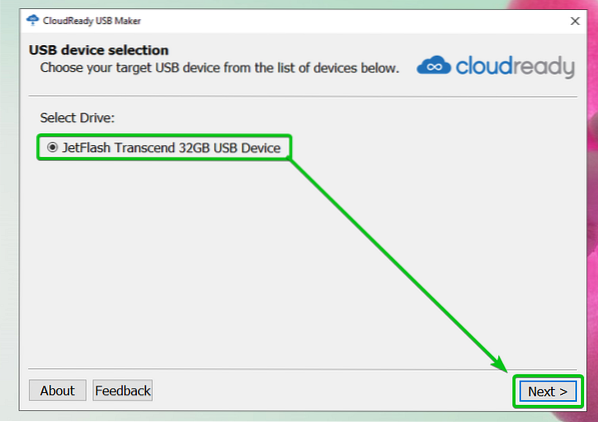
Der CloudReady USB Maker extrahiert das CloudReady OS-Image. Es kann eine Weile dauern, bis es abgeschlossen ist.
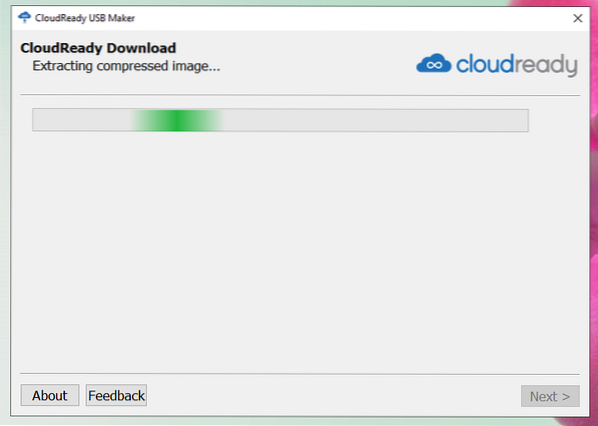
Sobald das CloudReady OS-Image extrahiert wurde, sollte der CloudReady USB Maker damit beginnen, das CloudReady-Image auf den USB-Stick zu flashen. Es kann eine Weile dauern, bis es abgeschlossen ist.
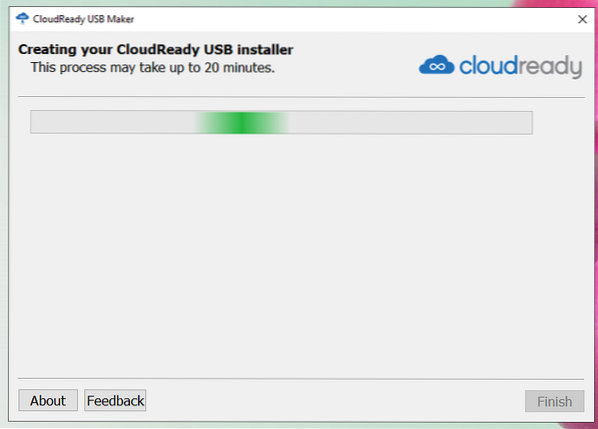
Sobald Ihr USB-Stick geflasht ist, klicken Sie auf Fertig.
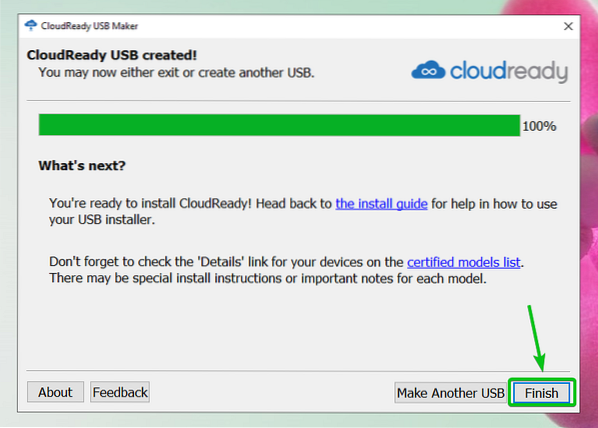
Werfen Sie schließlich den USB-Stick aus Ihrem Computer aus und Ihr USB-Stick sollte bereit sein.
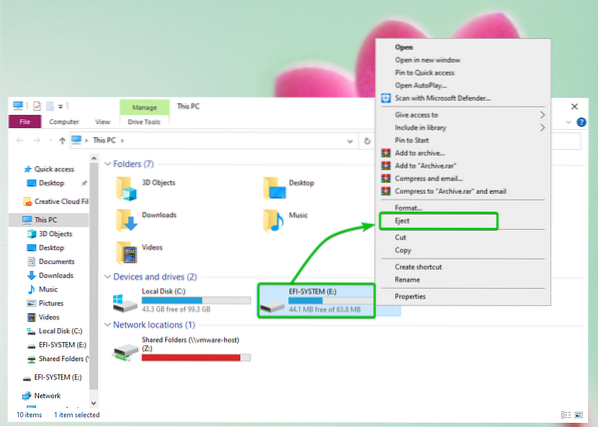
Erstellen eines bootfähigen USB-Sticks für CloudReady OS unter Linux
Sie können unter Linux mit dem dd-Befehlszeilentool einen bootfähigen CloudReady OS-USB-Stick erstellen.
Navigieren Sie zuerst zum ~/Downloads Verzeichnis wie folgt:
$ cd ~/Downloads
Sie sollten das CloudReady OS-Image finden Cloud ready-free-85.4.0-64bit.Postleitzahl Hier.
$ ls -lh
Das CloudReady OS-Image ist ZIP-komprimiert. Am besten entpackst du es.
So entpacken Sie das CloudReady OS-Image cloudready-free-85.4.0-64bit.Postleitzahl, führen Sie den folgenden Befehl aus:
$ entpacken cloudready-free-85.4.0-64bit.Postleitzahl
Die CloudReady OS-Image-ZIP-Datei wird extrahiert. Es kann eine Weile dauern, bis es abgeschlossen ist.

An dieser Stelle sollte das CloudReady OS-Image extrahiert werden.

Sobald die CloudReady OS-Image-ZIP-Datei extrahiert wurde, sollten Sie eine neue Datei finden cloudready-free-85.4.0-64bit.bin im Verzeichnis ~/Downloads.
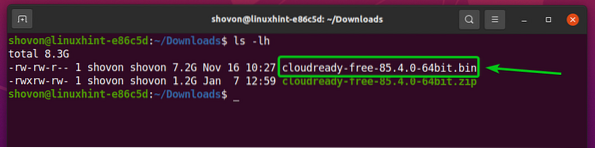
Stecken Sie nun den USB-Stick in Ihren Computer und suchen Sie den Gerätenamen Ihres USB-Sticks wie folgt:

Wie Sie sehen können, verwende ich einen 32-GB-USB-Stick, und sein Name ist sdb. Bei dir wird es anders sein. Stellen Sie also sicher, dass Sie es von nun an durch Ihres ersetzen.
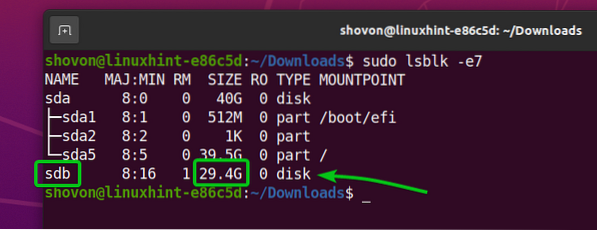
So flashen Sie die SDB des USB-Sticks mit dem CloudReady OS-Image cloudready-free-85.4.0-64bit.Behälter, führen Sie den folgenden Befehl aus:

Das CloudReady OS-Image cloudready-free-85.4.0-64bit.Behälter wird auf den USB-Stick geschrieben sdb. Es kann eine Weile dauern, bis es abgeschlossen ist.

An dieser Stelle ist das CloudReady OS-Image cloudready-free-85.4.0-64bit.Behälter sollte auf den USB-Stick geschrieben werden sdb.

Werfen Sie schließlich den USB-Stick sdb mit dem folgenden Befehl aus:

Booten des CloudReady-Betriebssystems von einem USB-Stick
Stecken Sie nun den USB-Stick in Ihren Computer ein, rufen Sie das BIOS Ihres Computers auf und booten Sie vom USB-Stick.
Sobald Sie vom USB-Stick gebootet haben, sollte CloudReady im Live-Modus starten.
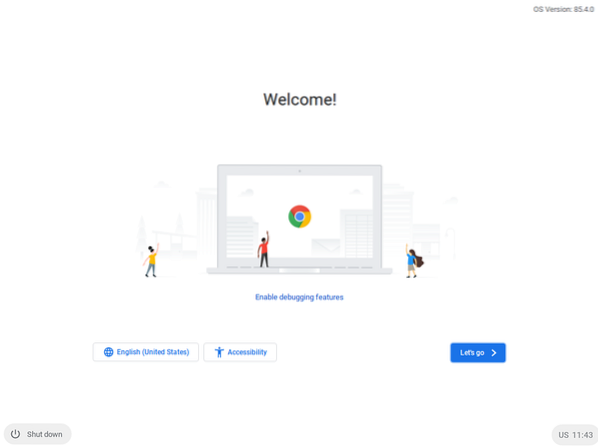
Erstkonfiguration von CloudReady OS
Wenn Sie CloudReady zum ersten Mal ausführen, müssen Sie einige Erstkonfigurationen vornehmen.
Klicke auf Lass uns gehen.
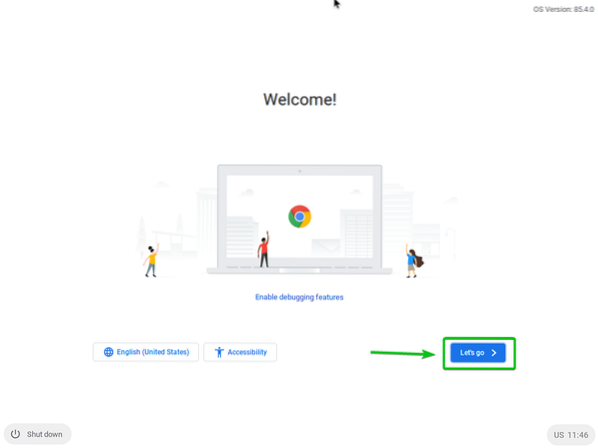
Sie können das Netzwerk von hier aus konfigurieren, wenn Sie es benötigen. Wenn Sie fertig sind, klicken Sie auf Nächster.
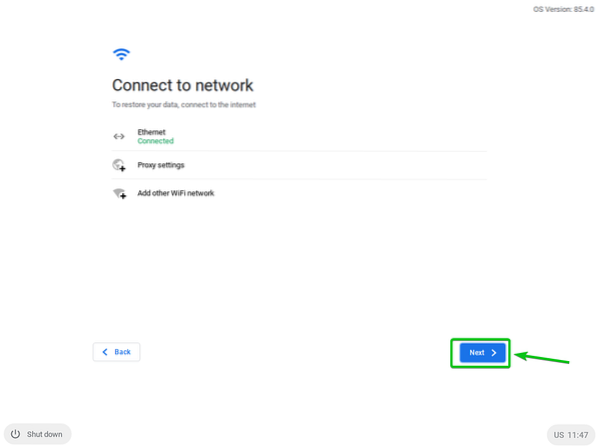
Klicke auf FORTSETZEN.
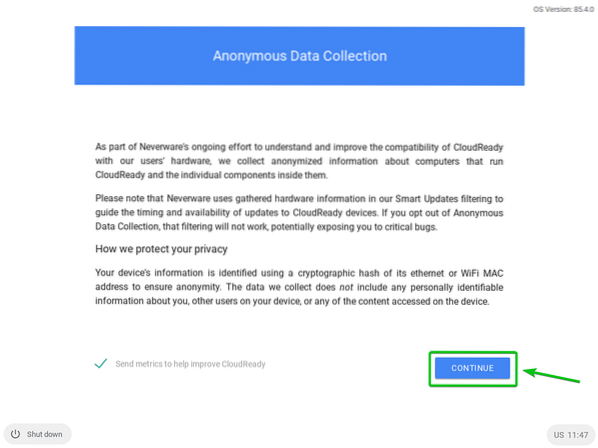
Melden Sie sich hier bei Ihrem Google-Konto an account.
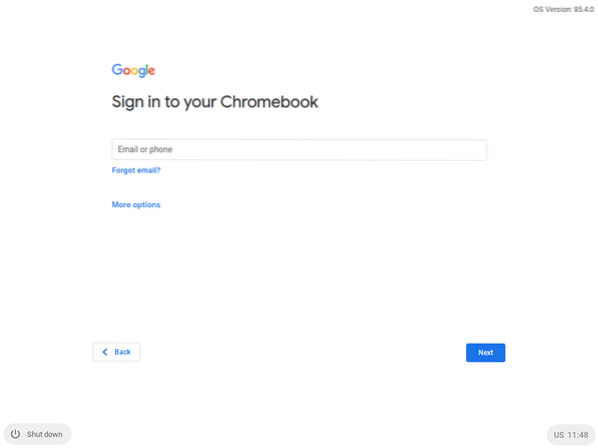
Sobald Sie sich bei Ihrem Google-Konto angemeldet haben, sollten Sie das folgende Fenster sehen.
Klicke auf Loslegen.
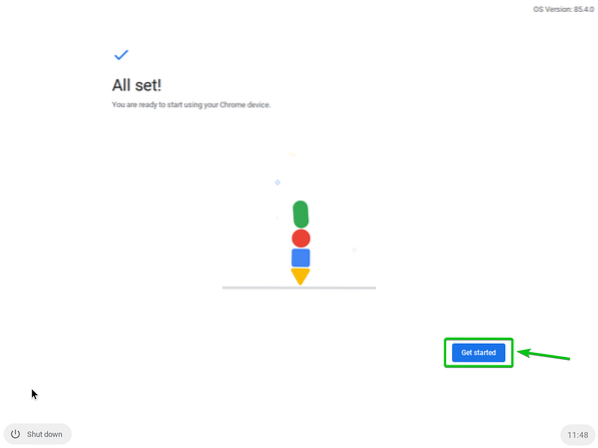
Sie sollten den CloudReady-Begrüßungsbildschirm sehen. Schließe es.
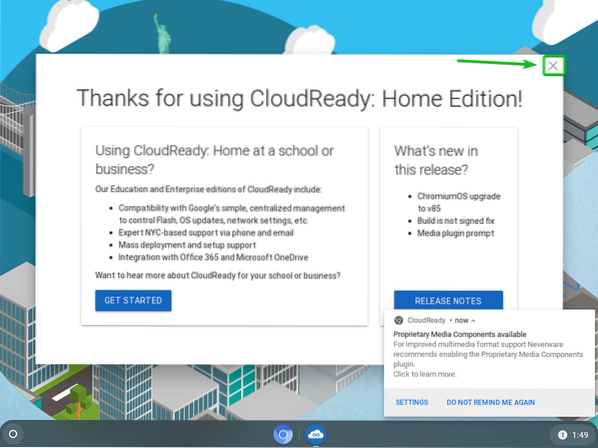
CloudReady sollte einsatzbereit sein. Habe Spaß.
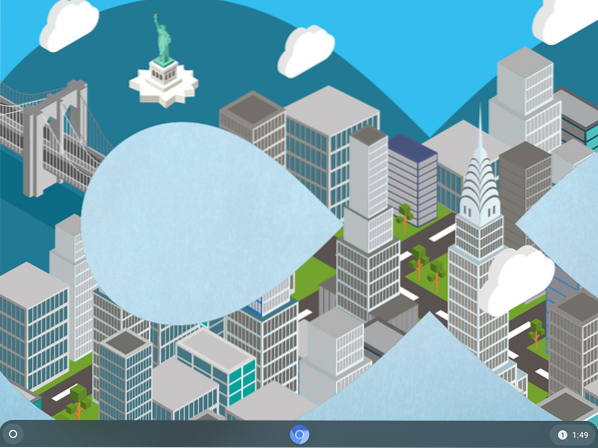
Fazit
CloudReady OS basiert auf dem Open-Source-Chromium OS, auf dem auch Google Chrome OS basiert. In diesem Artikel habe ich Ihnen gezeigt, wie Sie einen live bootfähigen USB-Stick von CloudReady OS auf Windows- und Linux-Betriebssystemen erstellen. Jetzt sollten Sie CloudReady OS von einem USB-Stick ausführen können.
 Phenquestions
Phenquestions


