Angenommen, es gibt einen Befehl, den Sie mehrmals ausführen möchten. Es gibt mehrere wichtige Gründe, warum Sie einen Befehl möglicherweise wiederholt ausführen müssen. Sie möchten also sicher sein, dass ein bestimmter Befehl bei jeder Ausführung die richtige Ausgabe erzeugt. Je öfter Sie einen Befehl manuell ausführen, desto mehr Sicherheit gewinnen Sie jedes Mal, wenn Sie den Befehl ausführen.
Aber wie macht man das programmatisch?? Nun, es gibt mehrere Methoden, die verwendet werden können, um denselben Befehl mehrmals auszuführen und die Ausgabe des wiederholten Befehls zu überprüfen. Dieser Artikel zeigt Ihnen, wie Sie mit Linux Mint 20 als Host-Betriebssystem einen wiederholbaren Befehl erstellen create.
Methoden zum Wiederholen von Befehlen in Linux Mint 20
Die folgenden Abschnitte zeigen Ihnen zwei Methoden, mit denen Sie denselben Befehl mehrmals mit einem Bash-Skript in Linux Mint 20 ausführen können.
Methode 1: Wiederholen eines Befehls mit der „for“-Schleife in Bash
Die erste Methode, denselben Befehl mehrmals mit einem Bash-Skript in Linux Mint 20 auszuführen, wird mithilfe der „for“-Schleife implementiert. Das Beispielskript ist in der folgenden Abbildung dargestellt. Sie können dieses Skript in eine beliebige Bash-Datei Ihrer Wahl kopieren.

In diesem Skript haben wir eine einfache „for“-Schleife erstellt, die eine Liste mit Elementen von 1 bis 5 durchläuft, was bedeutet, dass die „for“-Schleife insgesamt fünf Iterationen hat. In diesen fünf Iterationen wird unser gewünschter Befehl bei jeder Iteration oder fünfmal ausgeführt.
Hier haben wir festgelegt, dass der Befehl „date“ „5“ Mal ausgeführt wird run. Dieser Befehl zeigt das aktuelle Systemdatum und die aktuelle Uhrzeit im Terminal an. Sie können jeden anderen Befehl Ihrer Wahl anstelle des Befehls „Datum“ verwenden.
Wir wollten auch, dass unsere Ausgabe nach jeder „1“ Sekunde angezeigt wird. Zu diesem Zweck haben wir den Befehl „sleep“ mit einem Schlafintervall von „1“ verwendet, obwohl Sie das Schlafintervall nach Ihren Wünschen erhöhen können. Sie können sogar die Anzahl der Iterationen der „for“-Schleife erhöhen oder verringern, je nachdem, wie oft Sie den Befehl ausführen möchten.
Führen Sie dieses Bash-Skript mit dem folgenden Befehl aus:
$ bash Multiple.Sch
Das Ergebnis des obigen Bash-Skripts ist im folgenden Bild dargestellt. Die Ausgabe enthält das aktuelle Systemdatum und die aktuelle Systemzeit in „5“ verschiedenen Intervallen, was bedeutet, dass unser Befehl „date“ für die angegebene Anzahl von Iterationen erfolgreich ausgeführt wurde.
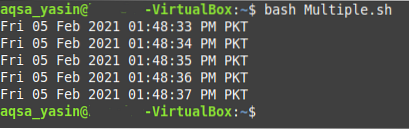
Methode 2: Wiederholen eines Befehls mit der „while“-Schleife in Bash
Die zweite Methode zum mehrfachen Wiederholen eines Befehls mithilfe eines Bash-Skripts in Linux Mint 20 wird mithilfe der „While“-Schleife implementiert. Das Beispielskript wird in der folgenden Abbildung gezeigt. Sie können dieses Skript in eine beliebige Bash-Datei Ihrer Wahl kopieren.
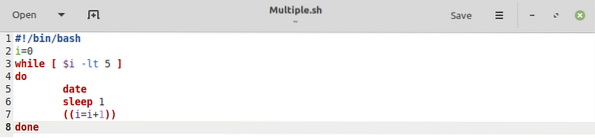
In diesem Skript wird die Variable „i“ mit dem Wert „0“ initialisiert.” Diese Variable fungiert als Iterator für die „while“-Schleife. Dann ist die iterierende Bedingung der „while“-Schleife, dass der Wert der Variablen „i“ kleiner als „5“ ist.” Innerhalb dieser Schleife haben wir einen „date“-Befehl, der den gleichen Zweck erfüllt wie der in Methode 1 verwendete Befehl.
Auf diesen Befehl folgt der „Schlaf“-Befehl. Dieser Befehl druckt die Ausgabe nach einem bestimmten Intervall, in diesem Fall „1“ Sekunde. Schließlich werden wir den Wert des Iterators „i“ mit der inkrementierenden Notation „+1“ erhöhen.
Das Ergebnis unseres Bash-Skripts ist im folgenden Bild dargestellt. Diese Ausgabe enthält das aktuelle Systemdatum und die aktuelle Systemzeit in fünf verschiedenen Intervallen, was bedeutet, dass der Befehl „date“ für die angegebene Anzahl von Iterationen erfolgreich ausgeführt wurde. Diesmal haben wir dieses Ziel erreicht, indem wir die „while“-Schleife anstelle der „for“-Schleife implementiert haben.
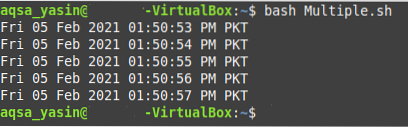
Fazit
Heute haben Sie gelernt, dass Sie ein Bash-Skript schreiben können, um diese Aufgabe zu vereinfachen, anstatt einen Befehl mehrmals manuell auszuführen. Mit den „for“- oder „while“-Schleifen in einem Bash-Skript können Sie ganz einfach die Funktionalität des mehrfachen Ausführens eines Befehls erreichen. Dieser Artikel hat Ihnen gezeigt, wie Sie Befehle mit beiden Methoden wiederholen können, während Sie den Befehl „date“ wiederholt ausführen. Wir haben auch den Befehl „sleep“ in unseren beiden Beispielskripten verwendet, damit die Wirkung des sich wiederholenden „date“-Befehls besser visualisiert werden kann, da sich der Wert von „seconds“ jedes Mal ändert, wenn dieser Befehl ausgeführt wird.
Auf die gleiche Weise können Sie jeden Befehl Ihrer Wahl mehrmals ausführen, indem Sie eines der Bash-Skripte verwenden, die wir heute mit Ihnen geteilt haben, während Sie in Linux Mint 20 arbeiten. Ich hoffe, diese Anleitung wird Ihnen helfen, denselben Befehl mehrmals unter Linux auszuführen.
 Phenquestions
Phenquestions


