Traceroute ist ein Tool in Linux, mit dem Sie die Routen von Netzwerkpaketen untersuchen können. Es kann Ihnen helfen, den limitierenden Faktor von Netzwerkpaketreisen zu identifizieren. Traceroute ist auch nützlich, um träge Netzwerkverbindungen zu beheben. Diese Anleitung zeigt Ihnen, wie Sie Traceroute unter Linux ausführen.
Über Traceroute
Traceroute funktioniert, indem es Datenpakete an den Zielcomputer, Server oder die Website sendet und alle Zwischenschritte aufzeichnet, die die Pakete durchlaufen. Die Ausgabe eines Traceroute-Befehls sind die IP-Adressen und Domänennamen, die die Pakete passieren. Diese Einträge zeigen auch, wie lange es dauert, bis die Pakete jedes Ziel erreichen. Dies kann erklären, warum das Laden einiger Websites länger dauert als bei anderen, da die Anzahl der Traffic-Hops variieren kann.
Traceroute ist auch nützlich, um lokale Netzwerke zu kartieren. Einblick in die Topologie und Verbindungen des lokalen Netzwerks erhält man beim Ausführen des Tools.
Beachten Sie, dass einige Geräte bei der Verwendung von Traceroute möglicherweise nicht gut interagieren. Dies kann daran liegen, dass Router verwanzt sind, die ICMP-Nachrichten von ISPs ratenbegrenzend sind, Geräte so konfiguriert sind, dass sie keine ICMP-Pakete senden (um verteilte DoS-Angriffe zu verhindern) usw. Einige Netzwerke sind auch so konfiguriert, dass sie Traceroute-Anfragen blockieren.
Traceroute installieren
Traceroute ist ein leistungsstarkes Tool, das für alle Linux-Distributionen verfügbar ist. Nachfolgend finden Sie eine kurze Liste der Befehle zum Installieren von Traceroute auf verschiedenen Distributionen.
Zum Debian/Ubuntu und Derivate:
$ sudo apt install traceroute -y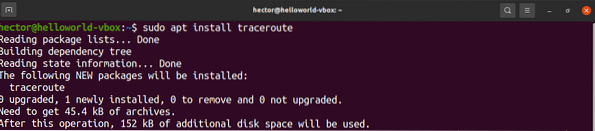
Zum Fedora und Derivate:
$ sudo dnf installiere tracerouteZum openSUSE, SUSE Linux, und Derivate:
$ sudo zypper in TracerouteZum Arch Linux und Derivate:
$ sudo pacman -S tracerouteTraceroute verwenden
Die folgenden Abschnitte zeigen Ihnen, wie Sie Traceroute auf Ihrem Linux-System verwenden.
Grundlegende Verwendung
Die primäre Methode zur Verwendung von Traceroute ist recht einfach. Traceroute benötigt nur das Ziel, um die Sondierung durchzuführen. Das Ziel kann entweder eine Domain oder eine IP-Adresse sein.
$ traceroute linuxhint.com

Wenn ein Netzwerk so konfiguriert ist, dass es das Traceroute-Signal blockiert, wird diese Sonde mit Sternchen gekennzeichnet.
IPv4 oder IPv6
Traceroute verwendet standardmäßig das Standard-Internetprotokoll, mit dem Ihr System konfiguriert ist. Gehen Sie wie folgt vor, um die IP-Version manuell einzustellen.
Um Traceroute anzuweisen, IPv4 zu verwenden, verwenden Sie das Flag „-4“:
$ traceroute -4 linuxhint.com
Um Traceroute anzuweisen, IPv6 zu verwenden, verwenden Sie das Flag „-6“:
$ traceroute -6 linuxhint.comTesten von Ports
Wenn ein bestimmter Port getestet werden muss, kann der Port mit dem Flag „-p“ angegeben werden. Beim UDP-Tracing beginnt Traceroute mit dem angegebenen Wert und erhöht sich mit jedem Test. Beim ICMP-Tracing bestimmt der Wert den anfänglichen ICMP-Sequenzwert sequence. Für TCP und andere ist dies der konstante Zielport für die Verbindung.
$ traceroute -p
Gerätenamen ausblenden
In einigen Situationen können die Gerätenamen in der Ausgabe die Ausgabe unordentlich aussehen lassen. Für mehr Übersichtlichkeit können Sie die Gerätenamen aus der Ausgabe ausblenden. Verwenden Sie dazu das Flag „-n“ (keine Zuordnung):
$ traceroute -n linuxhint.com
Timeout-Limit für Traceroute
Traceroute wartet standardmäßig 5 Sekunden, um eine Antwort zu erhalten. In bestimmten Situationen möchten Sie möglicherweise die Wartezeit auf mehr oder weniger als 5 Sekunden ändern. Verwenden Sie dazu das Flag „-w“. Beachten Sie, dass der Zeitwert eine Gleitkommazahl ist.
$ traceroute -w 6.0 linuxhint.com
Sondierungsmethoden
Es gibt mehrere Methoden, mit denen Sie die Remote-Adresse prüfen können. Um Traceroute für die Verwendung von ICMP-Echo anzugeben, verwenden Sie das Flag „-I“:
$ traceroute -I linuxhint.com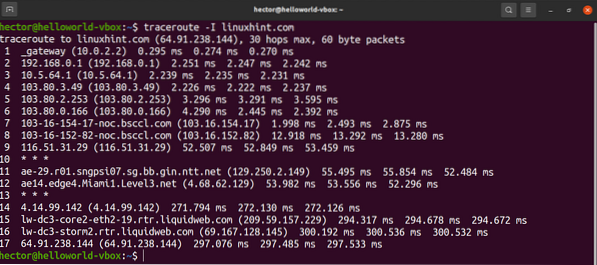
Um TCP SYN zum Testen zu verwenden, verwenden Sie das Flag „-T“:
$ sudo traceroute -T linuxhint.com
Einstellen der maximalen Anzahl von Hops
Traceroute verfolgt standardmäßig 30 Hops. Traceroute bietet die Möglichkeit, die Anzahl der zu verfolgenden Hops manuell einzustellen.
Verwenden Sie das Flag „-m“ mit der Anzahl der Hops:
$ traceroute -I -m 10 linuxhint.com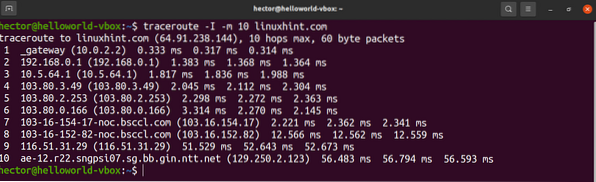
Spezifizieren der Schnittstelle
Wenn mehrere Netzwerkschnittstellen mit dem Computer verbunden sind, kann es hilfreich sein, die Netzwerkschnittstelle anzugeben, die zum Senden von Paketen verwendet werden soll. Um die Netzwerkschnittstelle anzugeben, verwenden Sie das Flag „-i“:
$ sudo traceroute -i enp0s3 linuxhint.com
Definieren der Anzahl der Abfragen für einen Hop
Um die Anzahl der Abfragen für einen Hop zu definieren, geben Sie diese Nummer mit dem Flag „-q“ an:
$ traceroute -I -q 4 linuxhint.com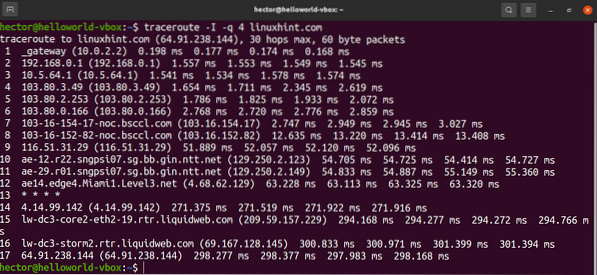
Routing von Paketen über ein Gateway
Um Pakete durch ein bestimmtes Gateway zu leiten, verwenden Sie die Option „-g“, gefolgt vom Gateway:
$ traceroute -I -g 192.168.0.1 Linux-Hinweis.com
Traceroute-Hilfeseite
Die obigen Demonstrationen sind nur einige der häufigsten Verwendungen von Traceroute, und es gibt noch mehr Funktionen, die Sie verwenden können. Um schnelle Hilfe zu erhalten, öffnen Sie die Traceroute-Hilfeseite mit dem folgenden Befehl:
$ traceroute --help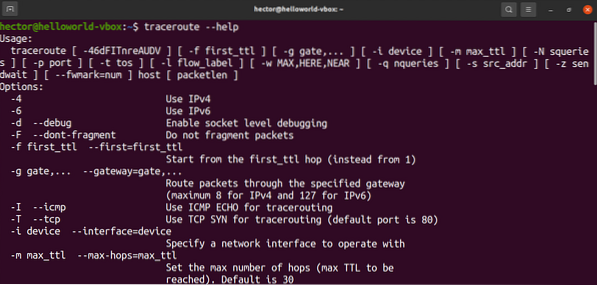
Eine umfassendere und ausführlichere Anleitung zu allen verfügbaren Traceroute-Optionen finden Sie auf der Manpage mit dem folgenden Befehl:
$ man traceroute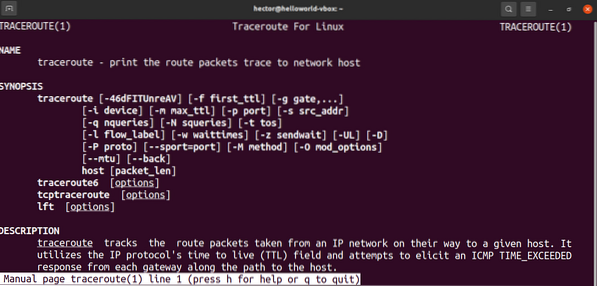
Fazit
Traceroute ist ein leistungsstarkes Tool für die Netzwerkdiagnose und es gibt unzählige Optionen, die es unterstützt. Die Beherrschung von Traceroute kann einige Zeit und Übung erfordern. Bei der Verwendung dieses Tools werden Sie häufig die in diesem Artikel beschriebenen Methoden anwenden.
Es gibt noch mehr Tools wie Traceroute. Wenn Sie mit einem ähnlichen Tool in der GUI arbeiten möchten, sehen Sie sich Zenmap an, um ein Netzwerk zu scannen. Zenmap ist ein GUI-Frontend für einen anderen beliebten Netzwerkscanner namens Nmap.
Viel Spaß beim Rechnen!
 Phenquestions
Phenquestions


