Sie können ein integriertes Fehlerbehebung in Windows 10/8/7 von der Kommandozeile. Microsoft Support-Diagnosetool oder MSDT.exe kann verwendet werden, um jedes Windows-Fehlerbehebungspaket oder -Problembehandlungspaket über die Befehlszeile aufzurufen und zu starten.
So führen Sie die Fehlerbehebung in Windows 10 aus
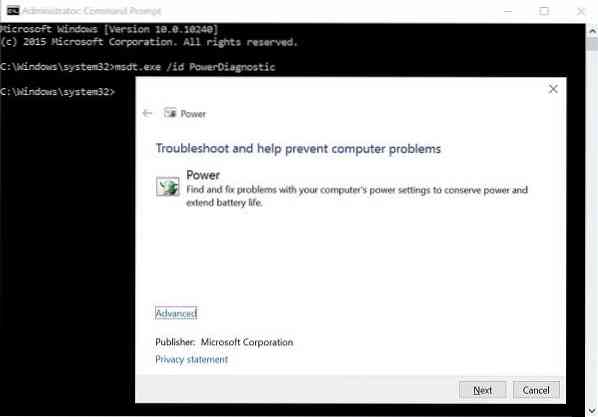
In diesem Beitrag erfahren Sie, wie Sie Hardware, Audio oder Sound, Stromversorgung, Netzwerk, Windows Update, Systemwartung, App und mehrere andere Problembehebungen in Windows über die Befehlszeile mit MSDT ausführen.exe, über Einstellungen oder mit FixWin.
Führen Sie die integrierte Windows-Fehlerbehebung über die Befehlszeile aus
Um eine Problembehandlung auszuführen, öffnen Sie eine Eingabeaufforderung mit erhöhten Rechten und führen Sie diese Befehle aus:
Verwenden Sie diesen Befehl, um integrierte Problembehandlungen aufzurufen:
msdt.exe /id
Um eine benutzerdefinierte Problembehandlung auszuführen, die lokal gespeichert ist, verwenden Sie diese Befehlszeile:
msdt.exe /Pfad
So führen Sie eine Fehlerbehebung aus, die sich in einem befindet .diagcab-Dateiformat verwenden, verwenden Sie dieses:
msdt.exe /cab
Wenn Sie beispielsweise den integrierten Power Troubleshooter aufrufen möchten, um Probleme mit der Stromversorgung oder dem Akku zu beheben, führen Sie diesen Befehl aus:
msdt.exe /id PowerDiagnostic
Sobald Sie die Eingabetaste drücken, sehen Sie das Popup-Fenster Power Troubleshooter. Wenn Sie die Diagnosepaket-ID eines Troubleshooters kennen, können Sie ihn auch über die Befehlszeile aufrufen.
Hier ist eine Liste einiger Fehlerbehebungspaket-IDs, die von TechNet bezogen wurden, als schnelle Referenz
| Fehlerbehebung bei Pack-ID | Beschreibung | Anwendungs- oder Funktionsabhängigkeit |
|---|---|---|
| AeroDiagnostic | Behebt Probleme beim Anzeigen von Aero-Effekten wie Transparenz. | Aero Display Theme installiert |
| NetzwerkdiagnoseDA | Behebt Probleme beim Herstellen einer Verbindung zu einem Arbeitsplatznetzwerk über das Internet mit Direktzugriff. | Direktzugriff installiert |
| Gerätediagnose | Behebt Probleme mit Hardware und Zugriffsgeräten, die an den Computer angeschlossen sind. | |
| HomeGruppeDiagnose | Behebt Probleme beim Anzeigen von Computern oder freigegebenen Dateien in einer Heimnetzgruppe. | Heimnetzgruppe installiert |
| NetzwerkdiagnoseInbound | Behebt Probleme beim Ermöglichen der Kommunikation anderer Computer mit dem Zielcomputer über die Windows-Firewall. | |
| NetzwerkDiagnoseWeb | Behebt Probleme beim Herstellen einer Verbindung mit dem Internet oder einer bestimmten Website. | |
| IEDiagnose | Hilft dem Benutzer, Add-On-Probleme zu vermeiden und temporäre Dateien und Verbindungen zu optimieren. | Internet Explorer installiert |
| IESecurityDiagnostic | Hilft dem Benutzer, Malware, Pop-ups und Online-Angriffe zu verhindern. | Internet Explorer installiert |
| NetzwerkdiagnoseNetzwerkAdapter | Behebt Probleme mit Ethernet-, Wireless- oder anderen Netzwerkadaptern. | |
| Leistungsdiagnose | Hilft dem Benutzer, die Einstellungen anzupassen, um die Geschwindigkeit und Leistung des Betriebssystems zu verbessern. | |
| AudioWiedergabeDiagnose | Behebt Probleme beim Abspielen von Sounds und anderen Audiodateien. | Audioausgabegerät installiert |
| PowerDiagnostic | Hilft dem Benutzer, die Energieeinstellungen anzupassen, um die Akkulaufzeit zu verbessern und den Stromverbrauch zu reduzieren. | |
| DruckerDiagnose | Behebt Probleme beim Drucken. | |
| PCWDiagnostic | Hilft dem Benutzer, ältere Programme so zu konfigurieren, dass sie in der aktuellen Windows-Version ausgeführt werden können. | |
| AudioaufnahmeDiagnose | Behebt Probleme beim Aufnehmen von Audio von einem Mikrofon oder einer anderen Eingangsquelle. | Audioeingabegerät installiert |
| SucheDiagnose | Behebt Probleme bei der Suche und Indexierung mit Windows Search. | Suche aktiviert |
| NetworkDiagnosticsFileShare | Behebt Probleme beim Zugriff auf freigegebene Dateien und Ordner auf anderen Computern über das Netzwerk. | |
| WartungDiagnose | Hilft dem Benutzer, nicht verwendete Dateien und Verknüpfungen zu bereinigen und andere Wartungsaufgaben durchzuführen. | |
| WindowsMediaPlayerDVDDiagnose | Behebt Probleme beim Abspielen einer DVD mit Windows Media Player. | Windows Media Player installiert |
| WindowsMediaPlayerLibraryDiagnostic | Behebt Probleme beim Hinzufügen von Mediendateien zur Windows Media Player-Bibliothek. | Windows Media Player installiert |
| WindowsMediaPlayerConfigurationDiagnostic | Hilft dem Benutzer, die Windows Media Player-Einstellungen auf die Standardkonfiguration zurückzusetzen. | Windows Media Player installiert |
| WindowsUpdateDiagnose | Behebt Probleme, die verhindern, dass Windows Update Update-Aufgaben ausführt. |
Direkte Befehle zum Öffnen der Windows 10-Fehlerbehebung
Hier ist die Liste der Befehle, die Sie im Feld Ausführen oder in der Eingabeaufforderung verwenden können, um Windows-Problembehandlungen direkt in Windows 10/8/7 zu öffnen.
So öffnen Sie Windows zur Fehlerbehebung in der Systemsteuerung:
%systemroot%\system32\control.exe /name Microsoft.Fehlerbehebung
So öffnen Sie die Aero-Fehlerbehebung:
%systemroot%\system32\msdt.exe -id AeroDiagnostic
So öffnen Sie die Fehlerbehebung bei der Audiowiedergabe:
%systemroot%\system32\msdt.exe -id AudioPlaybackDiagnostic
So öffnen Sie die Problembehandlung beim Aufzeichnen von Audio in der Systemsteuerung:
%systemroot%\system32\msdt.exe -id AudioRecordingDiagnostic
So öffnen Sie die Problembehandlung für Hardware und Geräte in der Systemsteuerung:
%systemroot%\system32\msdt.exe -id DeviceDiagnostic
So öffnen Sie die Problembehandlung für Internetverbindungen
%systemroot%\system32\msdt.exe -id NetworkDiagnosticsWeb
So öffnen Sie die Problembehandlung für freigegebene Ordner:
%systemroot%\system32\msdt.exe -id NetworkDiagnosticsFileShare
So öffnen Sie die Heimnetzgruppen-Problembehandlung:
%systemroot%\system32\msdt.exe -id HomeGroupDiagnostic
So öffnen Sie die Problembehandlung für den Netzwerkadapter:
%systemroot%\system32\msdt.exe -id NetworkDiagnosticsNetworkAdapter
So öffnen Sie die Fehlerbehebung für eingehende Verbindungen:
%systemroot%\system32\msdt.exe -id NetworkDiagnosticsInbound
So öffnen Sie die Problembehandlung für die Internet Explorer-Leistung:
%systemroot%\system32\msdt.exe -id IEBrowseWebDiagnostic
So öffnen Sie die Internet Explorer-Sicherheitsproblembehandlung:
%systemroot%\system32\msdt.exe -id IESecurityDiagnostic
So öffnen Sie die Problembehandlung für die Systemwartung:
%systemroot%\system32\msdt.exe -id MaintenanceDiagnostic
So öffnen Sie die Problembehandlung für die Programmkompatibilität:
%systemroot%\system32\msdt.exe -id PCWDiag
So öffnen Sie die Leistungsproblembehandlung:
%systemroot%\system32\msdt.exe -id PerformanceDiagnostic
So öffnen Sie die Problembehandlung für die Stromversorgung:
%systemroot%\system32\msdt.exe -id PowerDiagnostic
So öffnen Sie die Drucker-Fehlerbehebung.:
%systemroot%\system32\msdt.exe -id PrinterDiagnostic
So öffnen Sie die Problembehandlung für die Windows Media Player-Einstellungen:
%systemroot%\system32\msdt.exe -id WindowsMediaPlayerConfigurationDiagnostic
So öffnen Sie die Problembehandlung für die Windows Media Player-Bibliothek:
%systemroot%\system32\msdt.exe -id WindowsMediaPlayerLibraryDiagnostic
So öffnen Sie die Problembehandlung für die Windows Media Player-DVD:
%systemroot%\system32\msdt.exe -id WindowsMediaPlayerDVDDiagnostic
Führen Sie die Fehlerbehebung über die Einstellungen aus
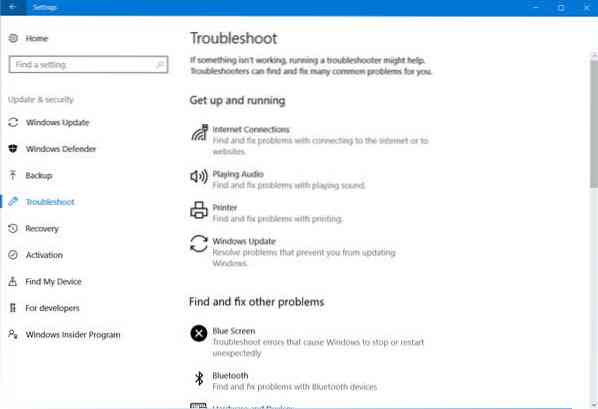
Sie können auch über die Windows-Einstellungen auf die Problembehandlung zugreifen. Drücken Sie Win+I um Einstellungen > Update & Sicherheit > Problembehandlung zu öffnen. Hier sehen Sie alle Troubleshooter. Mehr dazu unter – Ausführen von Troubleshootern über die Troubleshoot-Seite.
Ausführen von Fehlerbehebungen mit FixWin

Obwohl die meisten von uns über die Einstellungen oder die Taskleistensuche auf diese Problembehandlungen zugreifen, gibt es einen einfachen Weg! Nutzen Sie unsere FixWin 10 um sie mit einem Klick zu öffnen!
Bisher konnte man über die Systemsteuerung > Fehlerbehebungs-Applet auf Troubleshooter zugreifen oder sie von der Microsoft-Website herunterladen. Microsoft bietet jetzt jedoch die gleiche Funktionalität in der Windows 10-Einstellungs-App.
Prost!
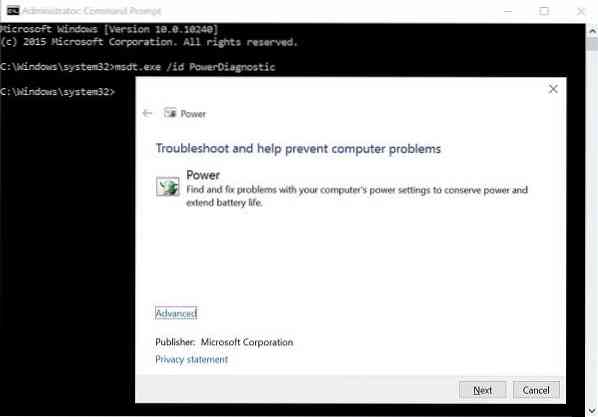
 Phenquestions
Phenquestions


