Zuvor haben wir einen Beitrag zum Dual-Boot von Windows und Ubuntu auf demselben PC behandelt covered. Wir sind auch noch weiter gegangen und haben uns angeschaut, wie man zwei Linux-Distributionen wie Fedora und Ubuntu dual bootet. Dieser Beitrag wird etwas in der gleichen Zeile betrachten, aber etwas anders.
Was würden Sie tun, wenn Sie sich nicht mehr für Ubuntu interessieren, das neben Windows dual gebootet wurde?? Sie können nicht einfach davon ausgehen, dass es Ihren Festplattenspeicher belegt. Dieser Artikel führt eine Schritt-für-Schritt-Anleitung zum sicheren Deinstallieren von Ubuntu in einem Windows-Dual-Boot an.
Was du wissen musst
Wenn Sie einen Dual-Boot durchführen möchten, empfehlen wir die Installation von Windows und dann Ubuntu. Das erspart Ihnen die mühsame manuelle Installation von Grub. Falls Sie zuerst Ubuntu und dann Windows installieren, überschreibt das Windows-Installationsprogramm den Ubuntu Grub und verhindert, dass Ubuntu bootet.
GRUB (was für GRand Unified Bootloader steht) ist ein Bootloader-Paket aus dem GNU-Projekt, das beim Booten vom BIOS übernimmt. Wenn Sie zwei oder mehr Betriebssysteme installiert haben, werden sie beim Booten aufgelistet und Sie können auswählen, welches Sie starten möchten. Wenn Sie kein anderes Betriebssystem haben, lädt es den Linux-Kernel in den Arbeitsspeicher (RAM) und übergibt den gesamten Ausführungsprozess an den Kernel, wodurch Ihr Linux-Betriebssystem gestartet wird.
In unserem Fall verlieren wir beim Löschen/Entfernen von Ubuntu auch den GRUB-Bootloader. Infolgedessen bootet unser Windows-Betriebssystem nicht. Glücklicherweise können wir dies beheben, ohne Daten zu verlieren. Sobald wir die Ubuntu-Partition gelöscht haben, benötigen wir eine bootfähige Windows-Diskette, mit der wir den Windows Master Boot Record reparieren.
Deinstallieren von Ubuntu auf einem Windows Dual-Boot-PC
WICHTIGBitte lesen Sie den Artikel vollständig, bevor Sie fortfahren, um sicherzustellen, dass Sie keine Daten verlieren. Wir testen alle unsere Anleitungen und stellen sicher, dass sie vor der Veröffentlichung zu 100% funktionieren, aber aufgrund verschiedener Systemkonfigurationen und Konflikte kommen mehrere Parameter ins Spiel. Machen Sie daher immer eine Sicherungskopie Ihrer wichtigen Daten, bevor Sie den Anleitungen im Internet folgen. Und denken Sie daran, keine Schritte zu überspringen!
Bedarf
- Ein bootfähiges USB-Laufwerk für Ihre Windows-Version - Das wird verwendet, um den Master Boot Record zu reparieren, sobald wir Ubuntu von unserem PC deinstalliert haben.
- Sichern Sie alle wichtigen Dateien von Ihrem Ubuntu-System
Nachdem wir nun den Grub-Bootloader und den Master Boot Record verstanden haben, können wir Ubuntu nun aus unserem Dual-Boot entfernen. Wir werden den gesamten Prozess in zwei große Schritte unterteilen.
- Löschen der Ubuntu-Partition
- Reparieren Sie den Windows-Bootloader
Schritt 1. Erstellen Sie ein bootfähiges USB-Laufwerk
Rufen Sie die Microsoft-Website auf, erstellen Sie ein bootfähiges Installationsmedium und stellen Sie sicher, dass es funktioniert. Sie können sicherstellen, dass es funktioniert, indem Sie es einfach booten und prüfen, ob alle Funktionen erfolgreich geladen wurden. Wenn Sie damit fertig sind, fahren Sie mit Schritt 2 fort.
Schritt 2. Löschen/Entfernen der Ubuntu-Partition
Um die Ubuntu-Partition zu löschen, müssen Sie zuerst booten und sich bei Ihrem Windows-Betriebssystem anmelden. Eine alternative Möglichkeit wäre, die Gparted Live Boot-Option zu verwenden und die Ubuntu-Partition zu löschen. Das ist jedoch eine etwas komplexe und längere Methode.
Drücken Sie auf Ihrem Windows-Betriebssystem die Starttaste (Windows-Taste) und geben Sie das Wort ein „diskmgmt“.msc... in das Suchmenü. Drücken Sie die Eingabetaste, um die Datenträgerverwaltungsanwendung zu starten.
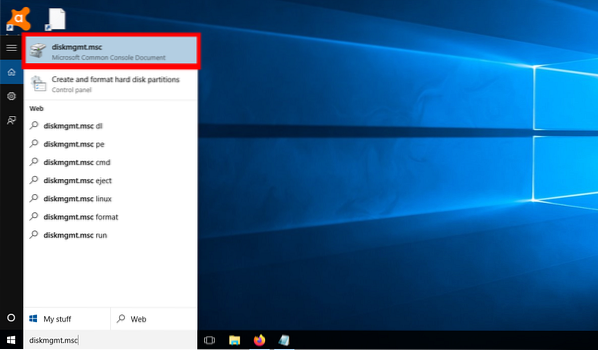
Sobald Sie den Festplattenmanager starten, ist der nächste Schritt, Ihre Ubuntu/Linux-Partitionen zu finden. Das ist einfach, da Ihre Linux-Partition keine Bezeichnung unter der Option Dateisystem hat, im Gegensatz zu Windows-Partitionen, die als NTFS gekennzeichnet sind. Wenn Sie mehr als ein Linux-Betriebssystem installiert haben (Multi-Boot), müssen Sie diese nach ihrer Größe unterscheiden.
Als Beispiel zeigt das Bild unten die Anzahl der Partitionen, die ich auf meiner Festplatte habe. Derzeit habe ich drei Betriebssysteme installiert - Windows, Ubuntu und Parrot. Konzentrieren Sie sich nun auf die Partitionen 53.71 GB (Windows), 141.60 GB (Papagei), 65.19 GB (Ubuntu) und 6.66 GB (Speicherplatz tauschen). Die letzten drei sind alle meine Linux-Partitionen, und wie Sie sehen können, gibt es keine Dateisystembezeichnung.
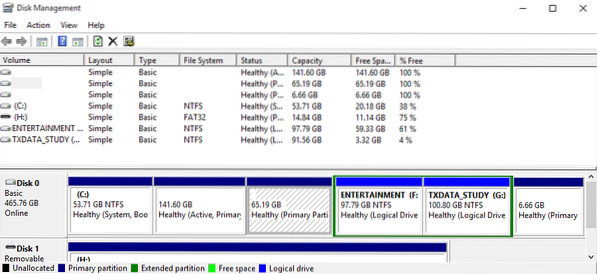
Jetzt müssen Sie nur noch mit der rechten Maustaste auf Ihre Linux/Ubuntu-Partitionen klicken und die Option auswählen „Volume löschen“.â€
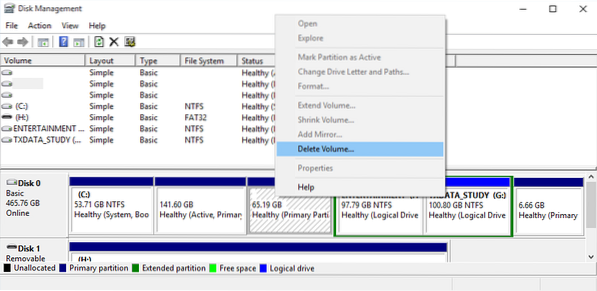
Sie erhalten die Warnung, †Die ausgewählte Partition wurde nicht von Windows erstellt und kann Daten enthalten, die von anderen Betriebssystemen erkannt werden. Möchten Sie die Partition löschen? ?†Wenn Sie sicher sind, dass es die richtige Partition ist, klicken Sie auf „Ja“.â€
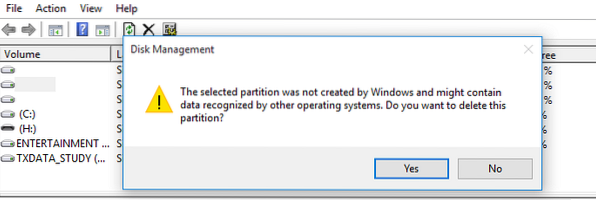
Sobald Sie das Volume löschen, erhalten Sie freien Speicherplatz, wie in der Abbildung unten gezeigt. Sie können sich jetzt entscheiden, diese Partition zu verwenden, um ein anderes Betriebssystem zu speichern oder Dateien zu speichern, indem Sie das NTFS-Dateisystemformat formatieren. Alternativ können Sie die angrenzende Trennwand erweitern, um den linken Platz einzunehmen.
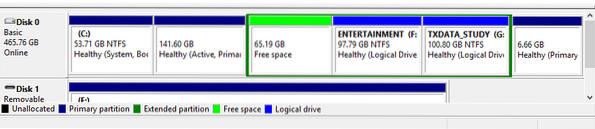
Sobald Sie die Ubuntu-Partition gelöscht haben, verlieren wir auch den Grub Boot Loader. Falls Sie Ihren PC zu diesem Zeitpunkt neu starten, erhalten Sie die Fehlermeldung „Unbekanntes Dateisystem†und Sie erhalten eine Aufforderung zur Rettung von Grub. Siehe das Bild unten:
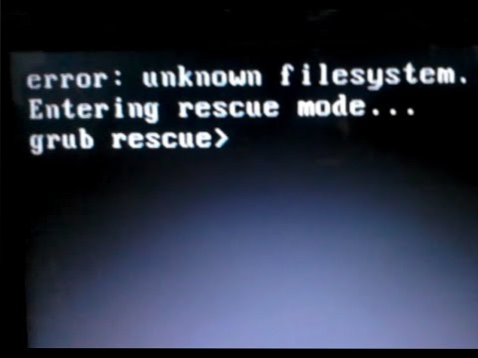
Schritt 3. Reparieren Sie den Windows-Bootloader
Hier kommt das bootfähige USB-Laufwerk von Windows ins Spiel, um den Grub Rescue-Fehler zu beheben. Sie müssen Ihren PC von diesem USB-Laufwerk booten. Möglicherweise müssen Sie die normale Startreihenfolge ändern, indem Sie je nach Laptopmarke unterschiedliche Funktionstasten drücken keys. Wir haben einen Artikel - So booten Sie Ihren Windows- oder Linux-PC von einem USB-Laufwerk, in dem Sie detaillierte Informationen über den gesamten Vorgang erhalten. Es hat auch eine detaillierte Tabelle mit den Schlüsseln zum Starten des Boot-Menüs beliebter Laptop-Marken.
Nachdem Sie Ihren PC von USB gebootet haben, wird das Windows-Installationsprogramm gestartet. Nachdem Sie die während des Installationsprozesses zu verwendende Sprache ausgewählt haben, sollten Sie den folgenden Bildschirm sehen. Sie haben zwei Möglichkeiten zur Auswahl: Jetzt installieren und Deinen Computer reparieren.
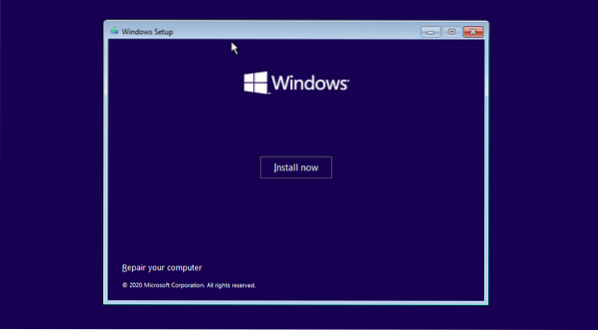
Wählen Sie die Option Deinen Computer reparieren. Sie sehen einen Bildschirm, in dem Sie zwischen der Option Fehlerbehebung und Ausschalten Ihres PCs wählen müssen, wie in der Abbildung unten gezeigt.
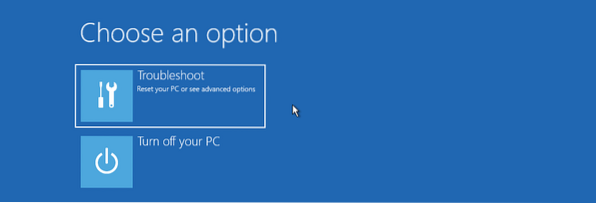
Klick auf das Fehlerbehebung Option zum Öffnen des Bildschirms Erweiterte Optionen. Sie sehen mehrere Optionen wie Startreparatur, Eingabeaufforderung, Updates deinstallieren, Systemwiederherstellung und Systemabbildwiederherstellung.
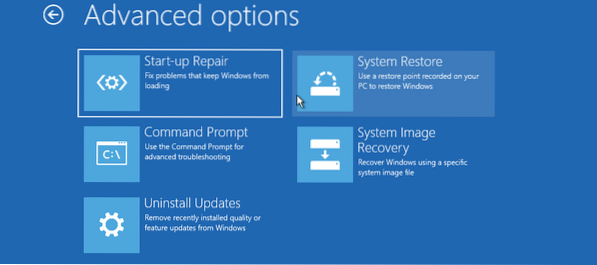
Klick auf das Eingabeaufforderung Möglichkeit. Dadurch wird die Windows-Befehlszeile geöffnet, in der Sie verschiedene Befehle ausführen können, um Ihren Master Boot Record zu reparieren. Sie können von hier aus auch auf das Dienstprogramm DiskPart zugreifen und sogar Ihre Festplatte für fortgeschrittene Benutzer partitionieren oder formatieren.
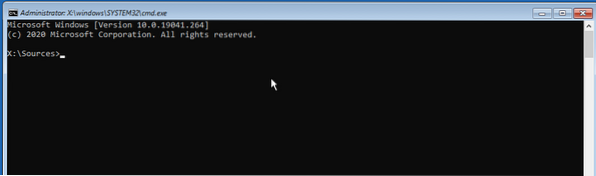
Um den Master Boot Record zu reparieren, führen Sie die folgenden Befehle nacheinander aus.
bootrec/FixMbr bootrec/RebuildBCD bootrec/FixBoot beenden
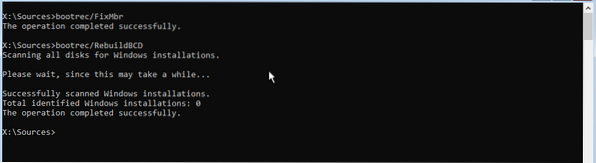
Nachdem Sie die Befehle erfolgreich ausgeführt haben, geben Sie exit ein und starten Sie Ihren PC neu. Denken Sie daran, das bootfähige USB-Laufwerk auszuwerfen. Ihre Windows-Betriebssysteme werden erfolgreich gestartet, ohne dass der Grub-Rettungsfehler angezeigt wird.
Fazit
Das ist unsere vollständige Anleitung zur erfolgreichen Deinstallation von Ubuntu von einem Dual-Boot mit Windows. Glücklicherweise funktioniert es sogar für andere Linux-Distributionen. Wenn Sie beispielsweise Windows und Fedora doppelt gebootet haben, können Sie Fedora mit den obigen Schritten trotzdem deinstallieren. Haben Sie Fragen oder zusätzliche Informationen, die Sie mit unseren Lesern teilen möchten? Bitte zögern Sie nicht, die Kommentare unten zu treffen.
 Phenquestions
Phenquestions


