Portable Document Format oder PDF erfordert wahrscheinlich keine Einführung. Es ist das gefragteste Dateiformat, wenn es um das Speichern von Dokumenten geht. Das Schöne an PDF ist, dass Sie dieses Dateiformat auf fast jedem Smartphone, Tablet oder PC öffnen können, indem Sie einfach eine PDF-Öffnen-App installieren.
Beim Surfen im Internet stoßen Sie möglicherweise auf eine Webseite, die Sie zum späteren Nachschlagen speichern möchten, oder möchten diese Anleitung speichern, damit Sie schnell auf den Inhalt der Webseite zugreifen können, ohne die Webseite erneut besuchen zu müssen. Es gibt zwar viele kostenlose Dienste wie Pocket, mit denen Sie Webseiten speichern und später lesen können, aber vielleicht möchten Sie die Webseite einfach als PDF-Datei auf Ihrem PC speichern.

Ebenso gibt es viele kostenlose Plugins für Ihre Webbrowser und Online-Dienste, um eine Webseite in PDF zu konvertieren. Das Gute ist jedoch, dass Sie eine Webseite als PDF speichern können, ohne Erweiterungen oder Anwendungen von Drittanbietern installieren zu müssen, wenn Sie den Webbrowser Google Chrome verwenden.
Im Gegensatz zu Google Chrome müssen Sie bei anderen gängigen Browsern wie Internet Explorer und Firefox entweder Plugins oder Dienste installieren, um eine Webseite als PDF-Datei zu speichern.
Speichern Sie Webseiten als PDF mit Google Chrome
Im Folgenden sind die Schritte aufgeführt, die Sie ausführen müssen, um eine Webseite im Chrome-Browser zu speichern.
HINWEIS: Die Schritte sind für alle neueren Windows-Versionen identisch, einschließlich Windows Vista, Windows 7 und Windows 8/8.1.
Schritt 1: Führen Sie Ihren Chrome-Browser aus und besuchen Sie die Webseite, die Sie als PDF-Datei speichern möchten.
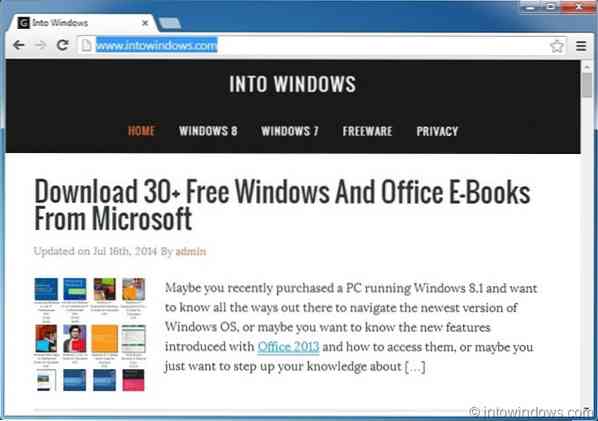
Schritt 2: Wenn Sie sich auf der Webseite befinden, drücken Sie gleichzeitig Strg + P Tasten zum Öffnen des Druckdialogs. Alternativ können Sie auf die Menüschaltfläche oben rechts klicken (siehe Bild) und dann auf die Option Drucken klicken, um den Druckdialog zu starten.
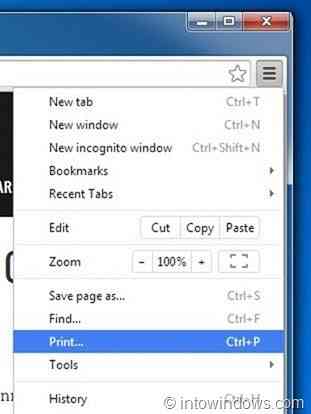
Schritt 3: Hier, unter Ziel Abschnitt, klicken Sie auf die Veränderung Schaltfläche, wenn Microsoft XPS-Dokument als Standardformat angezeigt wird. Klicken Sie auf die Schaltfläche Ändern, wählen Sie Als PDF speichern Option unter Lokale Ziele und schließen Sie dann den Dialog.
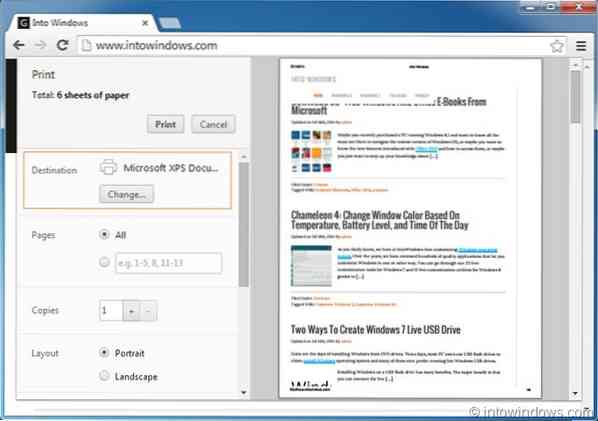
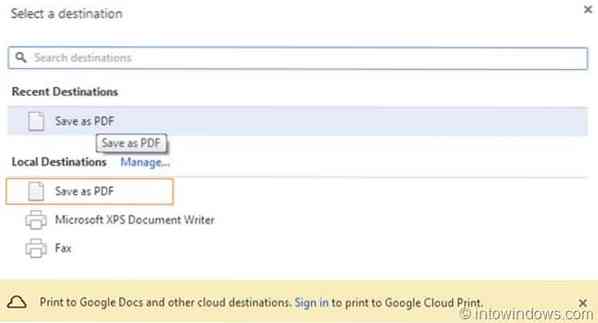
HINWEIS: Mit Chrome können Sie auch den Drucklayouttyp und die Ränder ändern und eine bestimmte Seite der Webseite drucken oder speichern. Mit den Standardeinstellungen werden Hintergrundfarben und -bilder nicht gespeichert oder gedruckt, aber Sie können sie auch drucken oder speichern, indem Sie die Option Hintergrundfarben und -bilder ankreuzen.
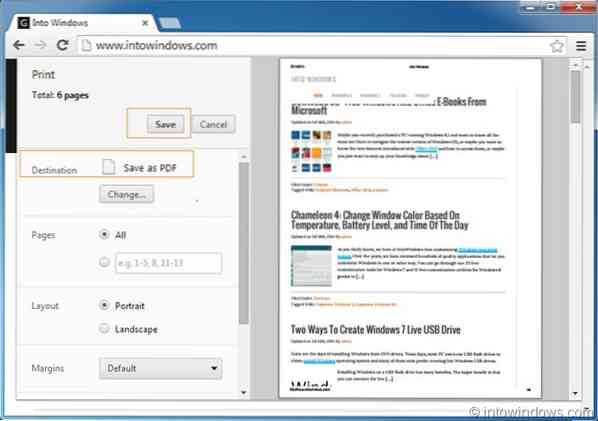
Schritt 4: Klicken Sie abschließend auf das speichern (siehe Bild), um das Dialogfeld „Datei speichern unter“ anzuzeigen, geben Sie einen Namen für die neue PDF-Datei ein und klicken Sie dann auf die Schaltfläche Speichern Save. Das ist es!
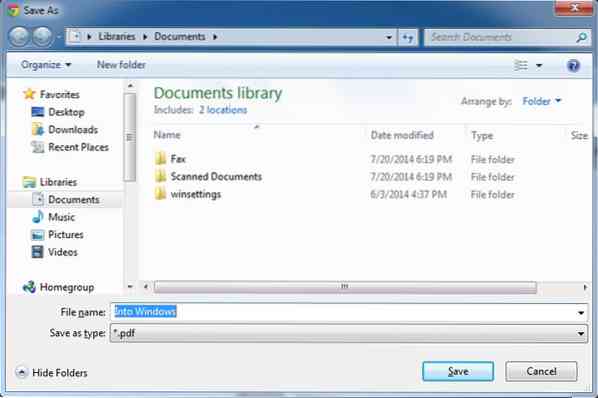
Das Speichern eines Dokuments als PDF-Datei in Office 2010 und das Anzeigen von PDF-Dateien in Firefox-Anleitungen könnte Sie auch interessieren.
 Phenquestions
Phenquestions


