Das Team hinter Gmail hat dem beliebten E-Mail-Dienst von Zeit zu Zeit neue Funktionen hinzugefügt. Im Jahr 2008 führte Google erstmals Designs in Gmail ein, damit Nutzer ihren Posteingang mit coolen Hintergründen anpassen können. Im letzten November wurden HD-Designs in Gmail verfügbar gemacht.
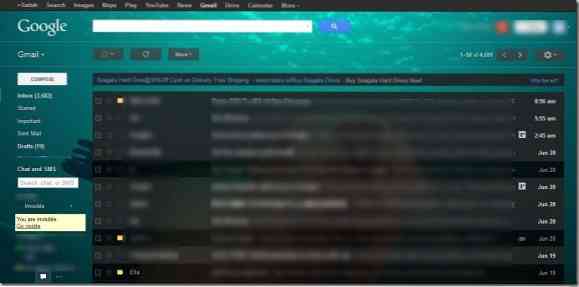
Kürzlich hat Google die Unterstützung für benutzerdefinierte Designs in Gmail eingeführt. Das heißt, bis jetzt konnten Nutzer nur Themes verwenden, die von Google bereitgestellt wurden. Aber jetzt können Benutzer ihr eigenes Bild als Posteingangshintergrund festlegen. Sie können Bilder von Ihrem Computer, Telefon, aus Fotoalben oder einem Web-Speicherort auswählen. Einige coole Hintergründe stehen auch standardmäßig zur Auswahl.
Wenn Sie ein eigenes Bild hochladen und verwenden möchten, verwenden Sie bitte ein Bild größer als 2560 x 1920 px.
So legen Sie Ihr benutzerdefiniertes Bild als Gmail-Hintergrund fest:
Schritt 1: Melden Sie sich bei Ihrem Gmail-Konto an. Klicken Sie oben rechts in Ihrem Posteingang auf das Einstellungssymbol und dann auf Designs.
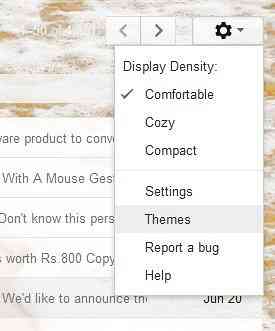
Schritt 2: Scrollen Sie auf der Seite nach unten, um den Abschnitt "Benutzerdefinierte Designs" anzuzeigen. Klicken Sie hier entweder auf das helle oder dunkle Design, um Ihr Hintergrundbild von Ihrem PC, Telefon, Album oder vorgestellten Bildern auszuwählen.
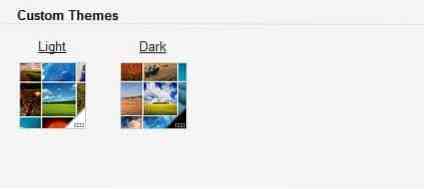
Schritt 3: Wenn Sie von Ihrem PC hochladen, klicken Sie auf Fotos hochladen und dann auf Fotos von Ihrem Computer auswählen, um zum Bildspeicherort zu navigieren. Nachdem Sie Ihr Lieblingsbild ausgewählt haben, klicken Sie auf Öffnen und dann auf die Schaltfläche Auswählen, um das neue Bild hochzuladen und als Hintergrund für Ihr Google Mail festzulegen. Viel Glück!
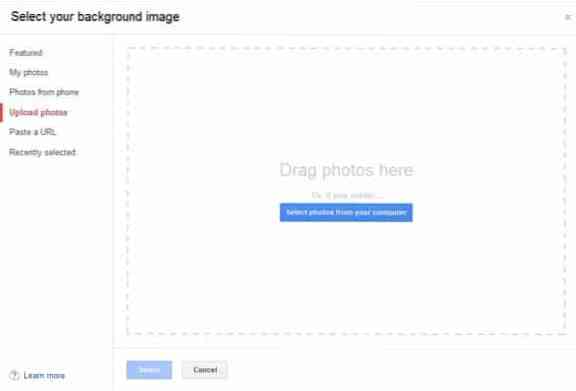
 Phenquestions
Phenquestions


