Zabbix ist ein Open-Source-Monitoring-Tool, mit dem Sie Ihre Server, virtuellen Maschinen, Netzwerke, Cloud-Dienste und vieles mehr überwachen können. Es ist ein sehr nützliches Tool für kleine, mittlere und große IT-Organisationen.
Sie können das Zabbix auf dem Raspberry Pi installieren und damit das Netzwerk anderer Computer/Server in Ihrem Heimnetzwerk überwachen.
In diesem Artikel zeige ich Ihnen, wie Sie Zabbix auf Ihrem Raspberry Pi einrichten, um das Netzwerk anderer Computer/Server in Ihrem Heimnetzwerk zu überwachen.
Dinge, die Sie brauchen
Um diesem Artikel folgen zu können, benötigen Sie einen Raspberry Pi Einplatinencomputer mit darauf installiertem Zabbix 5.
Wenn Sie Hilfe bei der Installation von Zabbix 5 auf Ihrem Raspberry Pi-Einplatinencomputer benötigen, lesen Sie meinen Artikel über So installieren Sie Zabbix 5 auf Raspberry Pi 4.
Ich habe Zabbix 5 auf meinem Raspberry Pi installiert (mit dem Raspberry Pi OS). Die IP-Adresse meines Raspberry Pi lautet 192.168.0.106. Ich greife also über die URL http://192 . auf die Zabbix 5-Web-App zu.168.0.106/zabbix. Die IP-Adresse Ihres Raspberry Pi wird anders sein. Stellen Sie also sicher, dass Sie es von nun an durch Ihres ersetzen.
Was ist Zabbix-Agent??
Zabbix besteht aus 2 Komponenten: 1) Zabbix Server und 2) Zabbix Agent.
Wenn Sie Ihren Computer/Server mit Zabbix überwachen möchten, muss der Zabbix-Agent auf Ihrem Computer/Server installiert sein und ausgeführt werden. Es kommuniziert und sendet die notwendigen Daten an den Zabbix-Server (der auf Ihrem Raspberry Pi läuft).
Installation des Zabbix-Agenten unter Ubuntu/Debian/Raspberry Pi OS
Zabbix Agent ist im offiziellen Paket-Repository von Ubuntu/Debian/Raspberry Pi OS verfügbar. So ist es einfach zu installieren.
Aktualisieren Sie zunächst den Cache des APT-Paket-Repositorys mit dem folgenden Befehl:
$ sudo apt-Update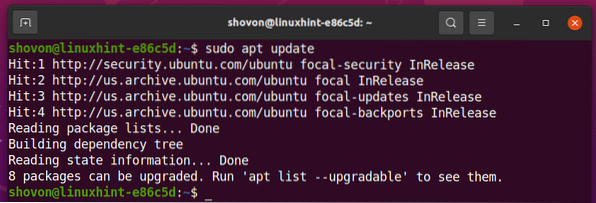
Sie können den Zabbix-Agenten mit dem folgenden Befehl installieren:

Zabbix Agent sollte installiert sein.
Öffnen Sie die Zabbix Agent-Konfigurationsdatei /etc/zabbix/zabbix_agentd.conf mit folgendem Befehl:
$ sudo nano /etc/zabbix/zabbix_agentd.conf
Ändere das Server Variable auf die IP-Adresse Ihres Zabbix-Servers (die IP-Adresse Ihres Raspberry Pi).
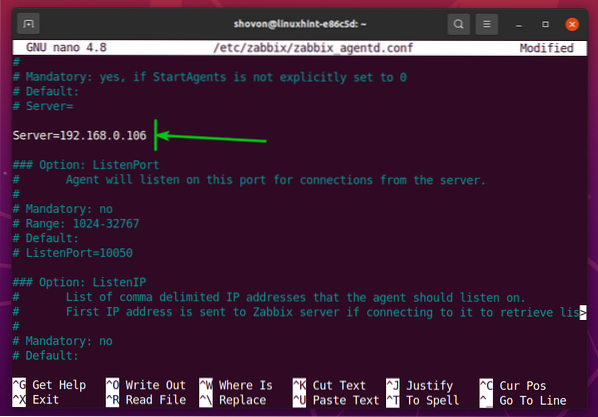
Stellen Sie außerdem sicher, dass die Hostname Variable wird auf den Hostnamen Ihres Computers/Servers gesetzt. Wenn du das nicht kennst Hostname Ihres Computers/Servers können Sie den Befehl hostname ausführen und es herausfinden.
Wenn Sie fertig sind, drücken Sie
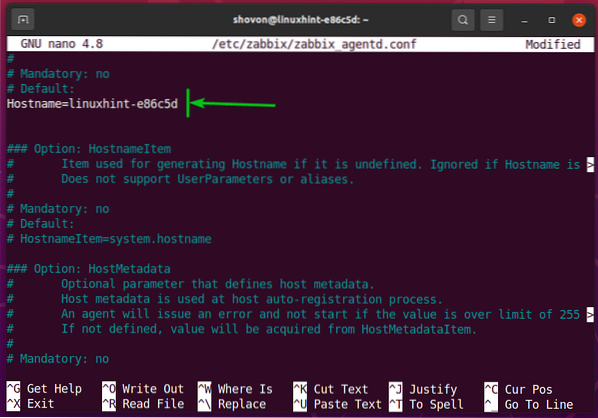
Damit die Änderungen wirksam werden, starten Sie den zabbix-agent Dienst mit folgendem Befehl:

Das zabbix-agent sollte laufen, wie Sie im Screenshot unten sehen können.
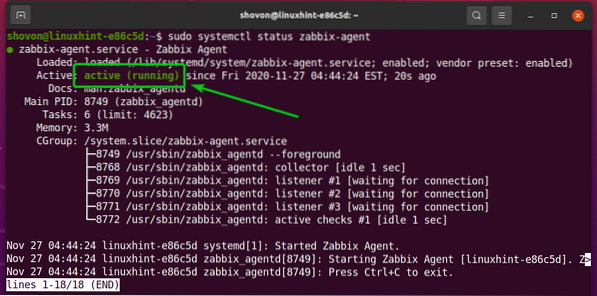
Installieren des Zabbix-Agenten auf CentOS/RHEL 8
Um Zabbix Agent auf CentOS/RHEL 8 zu installieren, müssen Sie das Zabbix-Paket-Repository zu Ihrem CentOS/RHEL 8-Computer/Server hinzufügen add.
Um das Zabbix-Paket-Repository zu Ihrem CentOS/RHEL 8 hinzuzufügen, führen Sie den folgenden Befehl aus:
$ sudo rpm -Uvh https://repo.zabbix.com/zabbix/5.2/rhel/8/x86_64/zabbix-release-5.2-1.el8.noarch.U/min
Das Zabbix-Paket-Repository sollte hinzugefügt werden.

Aktualisieren Sie den DNF-Paket-Repository-Cache mit dem folgenden Befehl:
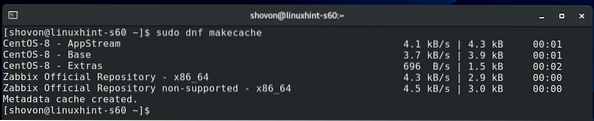
Installieren Zabbix-Agent, führen Sie den folgenden Befehl aus:

Um die Installation zu bestätigen, drücken Sie Ja, und drücke dann <Eingeben>.
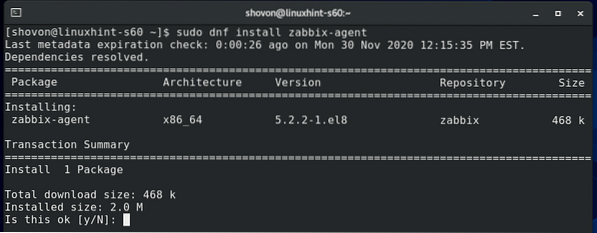
Um den GPG-Schlüssel zu akzeptieren, drücken Sie Ja, und drücke dann <Eingeben>.
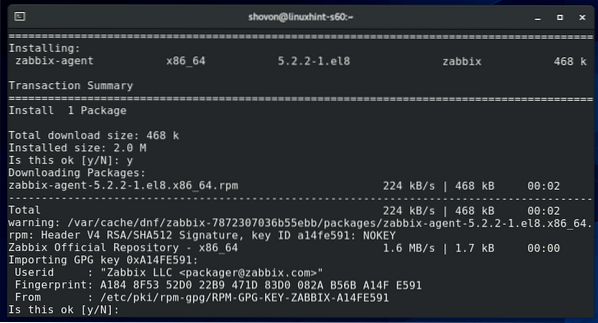
Zabbix Agent sollte installiert sein.
Öffnen Sie die Zabbix Agent-Konfigurationsdatei /etc/zabbix/zabbix_agentd.conf mit folgendem Befehl:
$ sudo nano /etc/zabbix/zabbix_agentd.conf
Ändere das Server Variable auf die IP-Adresse Ihres Zabbix-Servers (die IP-Adresse Ihres Raspberry Pi).
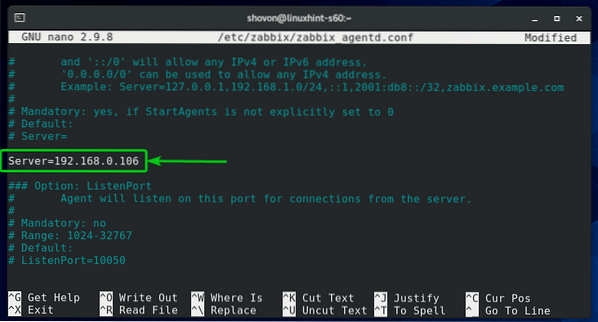
Stellen Sie außerdem sicher, dass die Hostname Variable wird auf den Hostnamen Ihres Computers/Servers gesetzt. Wenn du das nicht kennst Hostname Ihres Computers/Servers können Sie den Befehl hostname ausführen und es herausfinden.
Wenn Sie fertig sind, drücken Sie <Strg> + X gefolgt von Ja und <Eingeben> um die zu retten /etc/zabbix/zabbix_agentd.conf-Datei.
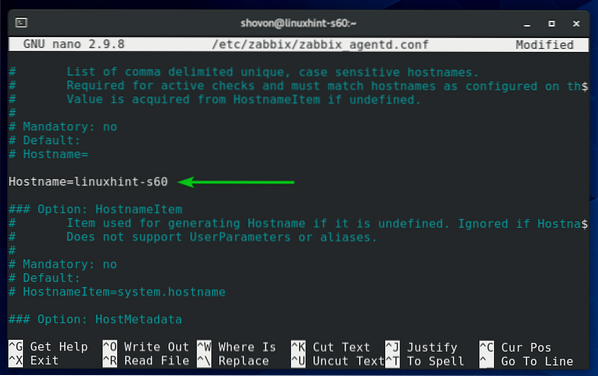
Starte das zabbix-agent systemd-Dienst mit dem folgenden Befehl:

Das zabbix-agent service sollte laufen, wie Sie im Screenshot unten sehen können.
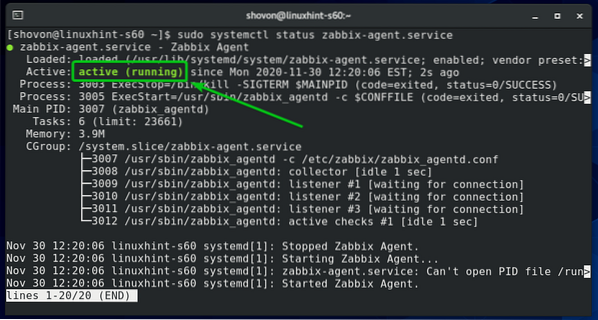
Ergänzen Sie die zabbix-agent service zum Systemstart, damit er beim Systemstart automatisch startet:

Führen Sie den folgenden Befehl aus, um die Firewall so zu konfigurieren, dass der Zugriff auf den Zabbix-Agent-Port 10050 zugelassen wird:

Führen Sie den folgenden Befehl aus, damit die Firewall-Änderungen wirksam werden:
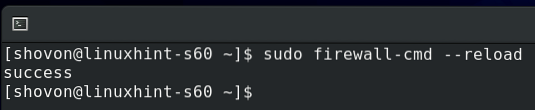
Installieren des Zabbix-Agenten unter Windows 10
Unter Windows 10 müssen Sie die Zabbix Agent-Software von der offiziellen Website von Zabbix herunterladen.
Besuchen Sie zuerst die offizielle Download-Seite von Zabbix Agent über einen Webbrowser.
Wählen Sie nach dem Laden der Seite das Windows MSI-Paket aus, wie im Screenshot unten markiert marked.
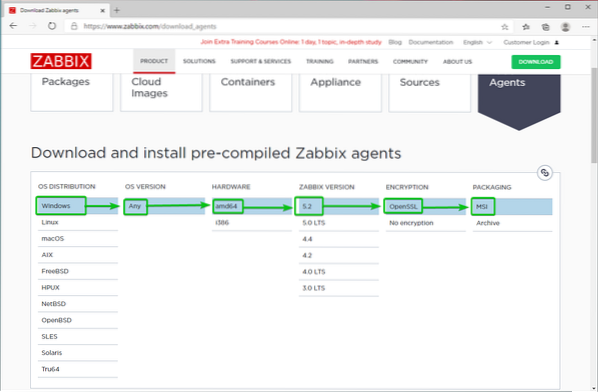
Scrollen Sie dann ein wenig nach unten und klicken Sie auf das erste HERUNTERLADEN Link wie im Screenshot unten markiert.
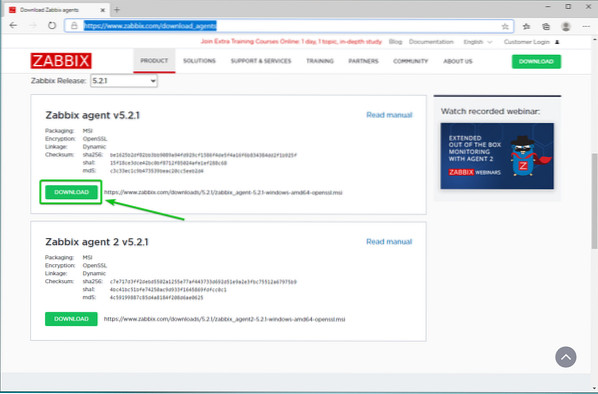
Das Zabbix Agent-Installationsprogramm sollte heruntergeladen werden. Führen Sie das Installationsprogramm aus.
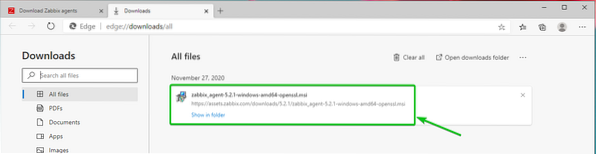
Klicke auf Nächster.
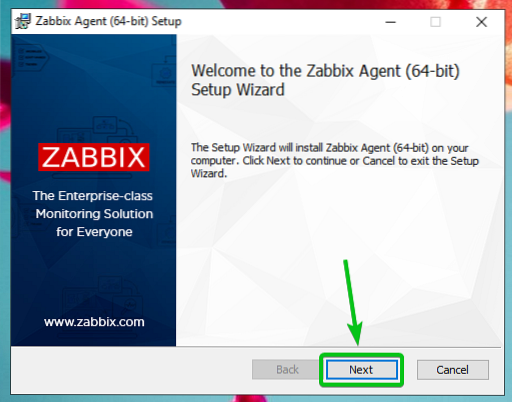
Überprüf den Ich akzeptiere die Bedingungen im Kontrollkästchen Lizenzvereinbarung und klicke auf Nächster.
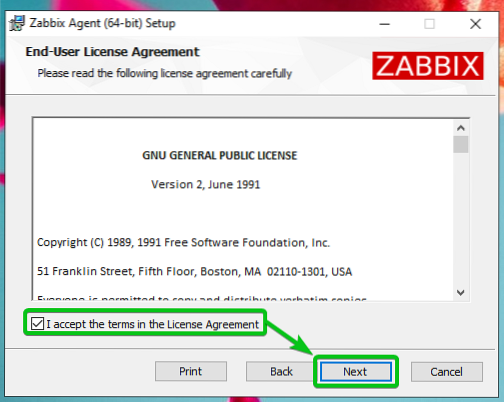
Stellen Sie sicher, dass der Hostname korrekt ist. Geben Sie die IP-Adresse des Zabbix-Servers ein und überprüfen Sie das Agentenstandort zum Kontrollkästchen PATH hinzufügen.
Wenn Sie fertig sind, klicken Sie auf Nächster.
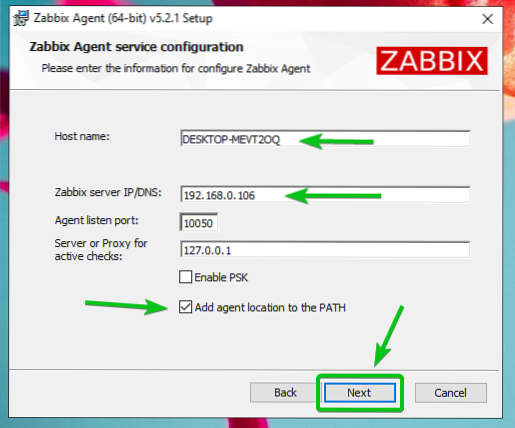
Klicke auf Nächster.
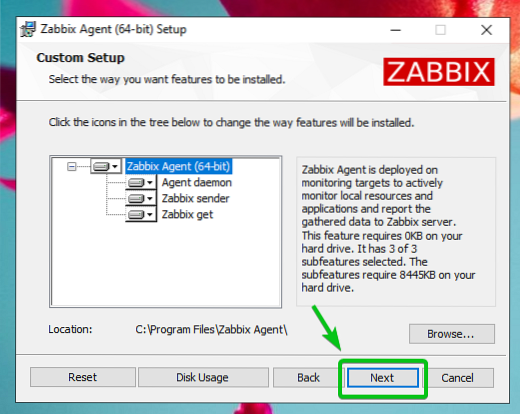
Klicke auf Installieren.
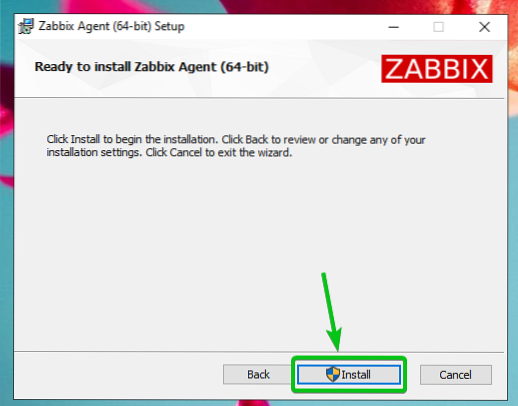
Klicke auf Ja.
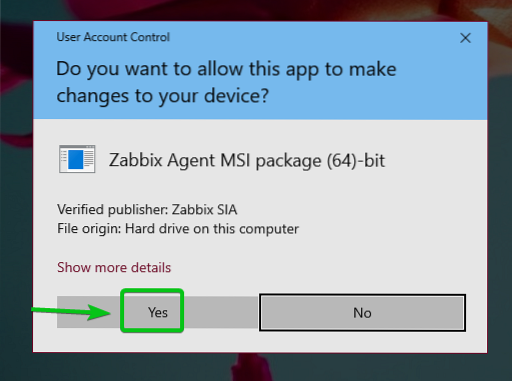
Zabbix-Agent sollte installiert werden. Klicke auf Fertig.
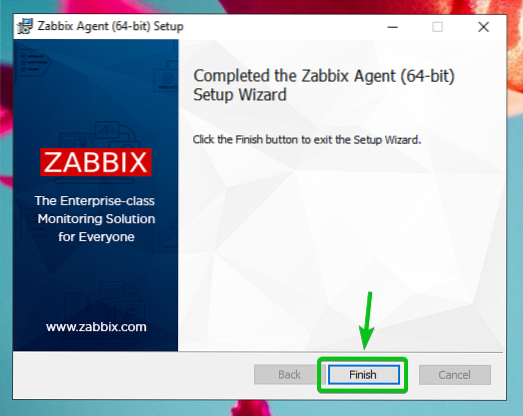
Hinzufügen eines Linux-Hosts zu Zabbix
Sobald der Zabbix-Agent auf Ihrem Computer/Server installiert ist, können Sie ihn zum Zabbix-Server hinzufügen (der auf Ihrem Raspberry Pi läuft).
Melden Sie sich zuerst bei der Zabbix-Web-App an und gehen Sie zu Konfiguration > Hosts. Klicken Sie dann auf Host erstellen, wie im Screenshot unten markiert.
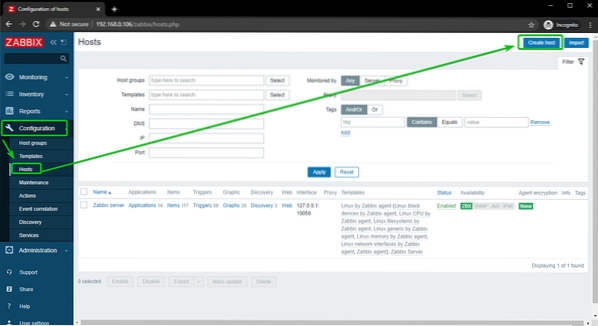
Geben Sie den Hostnamen des Computers/Servers ein, den Sie hinzufügen möchten Hostname Feld. Klicken Sie dann auf Wählen, wie im Screenshot unten markiert.
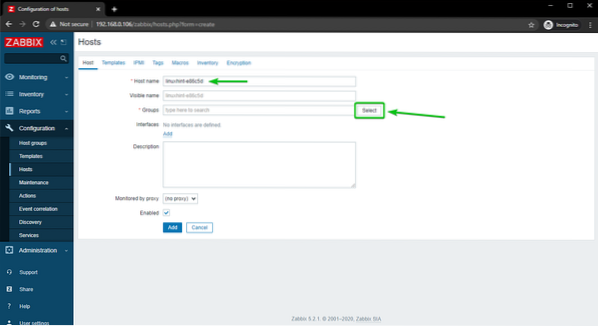
Überprüf den Linux-Server Kontrollkästchen und klicken Sie auf Wählen.
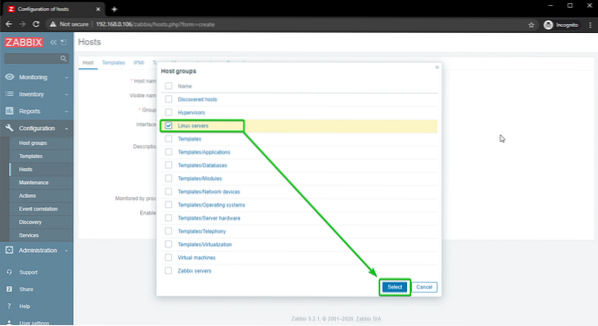
Klicke auf Hinzufügen, wie im Screenshot unten markiert.
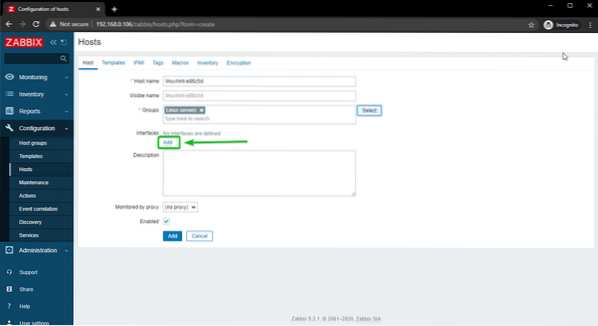
Klicke auf Agent.
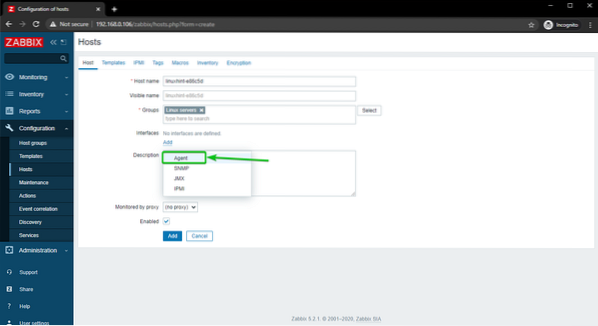
Geben Sie die IP-Adresse des Computers/Servers ein, den Sie Zabbix hinzufügen möchten.
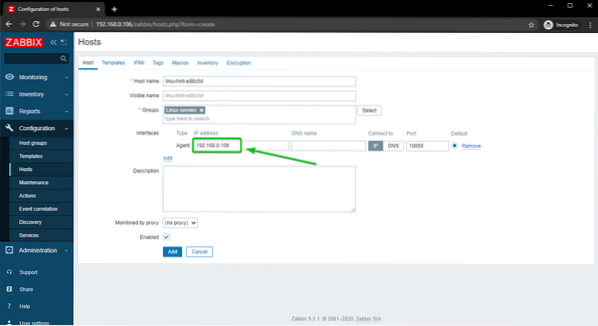
Wenn Sie fertig sind, klicken Sie auf Hinzufügen.
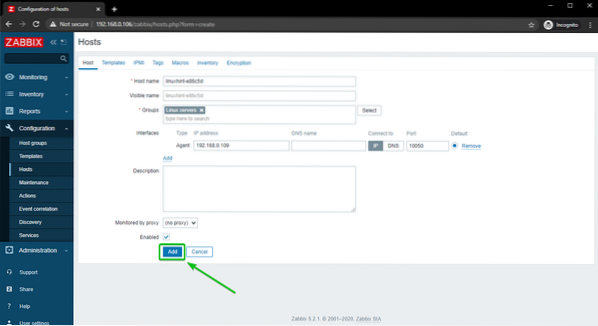
Der Linux-Host sollte Zabbix hinzugefügt werden, wie Sie im Screenshot unten sehen können.
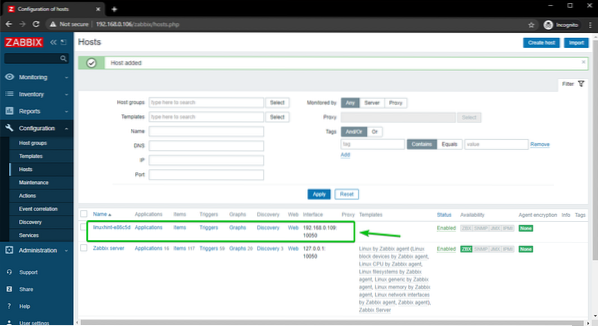
Hinzufügen eines Windows 10-Hosts zu Zabbix
In diesem Abschnitt zeige ich Ihnen, wie Sie Zabbix einen Windows 10-Host hinzufügen. Also lasst uns anfangen.
Um die Übersicht zu behalten, erstellen wir eine neue Hostgruppe für Windows-Hosts.
Um eine Hostgruppe zu erstellen, gehen Sie zu Konfiguration > Host Gruppen aus der Zabbix-Web-App. Klicken Sie dann auf das Hostgruppe erstellen.
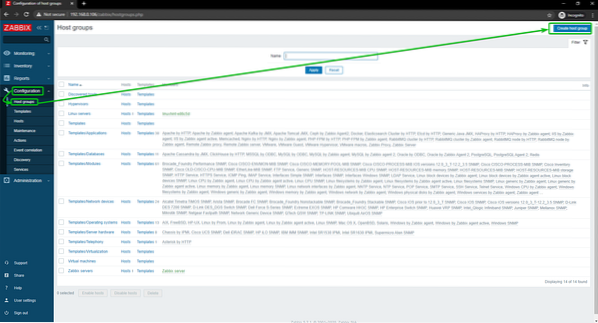
Eintippen Windows-Hosts, und klicke auf Hinzufügen.
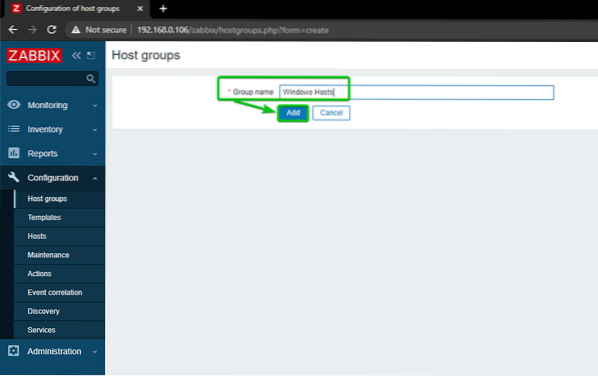
Eine neue Gastgebergruppe, Windows-Hosts, sollte hinzugefügt werden.
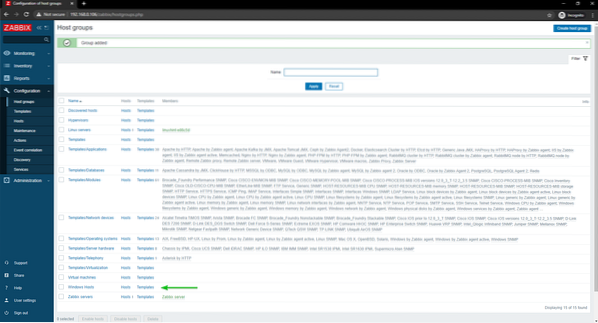
Um Ihren Windows 10-Host zu Zabbix hinzuzufügen, gehen Sie zu CKonfiguration > Hosts. Klicken Sie dann auf Host erstellen.
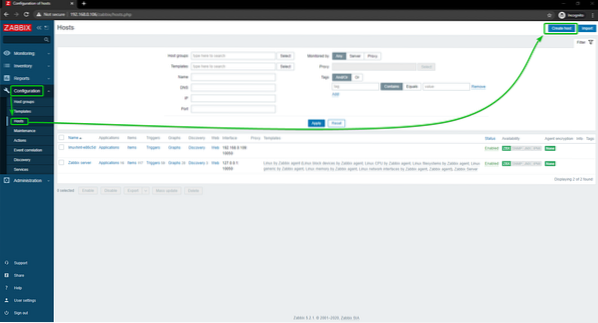
Geben Sie den Hostnamen oder Computernamen Ihres Windows 10-Hosts in das ein Hostname Feld. Klicken Sie dann auf Wählen, wie im Screenshot unten markiert.
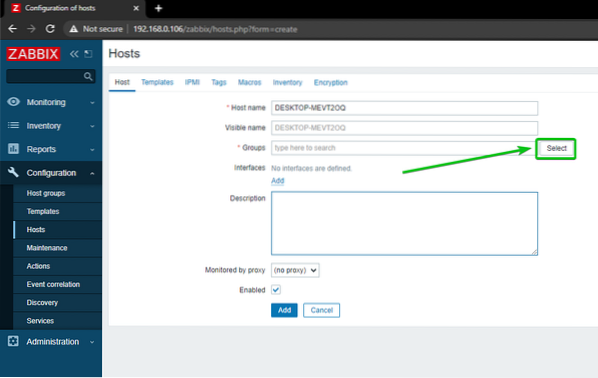
Überprüfen Sie die neu erstellte Gruppe Windows-Hosts, und klicke auf Wählen.
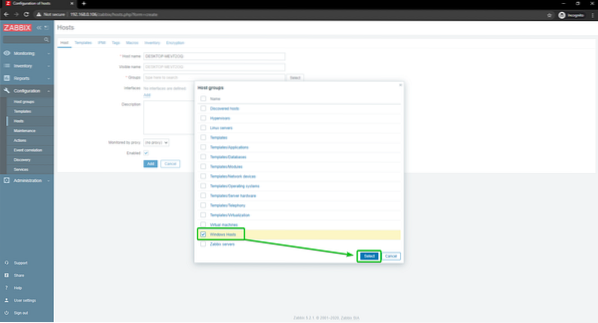
Klicke auf Hinzufügen, wie im Screenshot unten markiert.
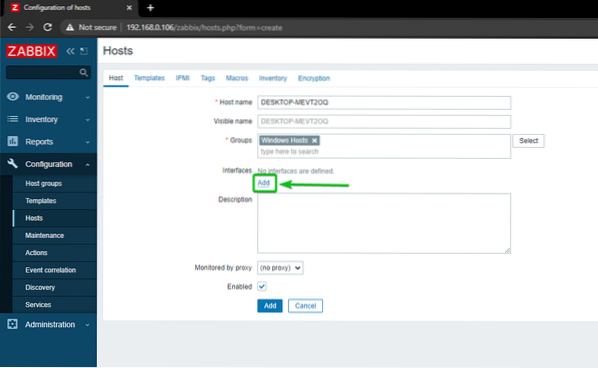
Klicke auf Agent.
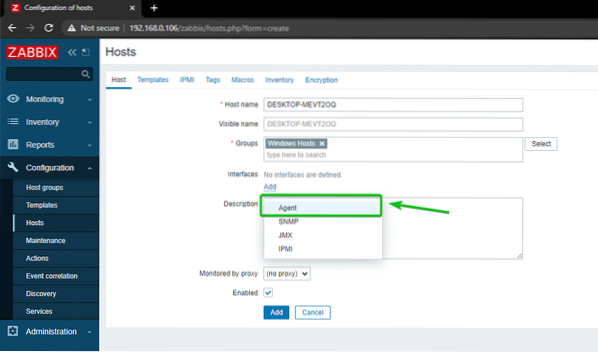
Geben Sie die IP-Adresse Ihres Windows 10-Hosts ein und klicken Sie auf Hinzufügen.
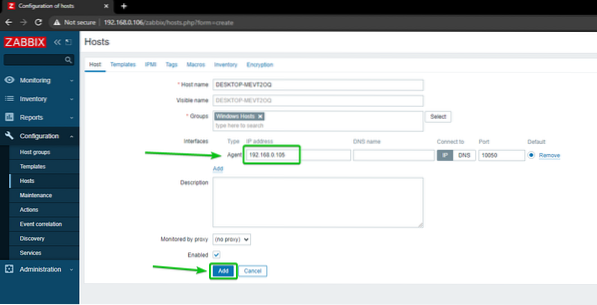
Ihr Windows 10-Host sollte Zabbix hinzugefügt werden.
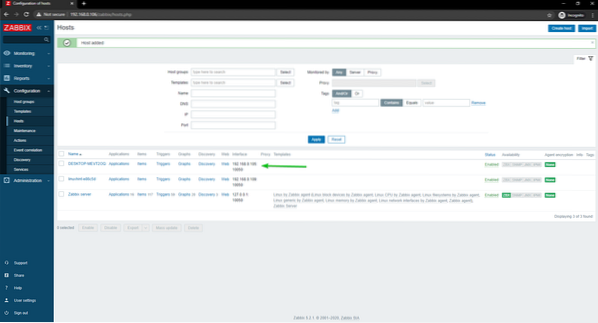
Überwachung der Netzwerknutzung von Linux-Hosts
In diesem Abschnitt zeige ich Ihnen, wie Sie die Netzwerknutzung von Linux-Hosts mit Zabbix 5 überwachen können. Also lasst uns anfangen.
Navigieren Sie zuerst zu Konfiguration > Hosts und klicken Sie auf den Linux-Host, den Sie überwachen möchten.
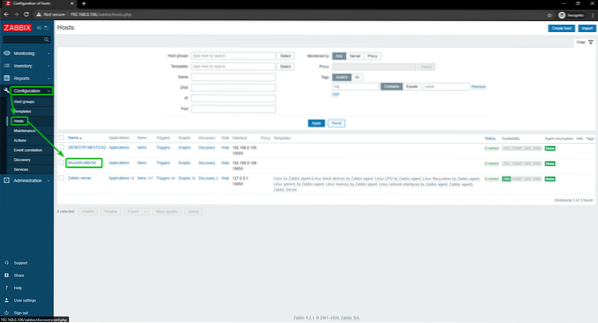
Klicke auf Vorlagen.
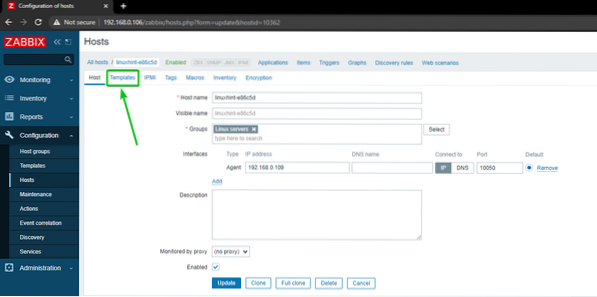
Klicke auf Wählen, wie im Screenshot unten markiert.
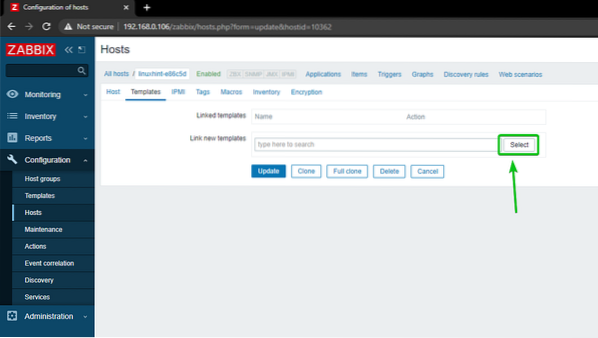
Klicke auf Wählen, wie im Screenshot unten markiert.
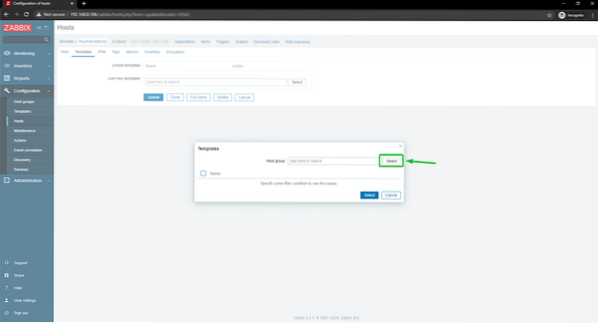
Klicke auf Vorlagen, wie im Screenshot unten markiert.
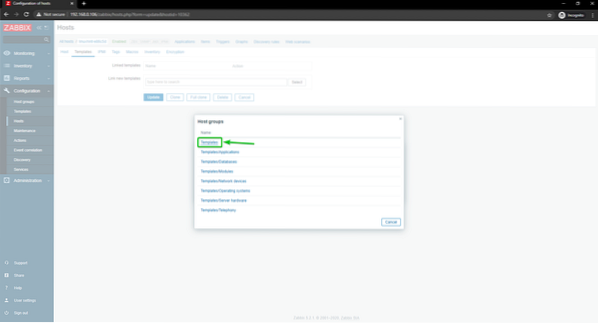
Prüfen Linux-Netzwerkschnittstellen von Zabbix-Agent Kontrollkästchen und klicken Sie auf Auswählen.
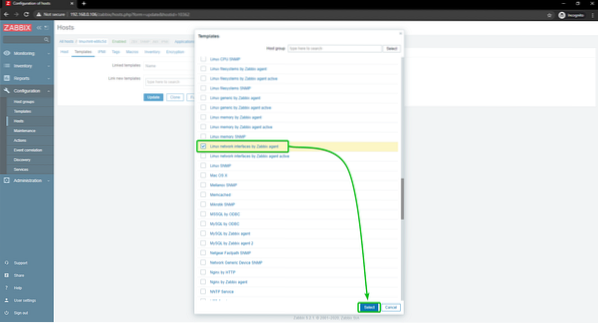
Klicke auf Aktualisieren.
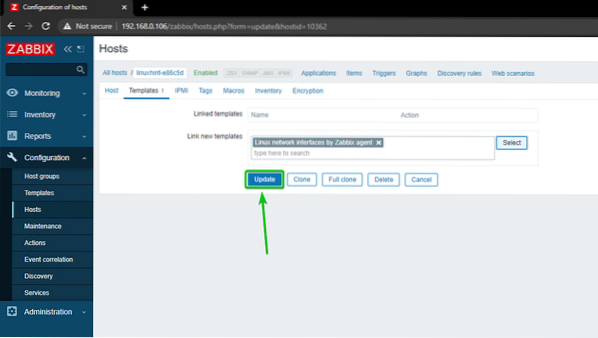
Der Linux-Host sollte aktualisiert werden.
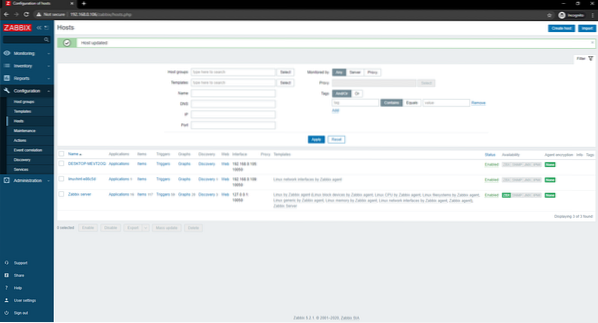
Nach einer Weile sollte die ZBX-Verfügbarkeitsoption markiert sein, wie Sie im Screenshot unten sehen können.
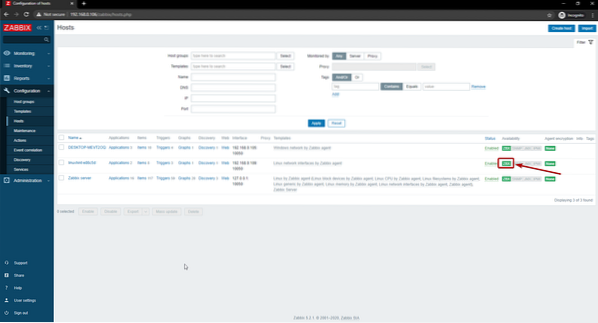
Wenn die ZBX-Option markiert ist, navigieren Sie zu Überwachung > Hosts und klicke auf Dashboards Link Ihres Linux-Hosts, wie Sie im Screenshot unten sehen können.
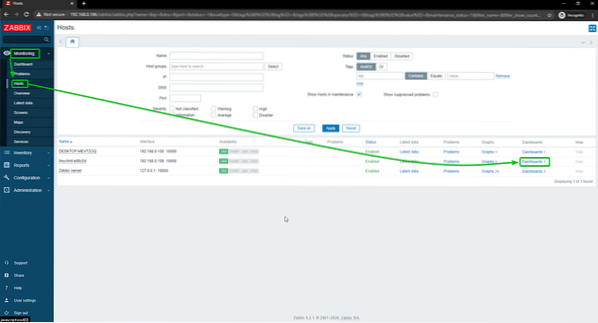
Wie Sie sehen, wird das Netzwerknutzungsdiagramm angezeigt.
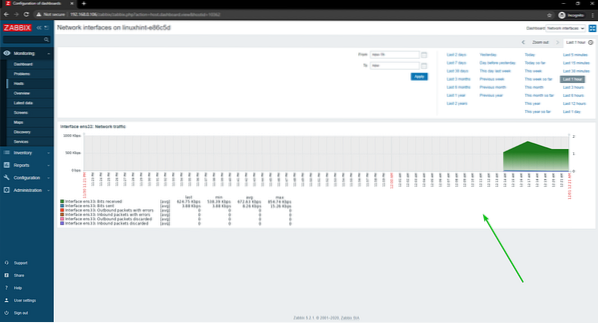
Sie können auch die Zeitachse des Diagramms ändern. Wie Sie sehen können, habe ich die Grafikzeit auf die geändert Letzte 15 Minuten. Die Grafik wird schön angezeigt.
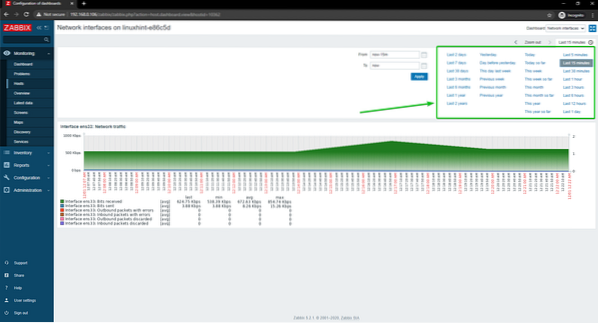
So überwachen Sie die Netzwerknutzung eines Linux-Hosts mit Zabbix auf Ihrem Raspberry Pi.
Überwachen der Netzwerknutzung von Windows-Hosts
In diesem Abschnitt zeige ich Ihnen, wie Sie die Netzwerknutzung von Windows 10-Hosts mit Zabbix 5 überwachen. Also lasst uns anfangen.
Navigieren Sie zuerst zu Konfiguration > Hosts und klicken Sie auf den Windows 10-Host, den Sie überwachen möchten.
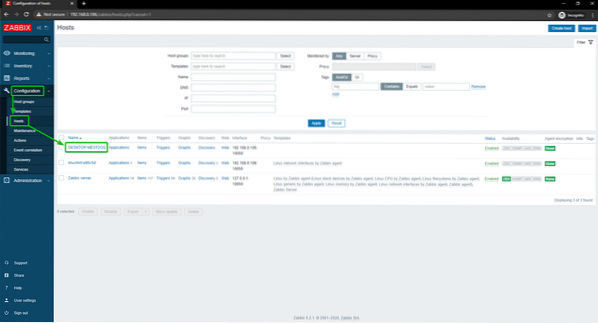
Klicke auf Vorlagen.
Klicke auf Wählen, wie im Screenshot unten markiert.
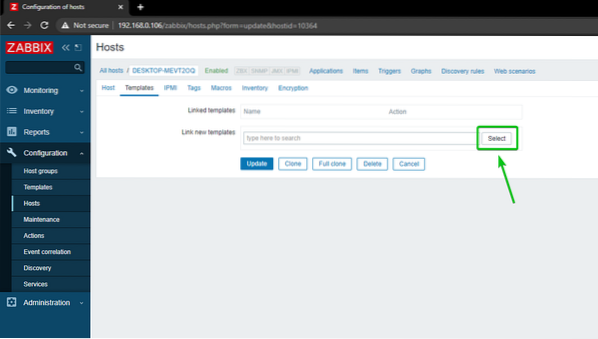
Klicke auf Wählen, wie im Screenshot unten markiert.
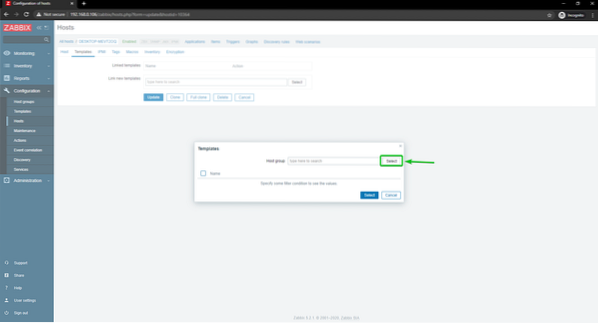
Klicke auf Vorlagen, wie im Screenshot unten markiert.
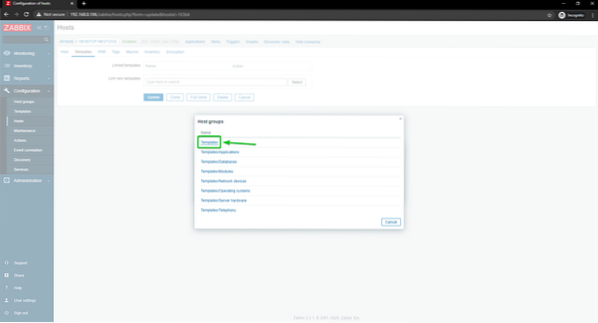
Prüfen Windows-Netzwerk von Zabbix-Agent, und klicke auf Wählen.
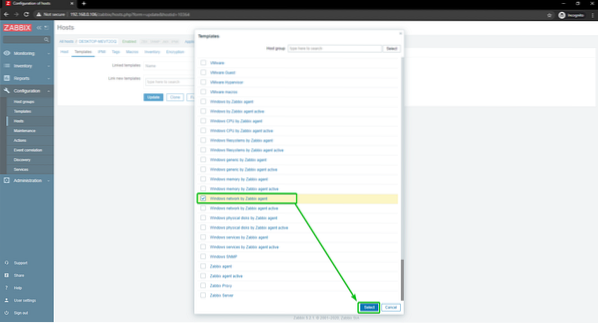
Klicke auf Aktualisieren.
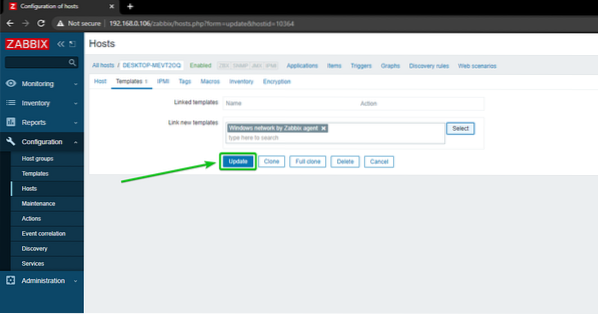
Das Windows 10 Host sollte aktualisiert werden.
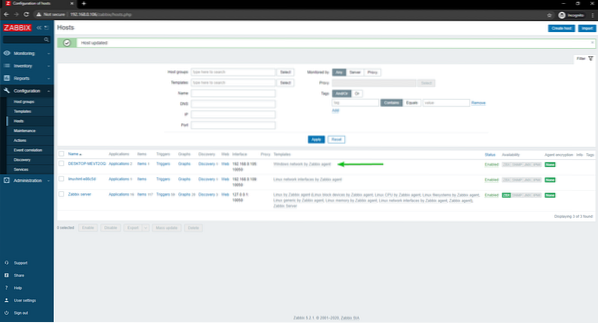
Nach einer Weile sollte die ZBX-Verfügbarkeitsoption markiert sein, wie Sie im Screenshot unten sehen können.
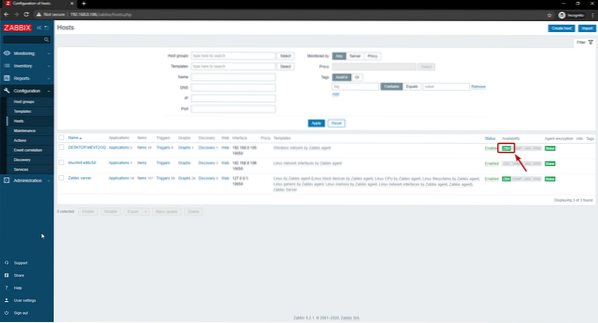
Wenn die ZBX-Option markiert ist, navigieren Sie zu Überwachung > Hosts und klicke auf Dashboards Link Ihres Windows 10-Hosts, wie Sie im Screenshot unten sehen können.

Wie Sie sehen, wird das Netzwerknutzungsdiagramm angezeigt.
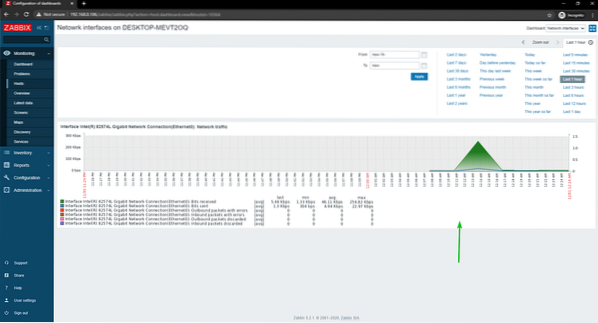
Sie können auch die Zeitachse des Diagramms ändern. Wie Sie sehen können, habe ich die Grafikzeit auf die geändert Letzte 15 Minuten. Die Grafik wird schön angezeigt.
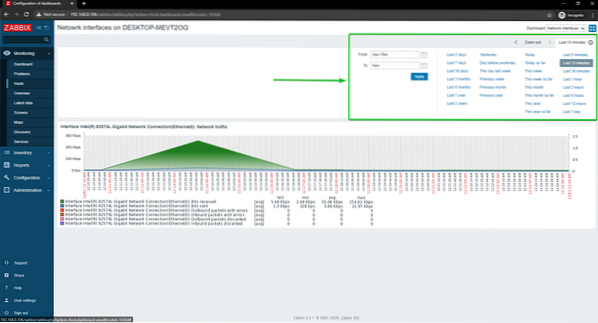
So überwachen Sie die Netzwerknutzung eines Windows 10-Hosts mit Zabbix auf Ihrem Raspberry Pi.
Fazit
In diesem Artikel habe ich Ihnen gezeigt, wie Sie mit Zabbix 5 einen Raspberry Pi-Netzwerkmonitor erstellen. Ich habe Ihnen gezeigt, wie Sie mit Zabbix die Netzwerknutzung von Linux- und Windows-Hosts auf Ihrem Raspberry Pi überwachen.
 Phenquestions
Phenquestions


