Zuvor haben wir Ihnen erklärt, wie Sie benutzerdefiniertes DNS und Apple Safari in iOS konfigurieren. In Fortsetzung unserer sicherheitsorientierten Tutorials werden wir Ihnen beibringen, wie Sie ein VPN in iOS manuell einrichten.
Normalerweise verwenden Sie beim Kauf eines VPN-Abonnements die vom Dienst bereitgestellte App. Diese VPN-Apps sind auf Einfachheit ausgelegt und verwenden eine Login-and-Use-Methode. Dies ist zwar der einfachste Weg, um ein VPN auf Ihrem Gerät zum Laufen zu bringen, aber es ist nicht der einzige Weg.
Abhängig von der jeweiligen App ist dies möglicherweise auch nicht der beste Weg, wenn Stabilitäts- oder Leistungsprobleme auftreten, wenn Sie eine Anwendung verwenden, um eine Verbindung zu einem VPN-Server herzustellen.
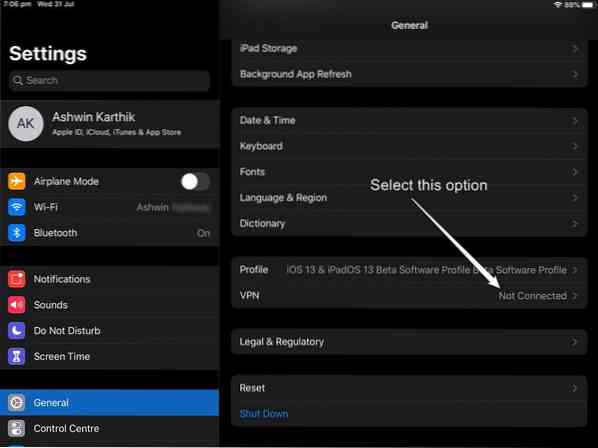
Wenn Sie beispielsweise eine VPN-Verbindung in einem bestimmten Protokoll (IKEv2, IPSec, L2TP) verwenden oder sich mit dem VPN Ihres Arbeitsplatzes verbinden möchten, müssen Sie die Einstellungen manuell auf Ihrem iPhone oder iPad konfigurieren.
Es kann Ihre Sicherheit erheblich verbessern, aber Sie können sich nur mit einem bestimmten Server verbinden, den Sie auswählen. Um den Server zu wechseln, müssen Sie die VPN-Konfiguration erneut bearbeiten, anstatt nur auf eine Schaltfläche in der App zu tippen, um einen anderen Serverstandort auszuwählen.
So richten Sie ein VPN in iOS manuell ein
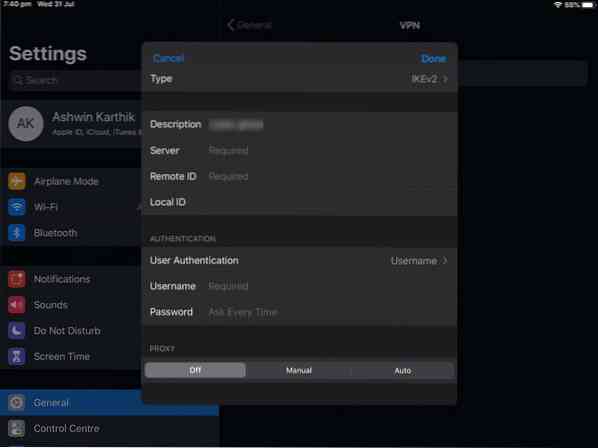
- Öffne die Einstellungen-App.
- Navigieren Sie zum Abschnitt "Allgemein" und scrollen Sie nach unten, bis Sie die Option "VPN" sehen. Hinweis: Wenn Sie bereits zuvor ein VPN verwendet haben, können Sie in der Seitenleiste des Einstellungsbildschirms einen „VPN“-Schalter verwenden. Das ist buchstäblich nur ein Schalter und kann nicht verwendet werden, um das VPN zu konfigurieren. Sie müssen Schritt 2 befolgen, um die Verbindung einzurichten.
- Tippen Sie auf "VPN-Konfiguration hinzufügen".
- Wählen Sie den VPN-Typ aus: IKEv2 oder IPSec oder L2TP.
- Geben Sie die folgenden Details in den VPN-Konfigurationsbildschirm ein.
Für IKEv2
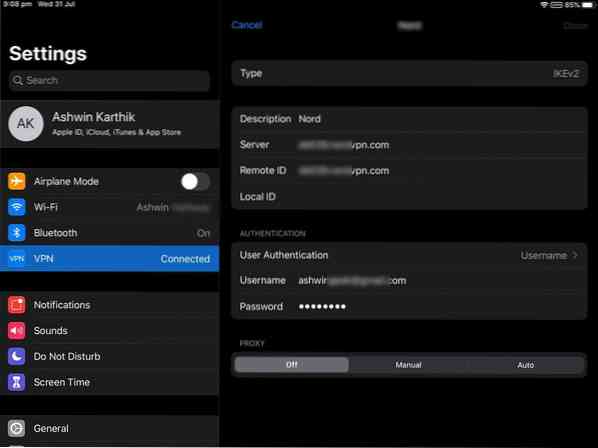
- Beschreibung - Gib ihm einen Namen
- Server – Die IP-Adresse des VPN-Servers, mit dem Sie sich verbinden möchten.
- Remote-ID - Geben Sie die gleiche IP-Adresse ein.
- Lokale ID - Nicht erforderlich. Frei lassen.
- Benutzerauthentifizierung - Benutzername/Zertifikat
- Benutzername - Der Benutzername Ihres VPN-Kontos.
- Passwort - Das Passwort für das Konto.
- Proxy - Aus
Hinweis: Der Benutzername ist die einfachere Option, aber einige VPNs unterstützen ihn möglicherweise nicht not. In diesem Fall werden Sie aufgefordert, ein Sicherheitszertifikat auf Ihrem Gerät zu installieren, um mit dem VPN zu kommunizierens-Server.
6. Klicken Sie in der oberen rechten Ecke des Bildschirms auf Fertig.
7. Aktivieren Sie das VPN über den Schalter in der Seitenleiste oder auf der Seite mit den VPN-Einstellungen.
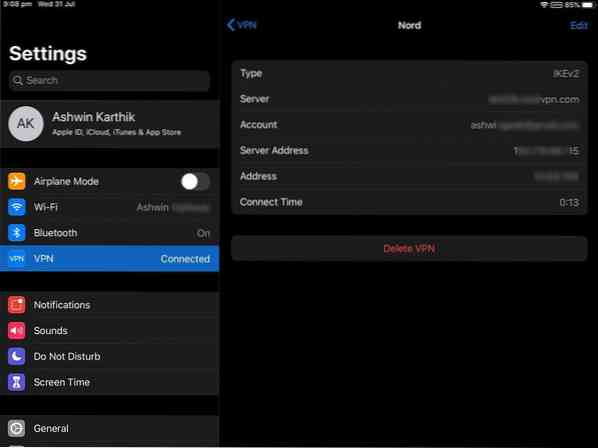
Sie müssen das Support-Portal Ihres VPN-Dienstes besuchen, um die manuellen Konfigurationsdetails (auch als native Protokolle bezeichnet) zu erhalten, die Sie in den VPN-Einrichtungsbildschirm eingeben müssen.
Diese Methode ist in allen neueren Versionen von iOS üblich. Ich habe dies auf iOS 13 Beta getestet und es funktioniert sowohl auf IPSec als auch auf IKEv2 einwandfrei. Falls die VPN-Verbindung fehlgeschlagen ist, müssen Sie nicht bei Null anfangen. Gehen Sie einfach zurück zum VPN-Bereich in den iOS-Einstellungen und verwenden Sie die Option "Bearbeiten", um die Felder zu ändern.
Bitte beachten Sie, dass einige VPN-Dienste eine andere Authentifizierungsmethode für manuelle Einstellungen verwenden. Wenn Sie Ihren regulären Benutzernamen und Ihr Passwort verwenden, wird die Verbindung nicht authentifiziert. Möglicherweise müssen Sie das Dashboard Ihres Kontos verwenden, um eine neue Konfiguration zu erstellen. Dadurch wird ein zufälliger Benutzername und ein zufälliges Passwort generiert, um Ihr Konto für das bestimmte Protokoll zu authentifizieren.
Nur zur Info, es gibt ein neues Protokoll namens WireGuard, das eine schnellere Verschlüsselung und bessere Geschwindigkeiten verspricht. Es ist noch nicht verfügbar, wird aber voraussichtlich von allen wichtigen Diensten und Betriebssystemen unterstützt.
 Phenquestions
Phenquestions


