In diesem Artikel zeigen wir Ihnen, wie Sie die Spracheingabe am einfachsten verwenden Google Dokumente. Es ist ein wesentliches Merkmal für diese Kategorie von Menschen, die nicht gerne lange Inhalte tippen, oder für Menschen, die an einem Karpaltunnelsyndrom leiden.

Google Docs bietet mehrere aufregende Funktionen, von denen die Spracheingabe die von Benutzern am häufigsten verwendete Funktion ist, da die Google Docs-Cloudanwendung eine robuste und fast 100% genaue Sprachdiktierlösung bietet. Daher müssen alle Google Docs-Benutzer diesen Artikel gründlich durchgehen und schließlich Sprachbefehle zum Tippen verwenden.
So verwenden Sie die Spracheingabe in Google Docs
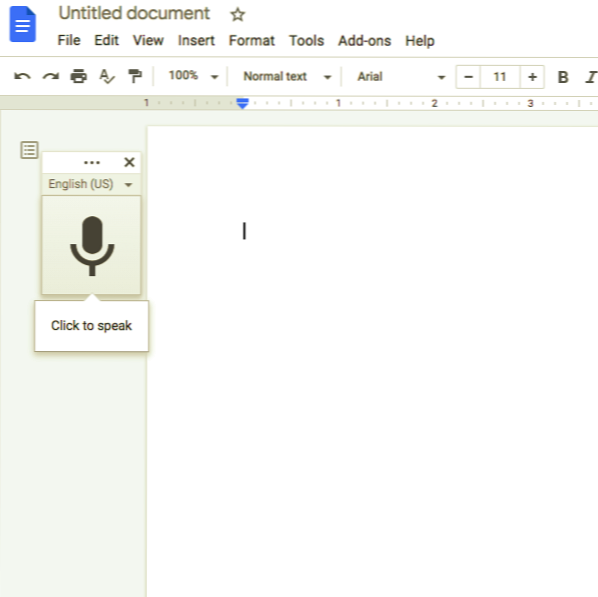
Hier sind die grundlegenden Schritte zur Verwendung der Spracheingabe in Google Docs:
- Zunächst müssen Sie sicherstellen, dass auf Ihrem Computer ein Mikrofon installiert ist und einwandfrei funktioniert.
- Öffnen Sie als Nächstes Chrome und gehen Sie schließlich zu Google Docs. Sie können auch Dokumente eingeben.neuer Befehl in der Adressleiste von Chrome, um ein neues Dokument in Google Docs zu starten.
- Nachdem Sie ein neues Dokument in Google Docs geöffnet haben, müssen Sie die Spracheingabe aktivieren, indem Sie auf das Menü "Extras" und dann auf die Option "Spracheingabe" klicken. Hinweis: Sie finden die Option „VoiceTyping“ im Dropdown-Menü, das angezeigt wird, wenn Sie auf das Menü „Extras“ klicken.
- Wenn Sie auf die Option „Voice Typing“ klicken, wird ein Fenster mit einem Mikrofonsymbol angezeigt. Sobald das Fenster mit dem Mikrofonsymbol angezeigt wird, müssen Sie darauf klicken, um die Stimme einzugeben, wenn Sie zum Diktieren bereit sind. Hinweis: Wenn Sie möchten, können Sie das Werkzeug jedoch aus dem Weg räumen, indem Sie auf das Fenster klicken und es an die gewünschte Stelle ziehen.
- Wenn Sie die Spracheingabefunktion zum ersten Mal verwenden, müssen Sie Chrome Berechtigungen zur Verwendung Ihres Mikrofons erteilen.
- Klicken Sie in diesem Schritt auf die drei Punkte und verwenden Sie dann das Dropdown-Menü Sprache, um aus über 100 Sprachen und Dialekten auszuwählen, wenn Voice Typing Ihre Muttersprache nicht automatisch lädt.
- Sie müssen deutlich sprechen, damit das Tool alles versteht, was Sie sagen. Nachdem Sie das Voice-Typing-Tool entsprechend eingerichtet haben, werden Sie feststellen, dass alles, was Sie sagen, im Textkörper Ihres Dokuments erscheint.
Das Voice-Typing-Tool verarbeitet Ihre Stimme in Echtzeit. Schließlich, wenn Sie mit dem Sprechen fertig sind, klicken Sie erneut auf die Mikrofonoption, um den Spracheingabeprozess zu stoppen.
Daher können Benutzer, indem sie die oben genannten Schritte ausführen, Dokumente mit ihrer Stimme über das Voice-Typing-Tool eingeben, während sie Google Docs verwenden.
Lesen: Tastenkombinationen für Google Docs.
Satzzeichen über das Spracheingabe-Tool in Google Docs hinzufügen
Das Spracheingabe-Tool kann sogar verstehen, wenn Sie Ihrem Dokument Satzzeichen hinzufügen möchten.
Sie können Satzzeichen in Google Docs über das Spracheingabe-Tool hinzufügen, indem Sie bestimmte Ausdrücke wie "Punkt", "Ausrufezeichen", "Komma", "Fragezeichen", "Neue Zeile" und "Neuer Absatz" usw. verwenden.
Satzzeichen funktionieren jedoch nur mit wenigen Sprachen wie Deutsch, Spanisch, Englisch, Italienisch, Französisch und Russisch.
Lesen: Wie Sie Ihren Text in Google Docs mit doppeltem Leerzeichen versehen.
Verwenden von Sprachbefehlen mit Hilfe der Spracheingabetools in Google Docs
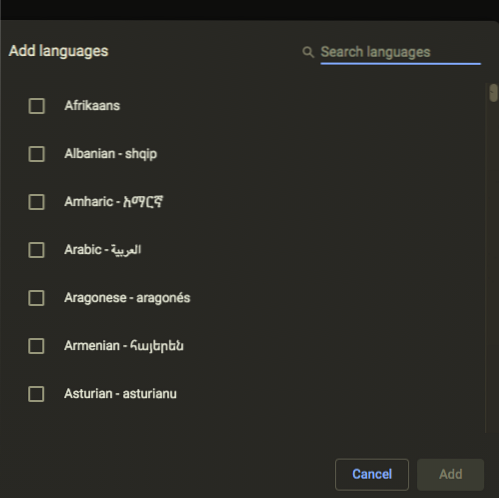
Mit dem Spracheingabe-Tool können Sie Text und Absätze in Ihrem Dokument bearbeiten und formatieren, ohne auf etwas in der Symbolleiste klicken zu müssen, außer Wörter und Satzzeichen hinzuzufügen.
Um Sprachbefehle zu verwenden, müssen Sie sowohl die Konto- als auch die Dokumentsprache auf Englisch einstellen, da Sprachbefehle für Google Docs nur auf Englisch verfügbar sind. Um ein Wort vor dem Cursor zu löschen, müssen Sie „Löschen“ oder „Rücktaste“ sagen.”
Lesen: So verwenden Sie die Spracheingabe in Microsoft Edge.
Es gibt viele Sprachbefehle, daher fällt es Ihnen nicht immer leicht, sich jeden Sprachbefehl zu merken. Um seinen Benutzern zu helfen, enthält dieses Tool eine vollständige Liste von Befehlen, die Sie verwenden können, indem Sie auf das Fragezeichen im Fenster des Tools klicken oder "Sprachbefehlsliste" sagen.”
Abschließend können wir am Ende dieses Artikels sagen, dass das Voice-Typing-Tool in den letzten Jahren einen langen Weg zurückgelegt hat. Die verbesserten Funktionen, Hunderte von nützlichen Befehlen und die höhere Genauigkeit des Voice-Typing-Tools ermöglichen es Ihnen, alle Ihre Notizen oder sogar ein ganzes Dokument einfach einzugeben.
Weiterlesen: So verwenden Sie das dunkle Design in Google Docs, Tabellen und Präsentationen.

 Phenquestions
Phenquestions


