In diesem Artikel erfahren Sie, wie Sie einen verschlüsselten freigegebenen Ordner erstellen, die Verschlüsselung für einen vorhandenen freigegebenen Ordner einrichten, verschlüsselte freigegebene Ordner ein- und aushängen, verschlüsselte freigegebene Ordner automatisch mounten und auf verschlüsselte freigegebene Ordner auf Ihrem Synology NAS zugreifen. Also lasst uns anfangen.
Erstellen eines verschlüsselten freigegebenen Ordners:
Um einen verschlüsselten freigegebenen Ordner zu erstellen, klicken Sie auf das Schalttafel App-Symbol aus der Synology Web-Verwaltungsoberfläche, wie im Screenshot unten markiert.
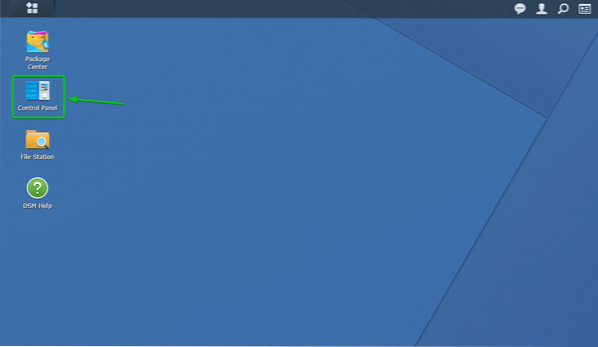
Das Schalttafel App sollte geöffnet werden.
Klicke auf Freigegebenen Ordner wie im Screenshot unten markiert.
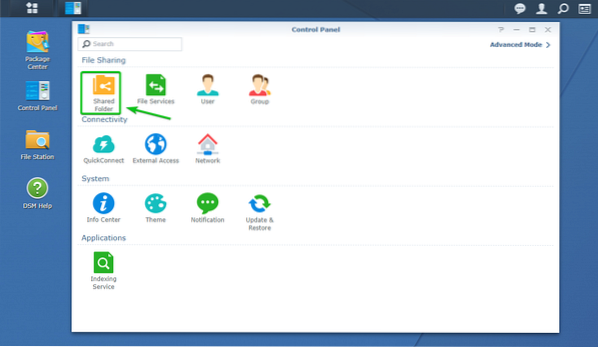
Klicke auf Erstellen wie im Screenshot unten markiert.
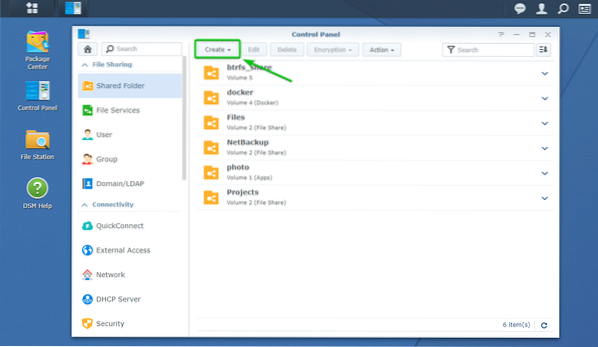
Klicke auf Erstellen.
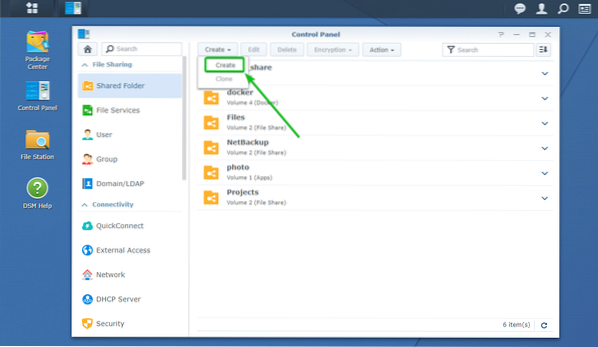
Das Assistent zum Erstellen von freigegebenen Ordnern sollte geöffnet werden. Sie können hier einen neuen freigegebenen Ordner erstellen.
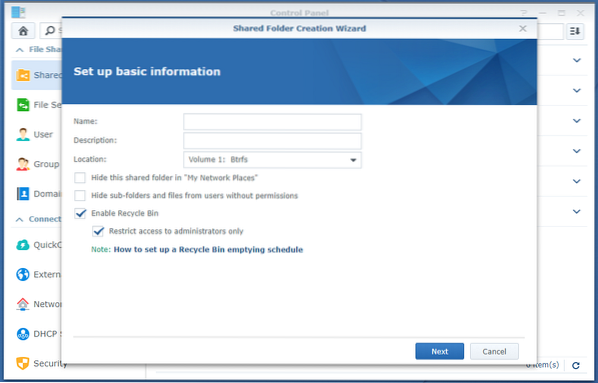
Geben Sie einen Namen für den freigegebenen Ordner ein. Ich werde es nennen verschlüsselt_share In diesem Artikel.
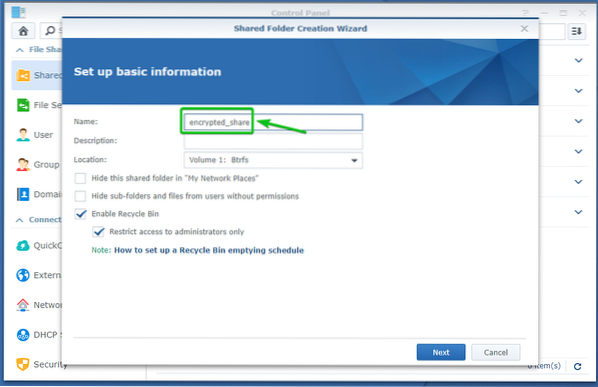
Wählen Sie ein Volume, das der freigegebene Ordner verwenden soll, aus dem Ort Dropdown-Menü wie im Screenshot unten markiert.
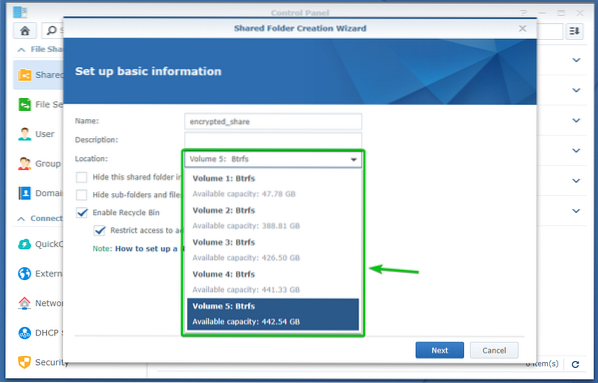
Wenn Sie fertig sind, klicken Sie auf Nächster.
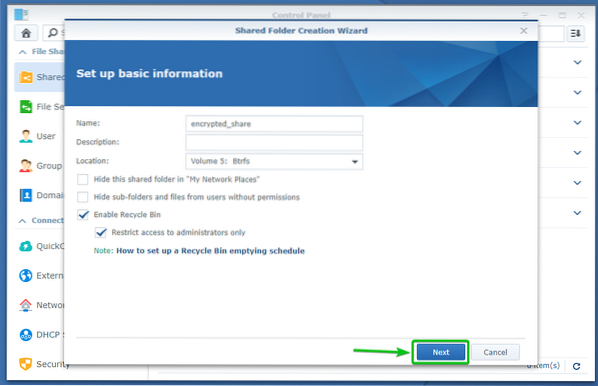
Hier können Sie die Verschlüsselung konfigurieren.
Überprüf den Diesen freigegebenen Ordner verschlüsseln Kontrollkästchen, um die Verschlüsselung für diesen freigegebenen Ordner zu aktivieren.
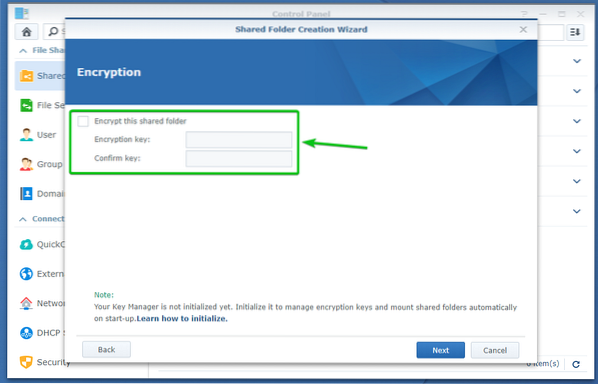
Geben Sie nun einen Verschlüsselungsschlüssel oder ein Passwort ein und klicken Sie auf Nächster.
HINWEIS: Stellen Sie sicher, dass Sie den Verschlüsselungsschlüssel oder das Passwort nicht vergessen. Wenn Sie es vergessen, sind alle Ihre wichtigen Daten für immer verloren.
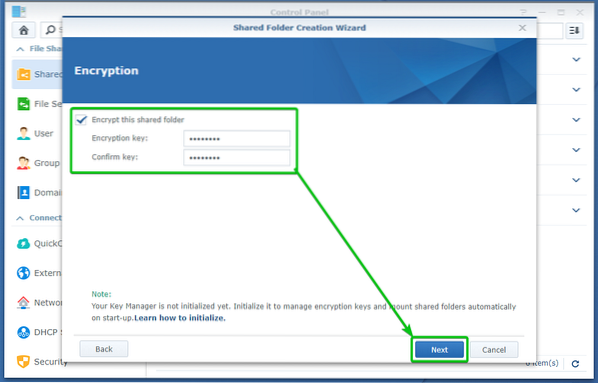
Sie können die Datenprüfsumme, Dateikomprimierung und das Kontingent für freigegebene Ordner für diesen freigegebenen Ordner von hier aus aktivieren.
All dies ist optional. Sie können sie also so lassen, wie sie sind, wenn Sie möchten.
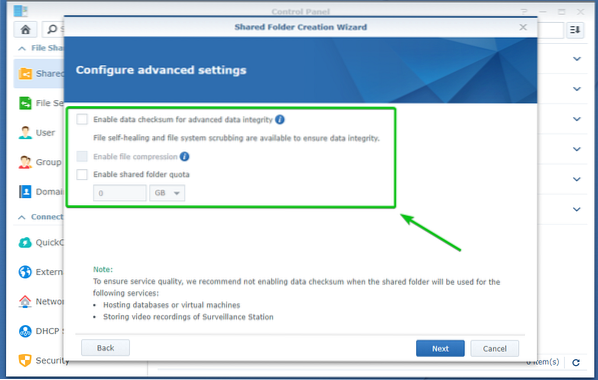
Wenn Sie fertig sind, klicken Sie auf Nächster.
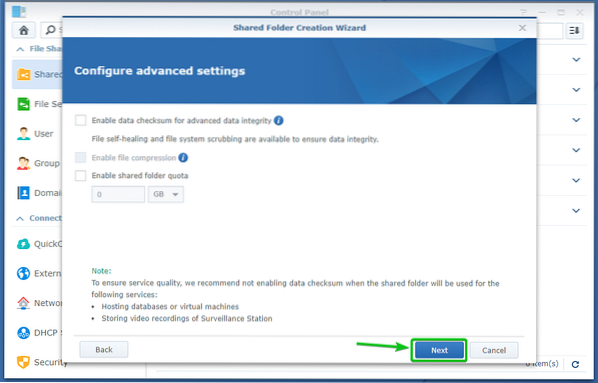
Die Einstellungen für den freigegebenen Ordner werden erstellt und angezeigt, wie Sie im Screenshot unten sehen können.
Um einen freigegebenen Ordner mit diesen Einstellungen zu erstellen, klicken Sie auf Anwenden.
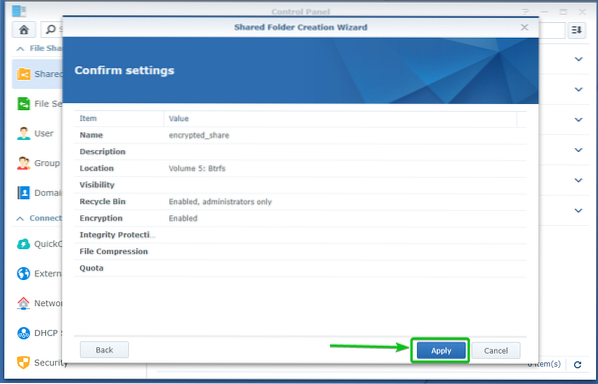
Klicke auf Ja.
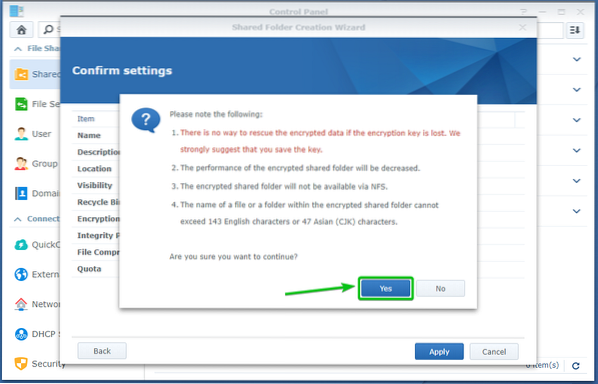
Ein verschlüsselter freigegebener Ordner verschlüsselt_share wird erstellt. Es kann einige Sekunden dauern, bis der Vorgang abgeschlossen ist.
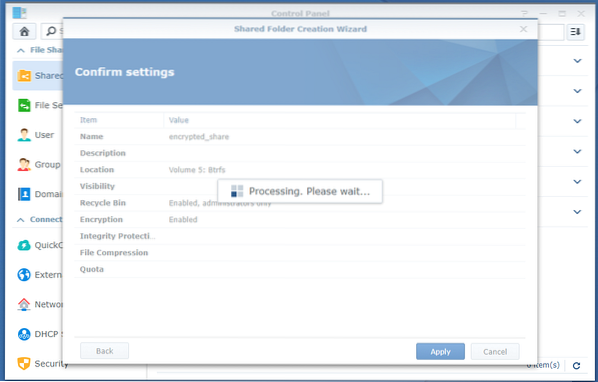
Ihr Browser sollte Sie auffordern, die Verschlüsselungsschlüsseldatei des freigegebenen Ordners zu speichern.
Navigieren Sie zu einem sicheren Ort auf Ihrem Computer und klicken Sie auf speichern um die Verschlüsselungsschlüsseldatei des freigegebenen Ordners zu speichern.
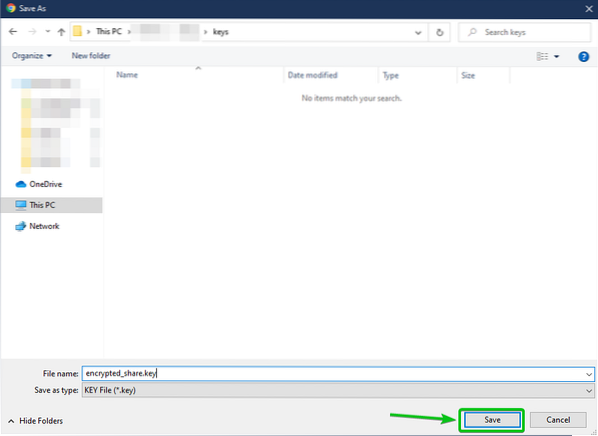
Ihr Browser sollte die Verschlüsselungsschlüsseldatei herunterladen und an Ihrem gewünschten Ort auf Ihrem Computer speichern save.
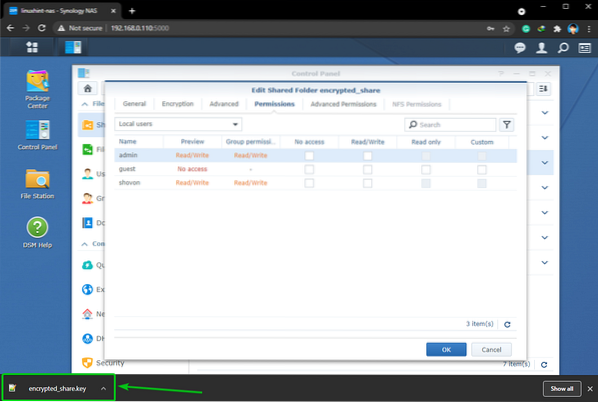
Stellen Sie jetzt ein Lesen Schreiben Berechtigungen für die Benutzer, denen Sie Zugriff auf den verschlüsselten freigegebenen Ordner gewähren möchten, und klicken Sie auf OK.
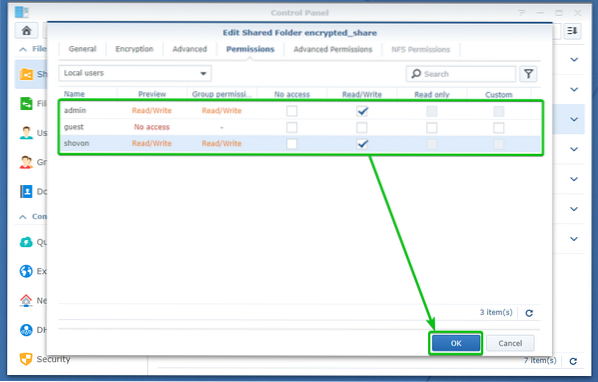
Der verschlüsselte freigegebene Ordner verschlüsselt_share erstellt werden, wie Sie im Screenshot unten sehen können.
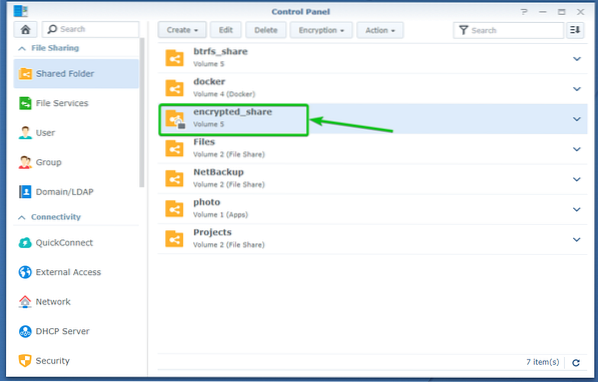
Verschlüsseln von unverschlüsselten freigegebenen Ordnern:
Sie können auch einen freigegebenen Ordner, den Sie bereits erstellt haben, unverschlüsselt verschlüsseln.
Um einen vorhandenen freigegebenen Ordner zu verschlüsseln, navigieren Sie zum Freigegebenen Ordner Abschnitt der Schalttafel App
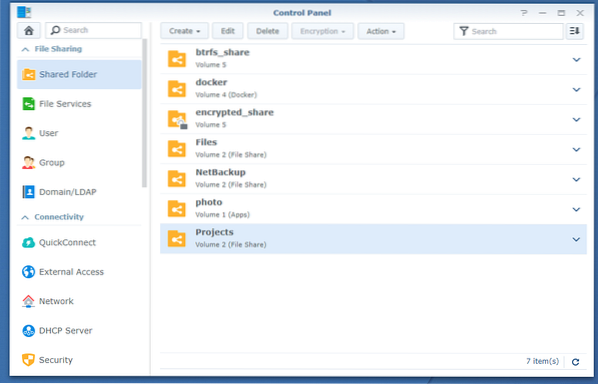
Wählen Sie den freigegebenen Ordner aus, den Sie verschlüsseln möchten, und klicken Sie auf Bearbeiten wie im Screenshot unten markiert.
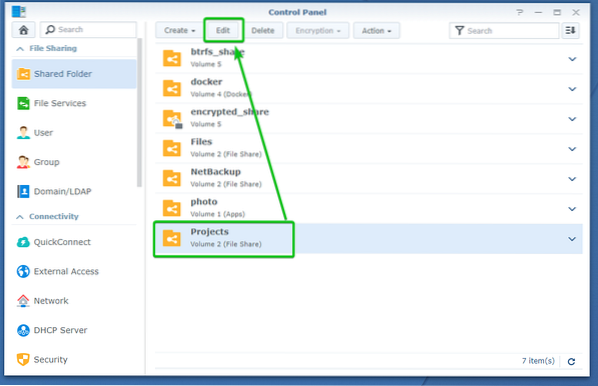
Navigieren Sie zum Verschlüsselung Registerkarte wie im Screenshot unten markiert.
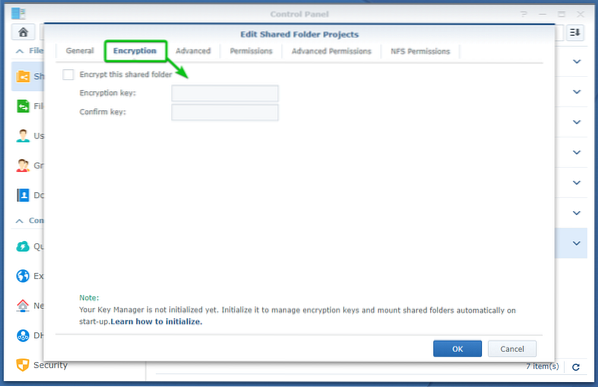
Überprüf den Diesen freigegebenen Ordner verschlüsseln Kontrollkästchen wie im Screenshot unten markiert.
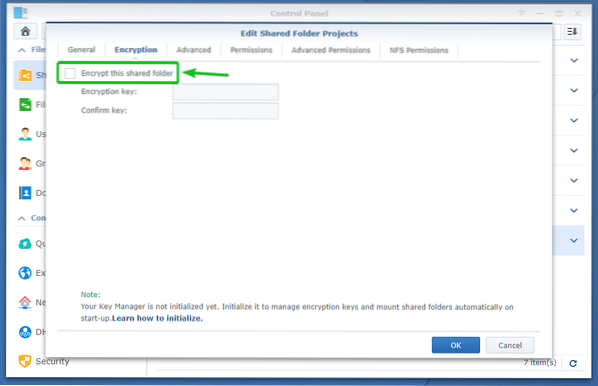
Geben Sie einen Verschlüsselungsschlüssel oder ein Passwort ein und klicken Sie auf OK.
HINWEIS: Stellen Sie sicher, dass Sie den Verschlüsselungsschlüssel oder das Passwort nicht vergessen. Wenn Sie es vergessen, sind alle Ihre wichtigen Daten für immer verloren.
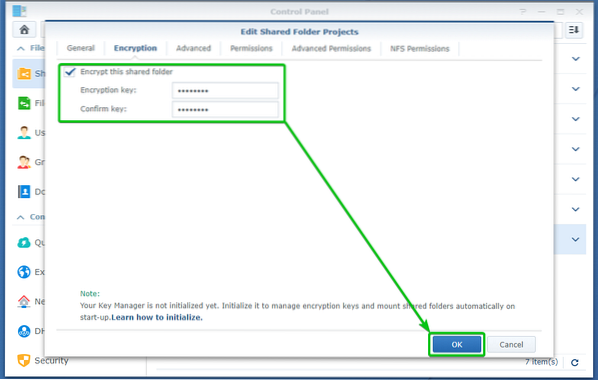
Die Dateien, die sich bereits im freigegebenen Ordner befinden, müssen ebenfalls verschlüsselt werden.
Um den Verschlüsselungsvorgang zu bestätigen, klicken Sie auf Ja.
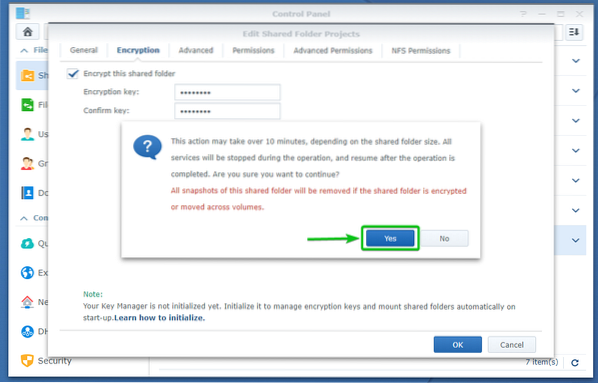
Klicke auf Ja.
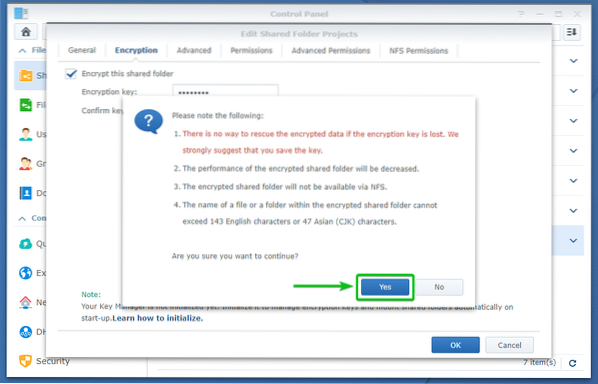
Der freigegebene Ordner wird verschlüsselt. Es kann eine Weile dauern, bis der Vorgang abgeschlossen ist, je nachdem, wie viele Daten Sie bereits in diesem freigegebenen Ordner haben.
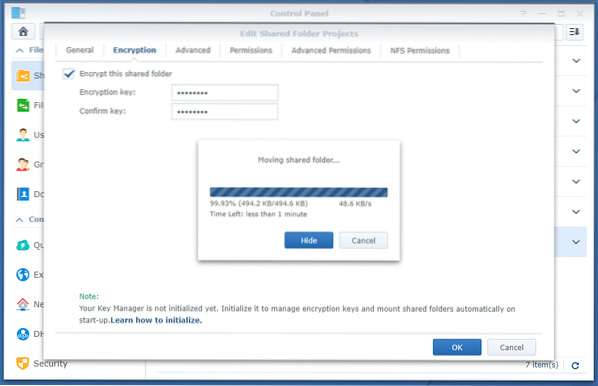
Sobald der freigegebene Ordner verschlüsselt ist, sollte Ihr Browser Sie auffordern, die Verschlüsselungsschlüsseldatei des freigegebenen Ordners zu speichern.
Navigieren Sie zu einem sicheren Ort auf Ihrem Computer und klicken Sie auf speichern um die Verschlüsselungsschlüsseldatei des freigegebenen Ordners zu speichern.
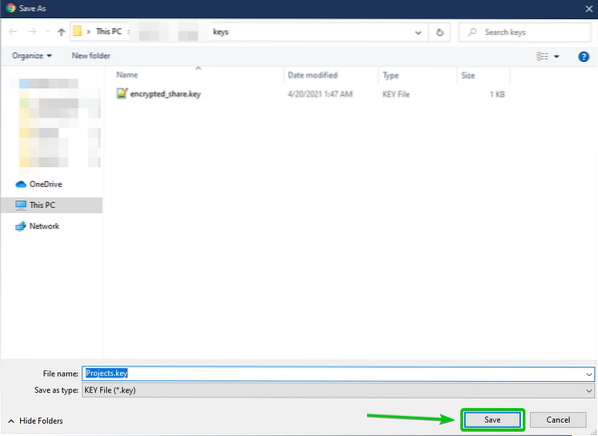
Ihr Browser sollte die Verschlüsselungsschlüsseldatei herunterladen und an Ihrem gewünschten Ort auf Ihrem Computer speichern.
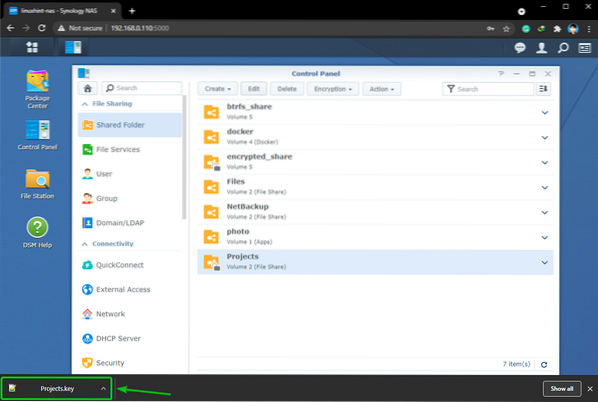
Der freigegebene Ordner sollte verschlüsselt sein, wie Sie im Screenshot unten sehen können.
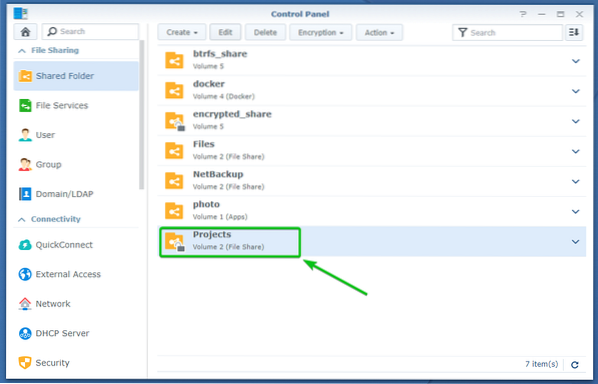
Einhängen und Aushängen von verschlüsselten freigegebenen Ordnern:
Wenn kein verschlüsselter freigegebener Ordner gemountet ist, sollten Sie ein Schlosssymbol sehen (
) im freigegebenen Ordner.
Wenn ein verschlüsselter freigegebener Ordner gemountet ist, sollten Sie ein Entsperrsymbol sehen (
) im freigegebenen Ordner.
Die verschlüsselten freigegebenen Ordner verschlüsselt_share und Projekte sind nicht montiert, wie im Screenshot unten gezeigt. Um einen verschlüsselten freigegebenen Ordner bereitzustellen, müssen Sie ihn entsperren.
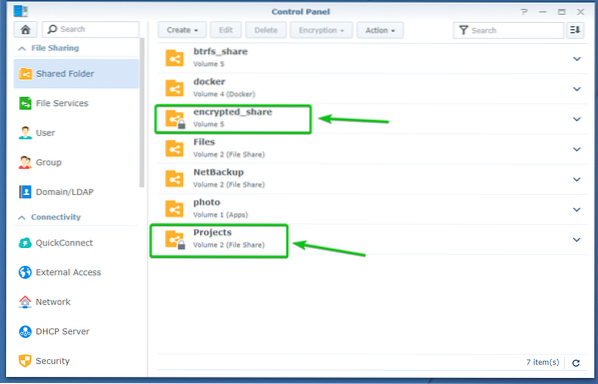
Um einen verschlüsselten freigegebenen Ordner bereitzustellen, wählen Sie ihn aus und klicken Sie auf Verschlüsselung > Montieren wie im Screenshot unten markiert.
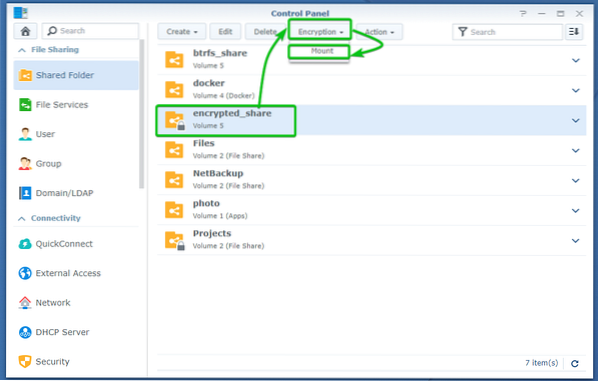
Sie können den verschlüsselten freigegebenen Ordner entweder mit dem Verschlüsselungsschlüssel oder dem Kennwort oder der auf Ihren Computer heruntergeladenen Verschlüsselungsschlüsseldatei bereitstellen.
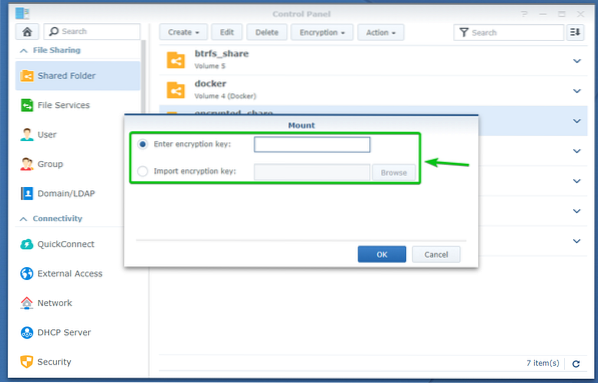
Nachdem Sie den Verschlüsselungsschlüssel oder das Kennwort eingegeben oder die Verschlüsselungsschlüsseldatei von Ihrem Computer ausgewählt haben, klicken Sie auf OK.
Ich werde den Verschlüsselungsschlüssel oder das Passwort verwenden, um den freigegebenen Ordner in diesem Artikel bereitzustellen.
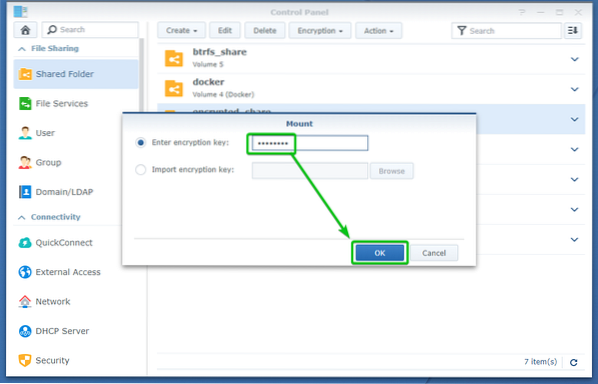
Der verschlüsselte freigegebene Ordner sollte gemountet sein, wie Sie im Screenshot unten sehen können.
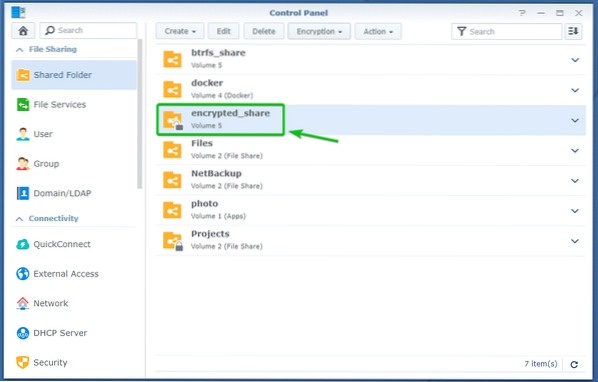
Sehen wir uns nun an, wie Sie einen verschlüsselten freigegebenen Ordner aushängen.
Um zu demonstrieren, wie man einen verschlüsselten freigegebenen Ordner unmountet, habe ich die Projekte verschlüsselter freigegebener Ordner in diesem Artikel Artikel.
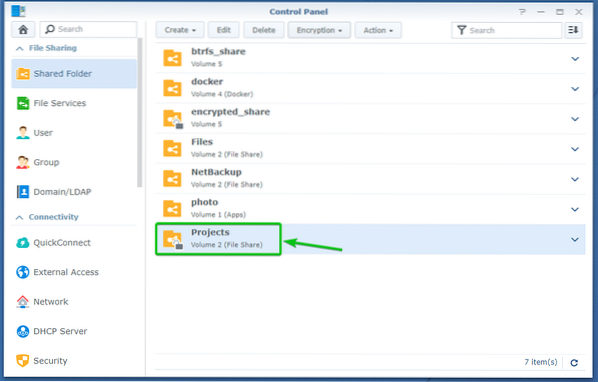
Um die . auszuhängen Projekte verschlüsselten freigegebenen Ordner, wählen Sie ihn aus und klicken Sie auf Verschlüsselung > Abhängen wie im Screenshot unten markiert.
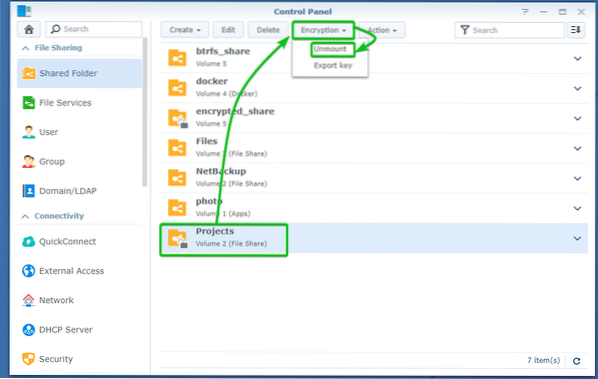
Um den Unmount-Vorgang zu bestätigen, klicken Sie auf Ja wie im Screenshot unten markiert.
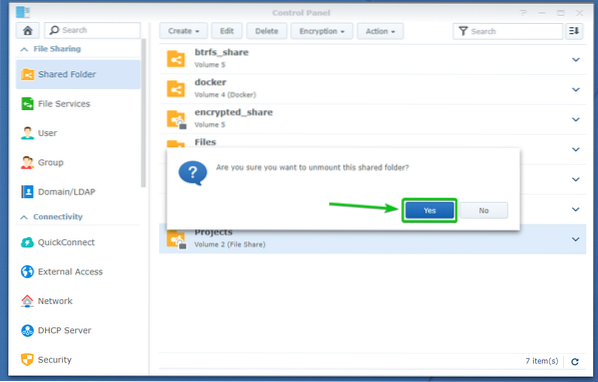
Das Projekte Der verschlüsselte freigegebene Ordner sollte ausgehängt werden, wie Sie im Screenshot unten sehen können.
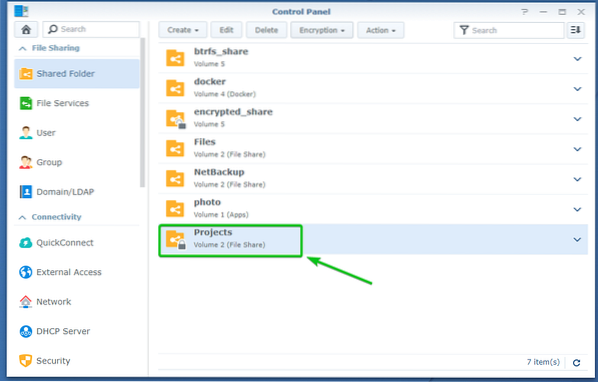
Automatisches Mounten verschlüsselter freigegebener Ordner:
Standardmäßig werden verschlüsselte freigegebene Ordner nicht automatisch gemountet. Sie müssen die verschlüsselten freigegebenen Ordner manuell mit dem entsprechenden Verschlüsselungsschlüssel oder der entsprechenden Kennwort- oder Verschlüsselungsschlüsseldatei bereitstellen.
Sie können Ihr Synology NAS so konfigurieren, dass es die verschlüsselten freigegebenen Ordner automatisch einbindet.
Um die verschlüsselten freigegebenen Ordner automatisch zu mounten, navigieren Sie zum Freigegebenen Ordner Abschnitt der Schalttafel App wie im Screenshot unten markiert.
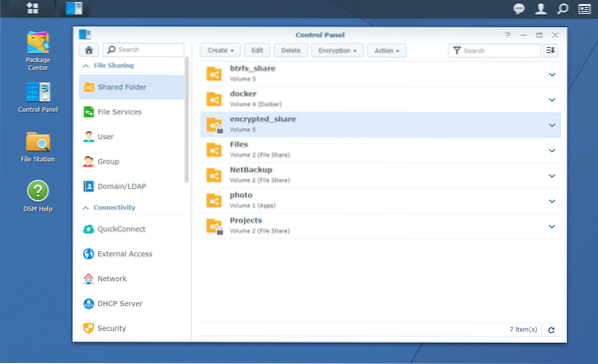
Klicke auf Aktion > Schlüsselmanager wie im Screenshot unten markiert.
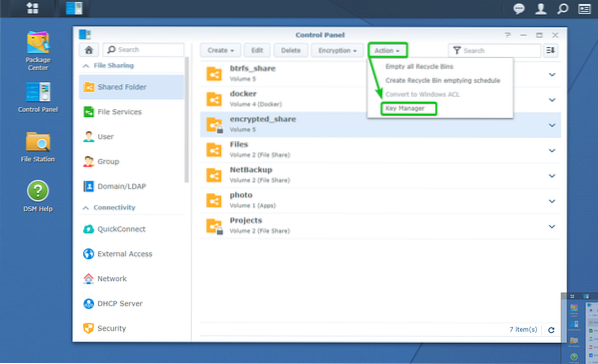
Wenn Sie auf die zugreifen Schlüsselmanager zum ersten Mal sehen Sie möglicherweise das folgende Fenster. Klicken Sie einfach auf OK.
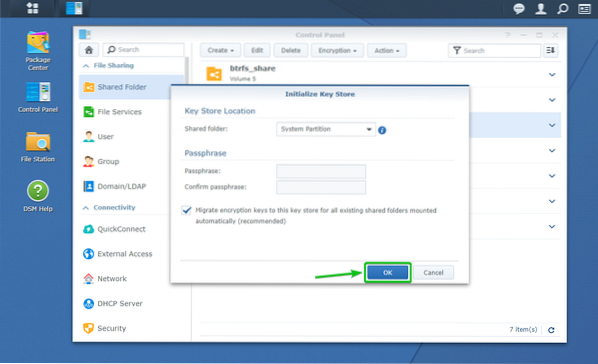
Das Schlüsselmanager Fenster sollte geöffnet werden.
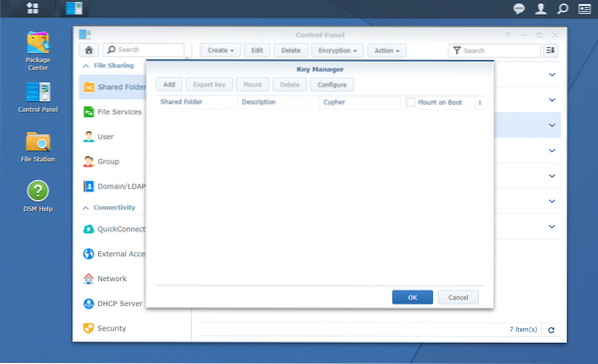
Klicke auf Hinzufügen.
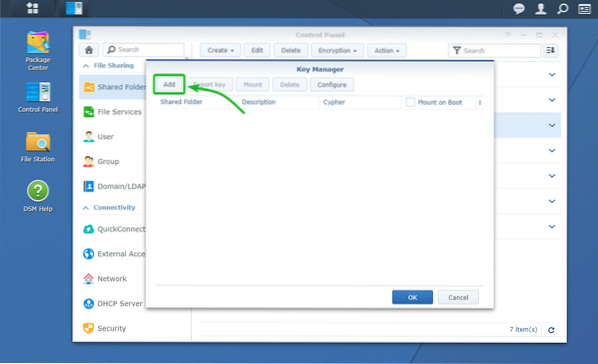
Das Schlüssel hinzufügen Fenster sollte geöffnet werden. Sie können einen verschlüsselten freigegebenen Ordner und seinen Verschlüsselungsschlüssel zum Schlüsselmanager von hier. Auf diese Weise wird der freigegebene Ordner automatisch gemountet, wenn Sie Ihr Synology NAS das nächste Mal starten.
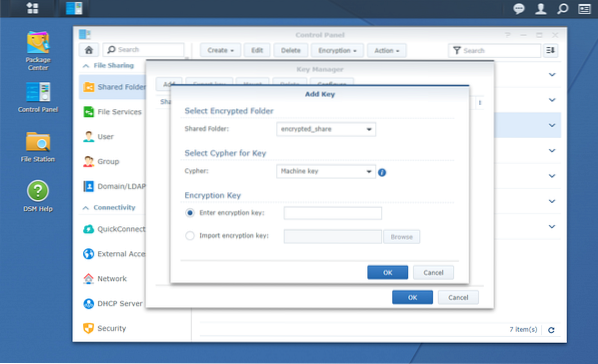
Wählen Sie den verschlüsselten freigegebenen Ordner aus, den Sie automatisch aus dem Freigegebenen Ordner Dropdown-Menü wie im Screenshot unten markiert.
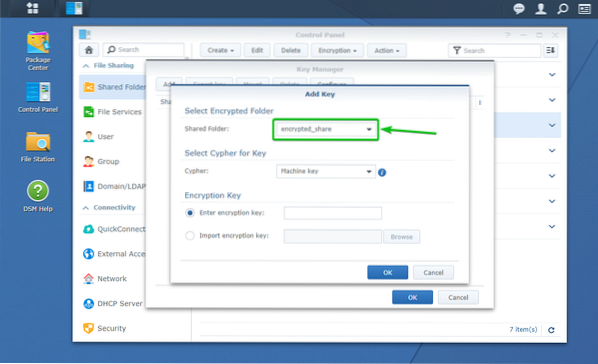
Jetzt müssen Sie den Verschlüsselungsschlüssel oder das Kennwort eingeben oder die Verschlüsselungsschlüsseldatei Ihres ausgewählten verschlüsselten freigegebenen Ordners im auswählen Verschlüsselungsschlüssel Abschnitt wie im Screenshot unten markiert.
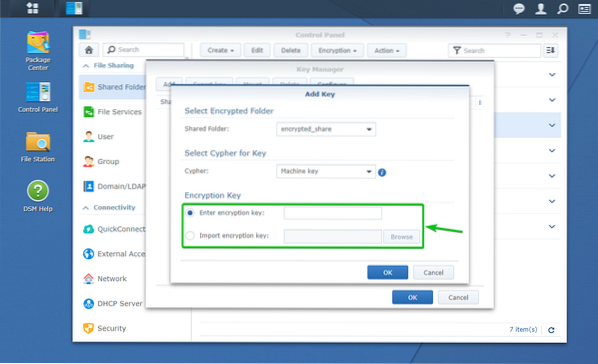
Wenn Sie fertig sind, klicken Sie auf OK.
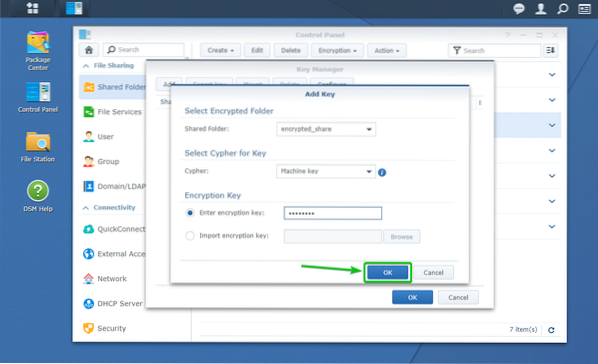
Ihr gewünschter verschlüsselter freigegebener Ordner und sein Verschlüsselungsschlüssel sollten dem . hinzugefügt werden Schlüsselmanager, wie Sie im Screenshot unten sehen können.
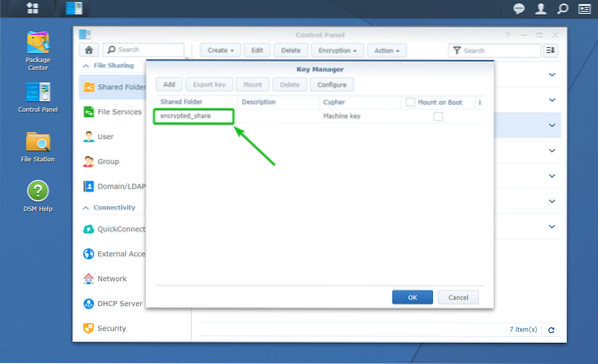
So mounten Sie den verschlüsselten freigegebenen Ordner, den Sie dem . hinzugefügt haben, automatisch Schlüsselmanager, Überprüf den Beim Booten einhängen Kontrollkästchen dieses verschlüsselten freigegebenen Ordners, wie im Screenshot unten markiert.
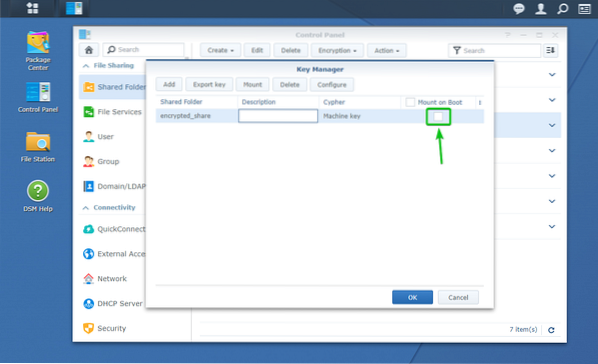
Wenn Sie fertig sind, klicken Sie auf OK.
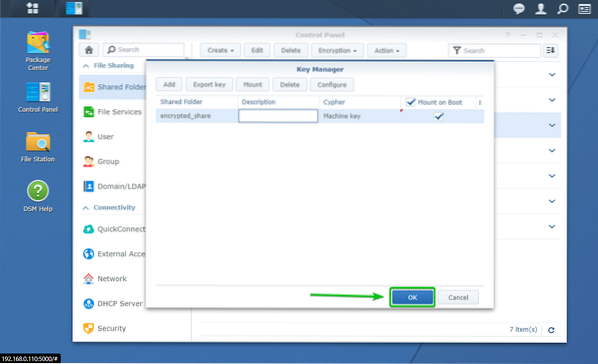
Wie Sie sehen können, habe ich 2 verschlüsselte freigegebene Ordner verschlüsselt_share und Projekte. Ich habe den verschlüsselten freigegebenen Ordner konfiguriert verschlüsselt_share beim Booten automatisch mounten. Das Projekte Der verschlüsselte freigegebene Ordner ist nicht so konfiguriert, dass er beim Booten automatisch bereitgestellt wird.
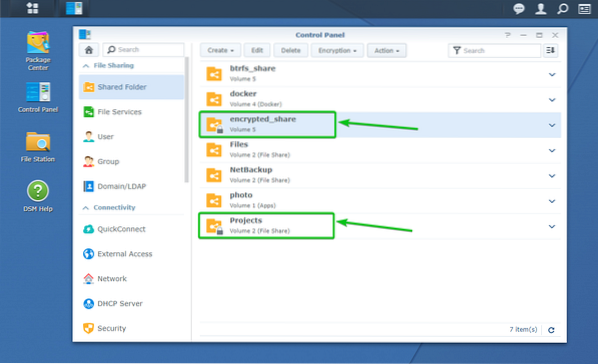
Lassen Sie uns das Synology NAS neu starten und sehen, was passiert.
Um den Synology NAS neu zu starten, klicken Sie auf das Profilsymbol (
) in der Synology Web-Verwaltungsoberfläche in der oberen rechten Ecke und klicken Sie auf Neu starten wie im Screenshot unten markiert.
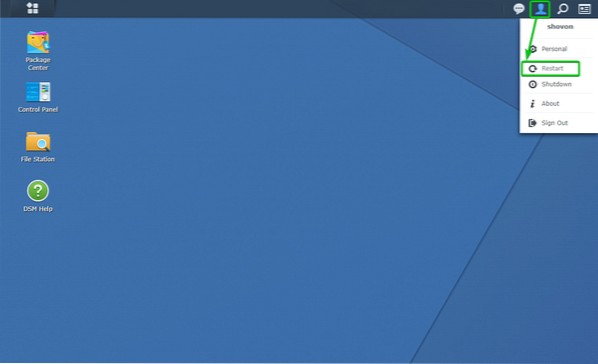
Um den Neustart zu bestätigen, klicken Sie auf Ja.
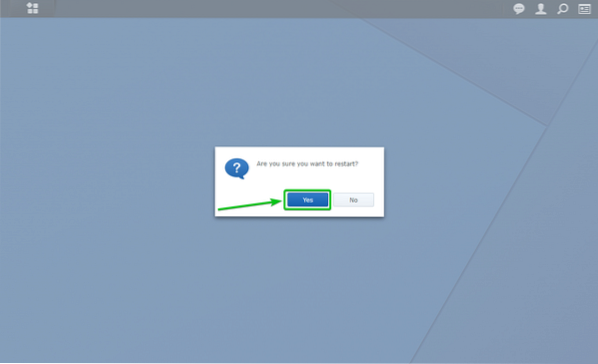
Ihr Synology NAS sollte neu starten. Es kann eine Weile dauern, bis es abgeschlossen ist.
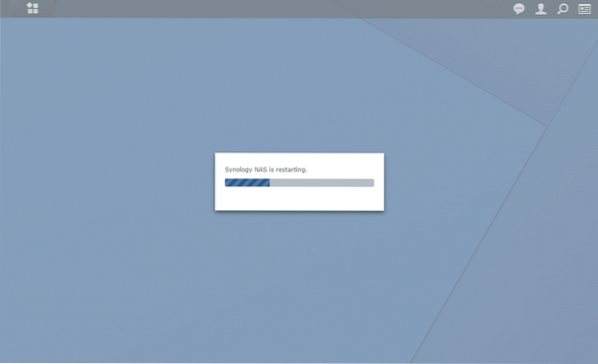
Sobald Ihr Synology NAS bootet, sollten Sie sehen, dass der verschlüsselte freigegebene Ordner, den Sie für das automatische Mounten beim Booten konfiguriert haben, gemountet ist.
In meinem Fall ist die verschlüsselt_share Der freigegebene Ordner wird beim Booten automatisch gemountet, wie Sie im Screenshot unten sehen können.
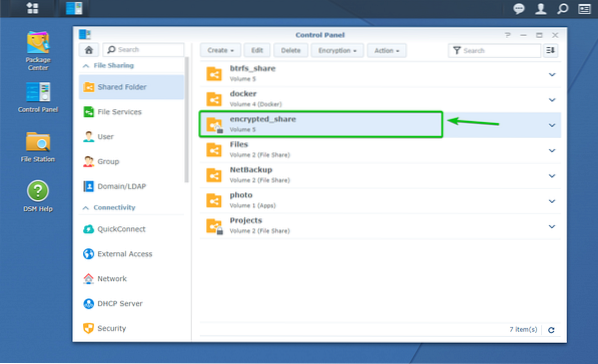
Das Projekte verschlüsselter freigegebener Ordner ist nicht gemountet, wie Sie im Screenshot unten sehen können.
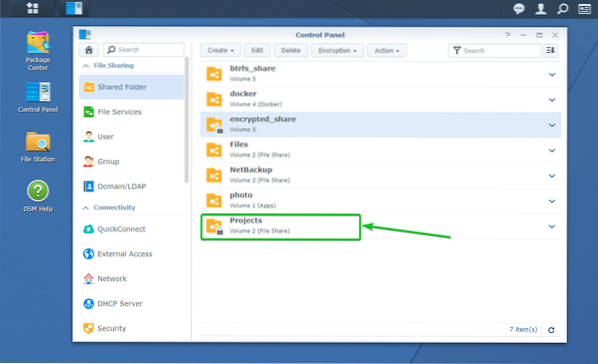
Zugreifen auf verschlüsselte freigegebene Ordner:
Sie können auf die bereitgestellten verschlüsselten freigegebenen Ordner über das Dateistation App genauso wie Sie auf unverschlüsselte freigegebene Ordner zugreifen, wie Sie im Screenshot unten sehen können.
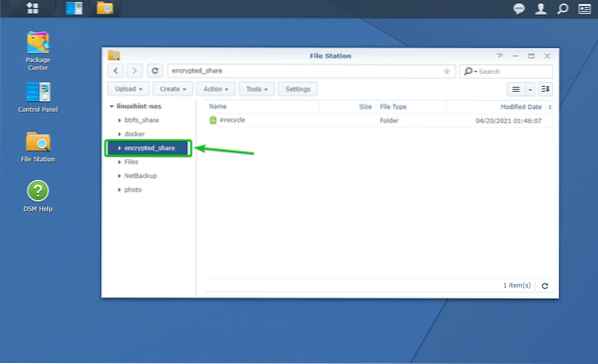
Exportieren des Verschlüsselungsschlüssels von verschlüsselten freigegebenen Ordnern:
Wenn Sie die Verschlüsselungsschlüsseldatei verloren haben und das Gefühl haben, dass Sie eine Sicherungskopie der Verschlüsselungsschlüsseldatei erstellen müssen, falls Sie den Verschlüsselungsschlüssel oder das Passwort vergessen, dann ist dieser Abschnitt für Sie geeignet.
Um den Verschlüsselungsschlüssel eines verschlüsselten freigegebenen Ordners zu exportieren, navigieren Sie zum Freigegebenen Ordner Abschnitt der Schalttafel App wie im Screenshot unten markiert.
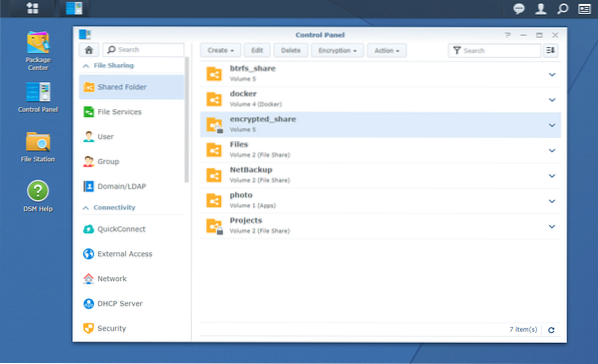
Stellen Sie nun sicher, dass der verschlüsselte freigegebene Ordner, aus dem Sie die Verschlüsselungsschlüsseldatei exportieren möchten, gemountet ist.
Ich werde die Verschlüsselungsschlüsseldatei des verschlüsselten freigegebenen Ordners exportieren verschlüsselt_share, und es ist montiert, wie Sie im Screenshot unten sehen können.
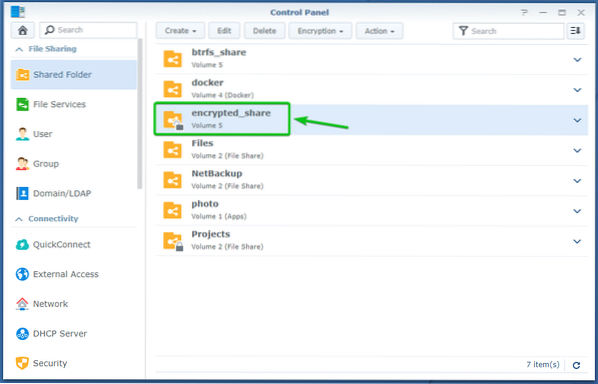
Wählen Sie nun den bereitgestellten verschlüsselten freigegebenen Ordner aus und klicken Sie auf Verschlüsselung > Schlüssel exportieren wie im Screenshot unten markiert.
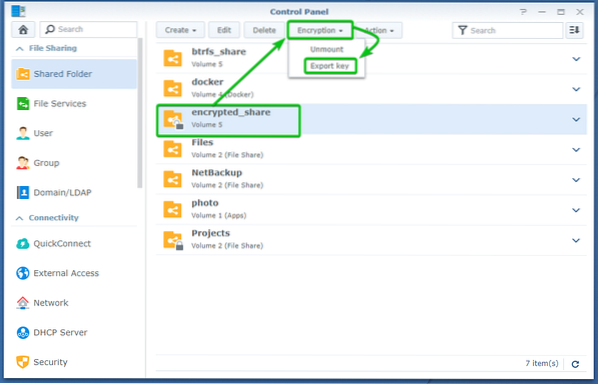
Geben Sie den Verschlüsselungsschlüssel oder das Passwort dieses verschlüsselten freigegebenen Ordners ein und klicken Sie auf OK.
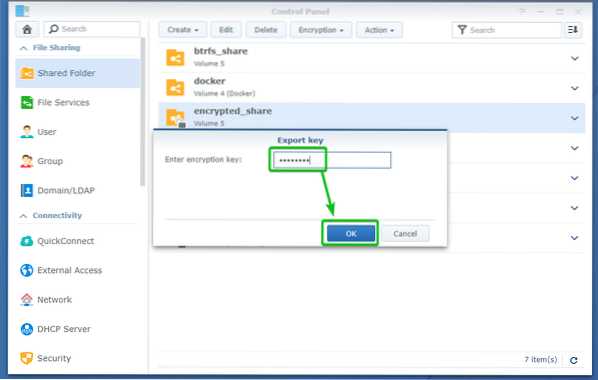
Ihr Browser sollte Sie auffordern, die Verschlüsselungsschlüsseldatei des freigegebenen Ordners zu speichern.
Navigieren Sie zu einem sicheren Ort auf Ihrem Computer und klicken Sie auf speichern um den Verschlüsselungsschlüssel des freigegebenen Ordners zu speichern.
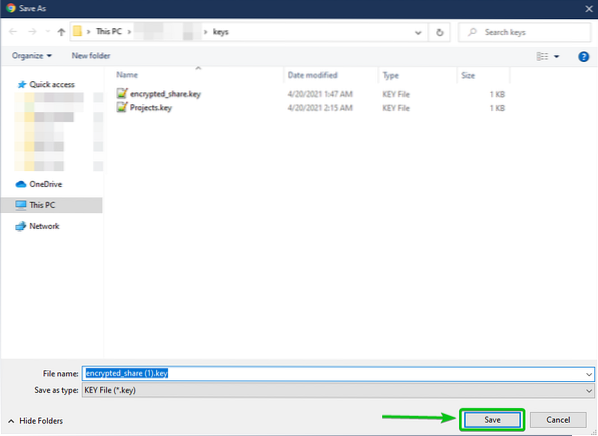
Ihr Browser sollte die Verschlüsselungsschlüsseldatei herunterladen und an Ihrem gewünschten Ort auf Ihrem Computer speichern save.
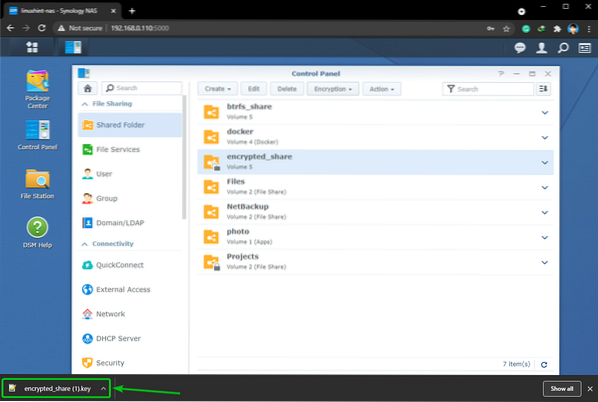
Fazit:
Dieser Artikel hat Ihnen gezeigt, wie Sie einen verschlüsselten freigegebenen Ordner erstellen und einen vorhandenen freigegebenen Ordner verschlüsseln. Ich habe Ihnen auch gezeigt, wie Sie einen verschlüsselten freigegebenen Ordner ein- und aushängen. Ich habe Ihnen gezeigt, wie Sie das Synology NAS so konfigurieren, dass es auch einen verschlüsselten freigegebenen Ordner automatisch einbindet.
 Phenquestions
Phenquestions


